Windows 11 22H2: Ažuriranje Moment 1 s mnogim značajnim značajkama

Nakon dugog čekanja, prvo veliko ažuriranje sustava Windows 11 službeno je objavljeno.
Ako pogledate naslov ovog posta, prirodno je da se jednom zapitate "Zašto bi netko ikada trebao pretvoriti PDF dokument u PowerPoint prezentaciju?"
To je, zapravo, bilo nešto što sam čak i ja mislio. No, dogodilo se da su me jednom zamolili da pripremim opsežno izvješće koje je uključivalo elemente poput statistike, tablica, istaknutih tekstova itd. Tako sam proveo sate stvarajući PDF . Mislio sam da će PDF biti dovoljan. Ali, onda me moj šef zamolio da napravim dinamičnu prezentaciju i nisam imao izbora nego pretvoriti ovaj PDF u PowerPoint.
Srećom, naišao sam na brze načine na koje mogu jednostavno pretvoriti svoj PDF u PPT i želio bih ih podijeliti ovdje –
Kako pretvoriti PDF dokument u PowerPoint prezentaciju
Evo 2 jednostavna načina na koje možete jednostavno pretvoriti PDF u PPT. Kasnije u ovom postu također ćemo raspraviti pod kojim okolnostima se ti načini mogu pokazati kao spasitelji života –
– Koristite alat za pretvaranje PDF-a u PPT
Prvi i najpreporučljiviji način pretvaranja PDF dokumenta u PPT je korištenje PDF Managera. Ovdje ćemo uzeti primjer Advanced PDF Managera koji je jedan od najboljih i najlakših alata za upravljanje PDF-om koji olakšava organiziranje i pretvaranje zadataka –
Korak 1 – Preuzmite, pokrenite i instalirajte Advanced PDF Manager.
Korak 2 – Otvorite PDF koji želite pretvoriti u PowerPoint.
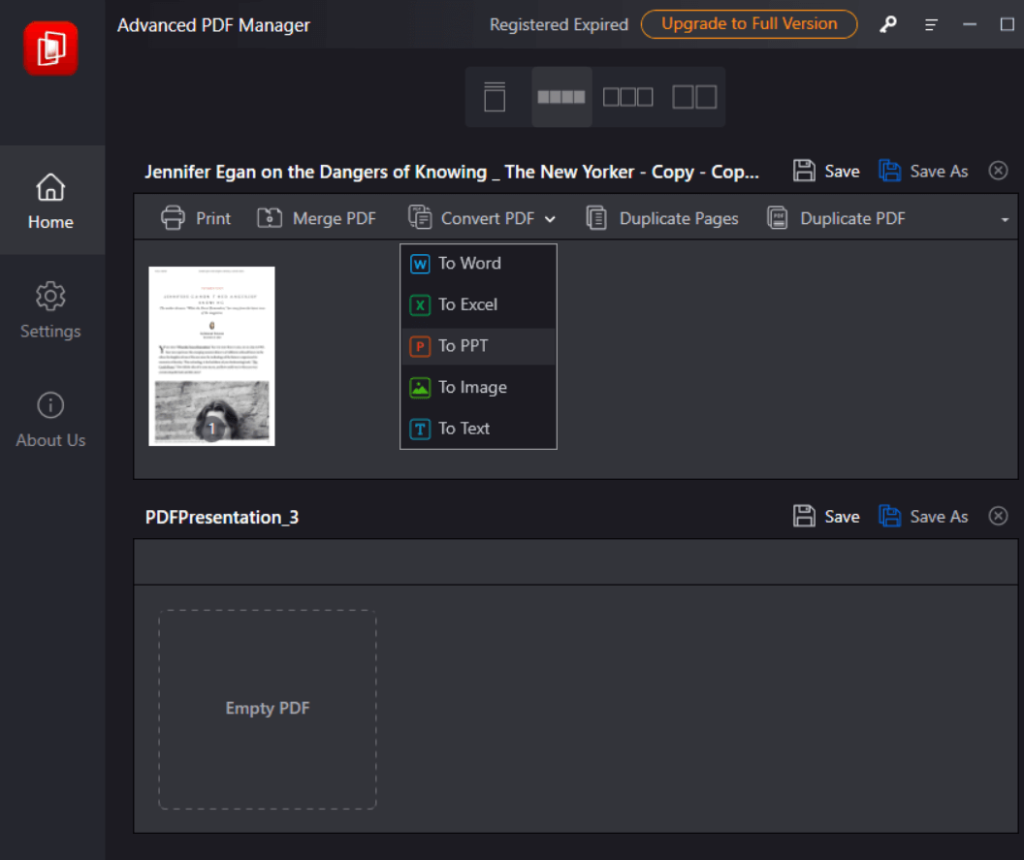
Korak 3 – Kliknite padajući izbornik Pretvori PDF i odaberite U PPT
Korak 4 – Odaberite mjesto na koje želite spremiti pretvorenu datoteku.
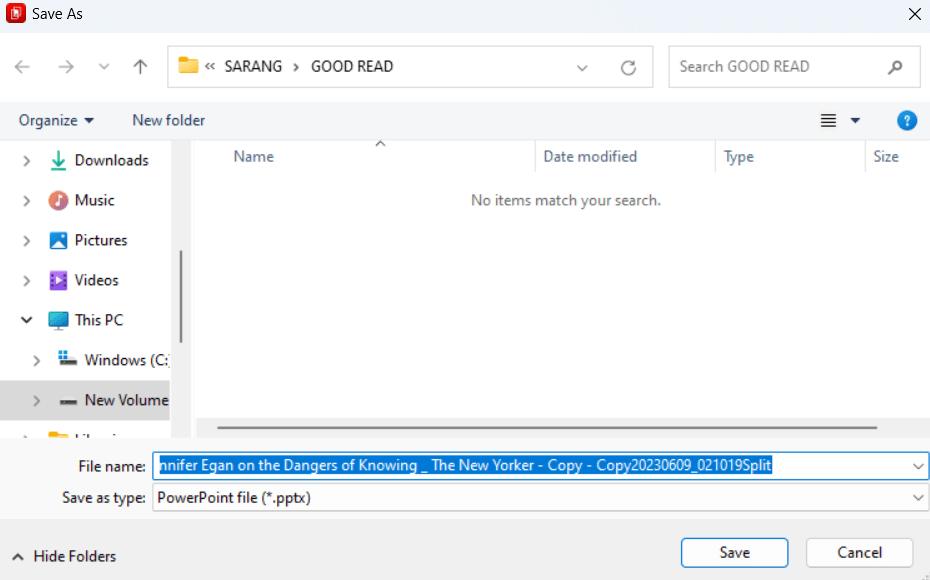
Osim pretvaranja PDF-a u PPT, napredni upravitelj PDF-a možete koristiti za obavljanje niza drugih zadataka povezanih s organizacijom PDF-a kao što je objašnjeno u ovom postu .
– Pretvorite PDF u PowerPoint Online
Moguće je da želite pretvoriti PDF dokument u PPT dok putujete, a na računalu nemate softver za pretvaranje PDF-a. U tom scenariju postoje mnoge mrežne platforme koje vam omogućuju besplatno pretvaranje PDF-a u PowerPoint. Ovdje ćemo uzeti primjer iLovePDF.
Međutim, ako ste netko tko često treba pretvoriti PDF u PPT, preporučujemo da isprobate i uložite u namjenski alat.
No, prije nego što rasvijetlimo nekoliko nedostataka korištenja internetske platforme, ako vam zatreba i ako morate pretvoriti nekoliko PDF-ova u PPT, evo kako možete koristiti internetsku platformu –
Korak 1 – Idite na iLovePDF i odaberite PDF u PowerPoint.
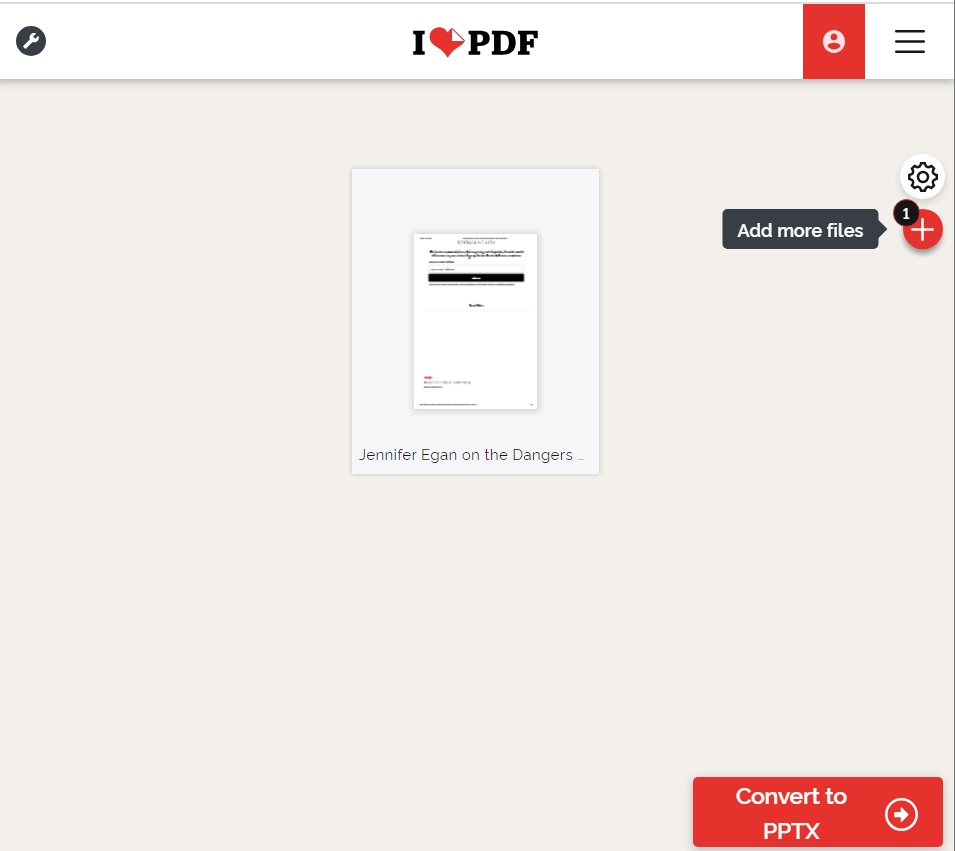
Korak 2 – Možete odabrati PDF ili povući i ispustiti PDF-ove s lokacije na računalu u iLovePDF. Također vam omogućuje dodavanje PDF-ova s Dropboxa i Google Drivea.
Korak 3 – Kliknite Pretvori u PPTX .
Korak 4 – Nakon nekoliko sekundi kliknite gumb Preuzmi POWERPOINT za preuzimanje konvertiranog dokumenta.
Zašto odabrati namjenski PDF Manager za pretvaranje PDF-a u PPT?
Zašto pretvoriti PDF u PowerPoint (.PPT) format?
Pretvaranje PDF-ova u PPT: Vaš put do zapanjujućih prezentacija
Ako ikada imate PDF dokument za koji znate da se može transformirati u zadivljujuće PPT prezentacije, nemojte se ustručavati skočiti na put do slave. Ako vam je ovaj post pomogao, proširite dobrotu svojim kolegama studentima, kolegama i drugim prijateljima koji možda traže način za pretvaranje svojih PDF datoteka u PPT. Za više informacija, vodiče za rješavanje problema, prijedloge aplikacija/softvera i još mnogo toga, nastavite čitati BlogWebTech360. Također nas možete pronaći na Facebooku , Instagramu , YouTubeu , Pinterestu , Flipboardu i Twitteru .
Nakon dugog čekanja, prvo veliko ažuriranje sustava Windows 11 službeno je objavljeno.
Danas se zlonamjerne poveznice pojavljuju sve češće i dijele se putem društvenih mreža vrtoglavom brzinom. Samo klikanje na zlonamjernu poveznicu može vam donijeti potencijalne opasnosti.
Sigurnost sustava Windows čini više od pukog zaštićivanja od osnovnih virusa. Štiti od krađe identiteta (phishinga), blokira ransomware i sprječava pokretanje zlonamjernih aplikacija. Međutim, te značajke nije lako uočiti - skrivene su iza slojeva izbornika.
Upute za ulazak u BIOS na Windowsima 10, s video ilustracijama.
Clipchamp je zadani video editor u sustavu Windows 11, ali ako samo trebate brzo izrezati, podijeliti jednostavnu fotografiju ili dodati glazbu isječku, klasični editor unutar aplikacije Photos Legacy puno je bolji izbor.
Spremite slike sa zaslona za prijavu, preuzmite slike zaključanog zaslona sustava Windows 10 kako biste sačuvali slike koje vam se sviđaju ili ih postavite kao pozadinu računala. Evo najdetaljnijeg načina za preuzimanje slika iz Windows Spotlighta.
Umjesto plaćanja 30 USD za godinu sigurnosnih ažuriranja, osigurajte sigurnost sustava Windows 10 do 2030. godine pomoću ovog jednostavnog rješenja.
Kad je riječ o Windowsima, uvijek je korisno znati nekoliko trikova za slučaj da vam se računalo počne rušiti. Mnogi su se ljudi nedavno susreli sa sličnom situacijom i ponovno pokrenuli svoja računala pomoću ovog super jednostavnog trika.
Iako je prilično praktično, mnogi ljudi ne vole AutoPlay zbog sigurnosnih problema. U ovom vodiču naučit ćete neke načine za omogućavanje ili onemogućavanje AutoPlaya u sustavu Windows 11.
Dell korisnicima nudi rješenje za ažuriranje s TPM 1.2 na TPM 2.0.








