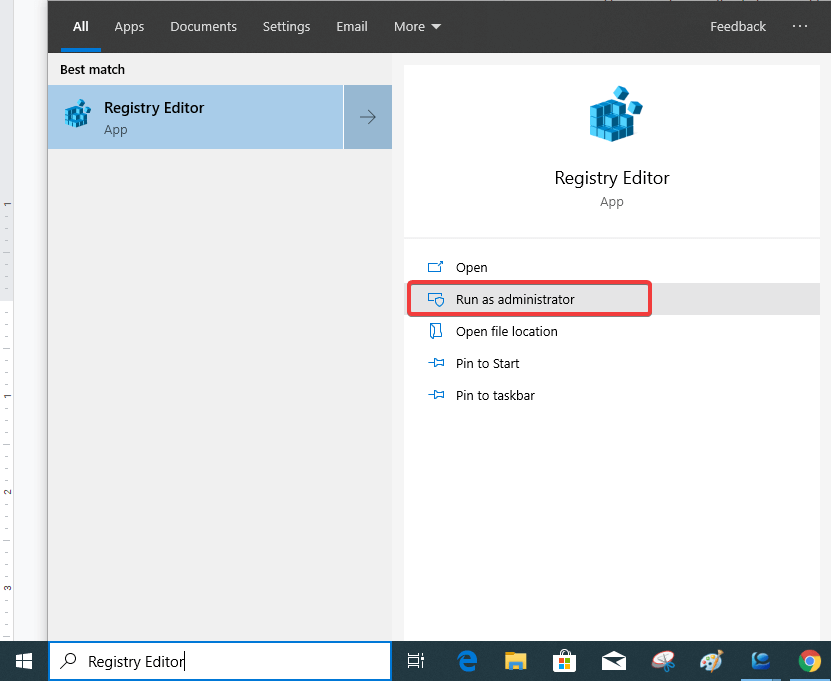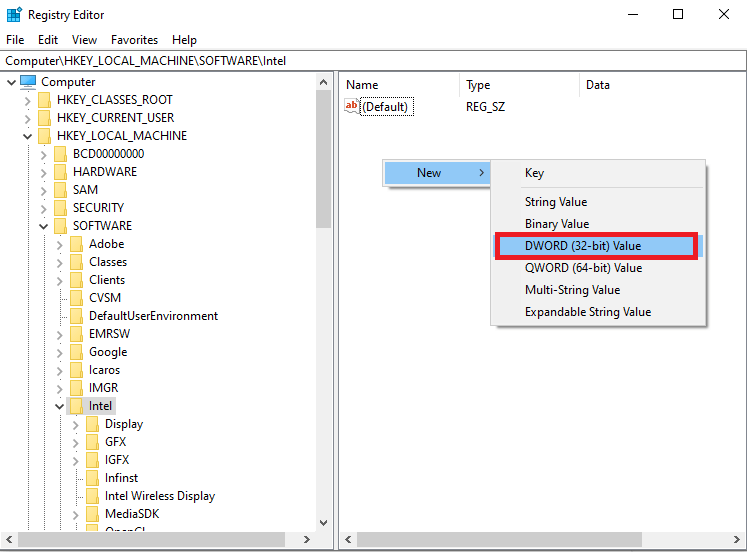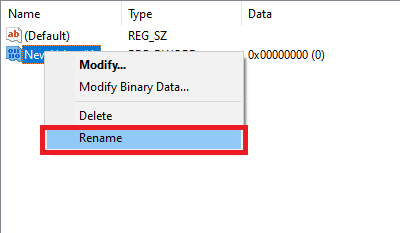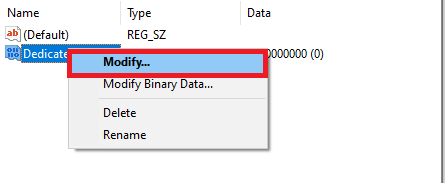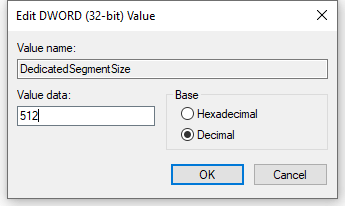Za igranje igara s vrhunskom grafikom i 4K videozapisima potrebno vam je dovoljno VRAM-a. Povećana memorija pomaže vašem sustavu da radi bolje, a ako ste uređivač videa, rješava probleme s kojima se susrećete tijekom renderiranja videozapisa. Također, važno je jer nedovoljan VRAM dovodi do korištenja memorije sustava, što će usporiti performanse vašeg sustava.
U ovom postu učimo kako povećati VRAM u sustavu Windows 10.
Što je VRAM?
VRAM ili Video RAM je namjenski dio RAM-a, koji je za grafičke kartice. Odgovoran je za čuvanje podataka pohranjenih za slike i videozapise koji se reproduciraju na računalu. Može se definirati kao međuspremnik između procesora i zaslona na vašem računalu. Stoga što je veći video RAM sustava, veća je vjerojatnost da će prikazati visoku grafiku. Integrirane grafičke kartice ili namjenske grafičke kartice obje su opcije za korištenje s vašim Windows 10 računalom. VRAM igra važnu ulogu jer će spremati podatke za vaše igre, grafiku, efekte, svjetla itd. za reprodukciju videa.
Kako povećati namjenski video RAM?
Prvo, morate naučiti trenutni VRAM koji koristi vaš Windows 10. Zatim prelazimo na to kako povećati VRAM u sustavu Windows 10.
Popis sadržaja
Kako saznati VRAM vašeg sustava?
Koraci za provjeru VRAM-a vašeg sustava:
Korak 1: Idite na ikonu Postavke na radnoj površini i kliknite na nju.
Korak 2: U novootvorenoj kartici kliknite na Sustav .
Korak 3: U odjeljku Sustav, zaslon se otvara prema zadanim postavkama na desnoj strani ploče.
Korak 4: Idite na Napredne postavke zaslona .
Korak 5: Odaberite monitor za koji želite unijeti promjene pod Odaberi zaslon .
Korak 6: Kliknite na svojstva Display adaptera za Display 1 .
Korak 7: Otvara se novi prozor za vašu grafičku karticu. To će sadržavati informacije o nekoliko aspekata grafičke kartice kao što su naziv, vrsta i upravljačka ploča.
Korak 8: Idite na odjeljak Adapter, koji ima naziv grafičke kartice koja se koristi pod Type. Ostale informacije su navedene u nastavku, potražite namjensku video memoriju i znat ćete koliko je vaše računalo koristi.
Sadržavat će informacije imate li namjensku ili integriranu grafičku karticu. Ovo će nam pomoći da saznamo što trebamo učiniti da povećamo VRAM u vašem sustavu.
Povećajte VRAM u sustavu Windows 10
Morate promijeniti grafičku karticu da povećate VRAM u sustavu Windows 10. Ako koristite integriranu grafičku karticu koja će se pojaviti kao AMD procesorska jedinica ili Intel grafička kartica. Provjerite koju Intel grafičku karticu koristite. Tako dobivate željene igre i videozapise koji se reproduciraju na sustavu.
Ako koristite stolno računalo, puno je lakše instalirati novu grafičku karticu na njega. Dok za prijenosna računala postoje dvije druge metode.
1. Povećajte VRAM koristeći BIOS-
Promjena postavki BIOS-a na prijenosnom računalu sa sustavom Windows 10 pomoći će vam povećati VRAM. Da biste izvršili promjene u postavkama BIOS-a, morate otići na Postavke> Ažuriranje i sigurnost> Oporavak.
Kliknite na Restart now pod Napredno pokretanje, sada kada se vaše računalo pokrene, dobit ćete opcije. Odaberite Rješavanje problema> Napredne opcije> UEFI Firmware Settings, a zatim Restart. Ovo će se pokrenuti iz UEFI BIOS-a Windows 10.
Ovdje pod Advanced chipset, Advanced Features locirajte Video Settings, VGA Share Memory Size, Graphics Settings. Dodijelite memoriju VRAM-u do maksimalno dopuštenog da biste dali više prostora memoriji sustava. Ovo je jedan od načina za povećanje VRAM-a u sustavu Windows 10.
2. Povećajte VRAM pomoću Registry-
Ako ne možete promijeniti grafičku karticu na prijenosnom računalu, ali trebate povećati VRAM, pokušajte promijeniti unos u registru. Vrijednost prikazana za integriranu grafičku karticu općenito je ono što će igra očitati za koliko VRAM-a joj je potrebno. Stoga da biste to promijenili, morate izmijeniti vrijednost iz unosa u Registry.
Imajte na umu da to neće promijeniti stvarnu vrijednost VRAM-a na vašem sustavu, ali će izgledati kao da se povećala. To pomaže u dopuštanju pokretanja igara na vašem prijenosnom računalu sa sustavom Windows 10.
Odricanje od odgovornosti: Prije nego što nastavite s koracima napravite sigurnosnu kopiju unosa u registru. Otvorite uređivač registra, idite na File> Export> Create a backup file. Kasnije možete uvesti datoteku sa spremljene lokacije. Ovaj korak je za napredne korisnike i može dovesti do kvara na vašem sustavu, stoga budite oprezni prije nego što nastavite.
Korak 1: Otvorite uređivač registra iz trake za pretraživanje na programskoj traci.
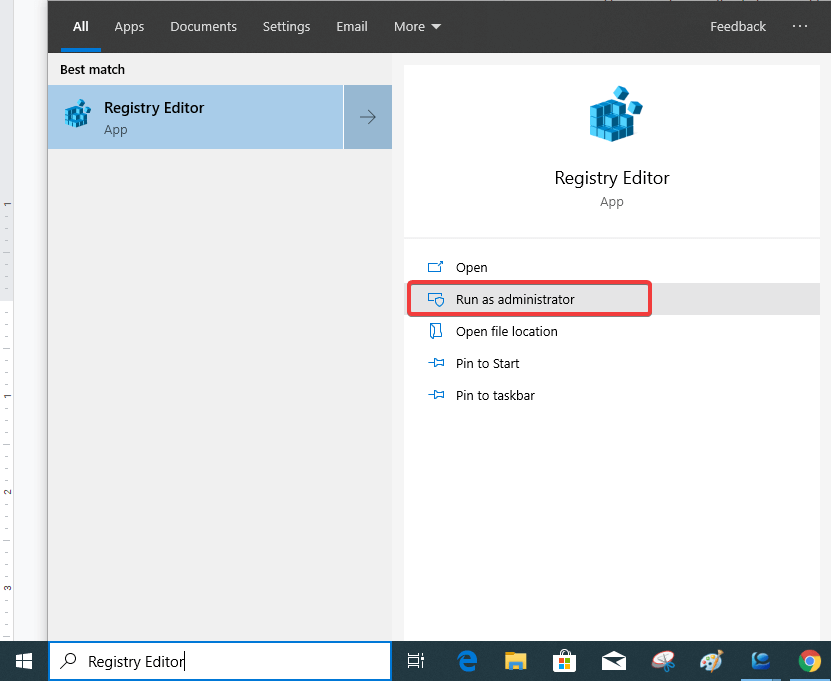
Otvorite uređivač registra klikom na Pokreni kao administrator .
Korak 2: Idite na Računalo> HKEY_LOCAL_MACHINE> SOFTVER> Intel
Desnom tipkom miša kliknite desnu ploču, prikazat će vam se opcija Nova tipka. Kliknite na DWORD (32-bitnu) vrijednost.
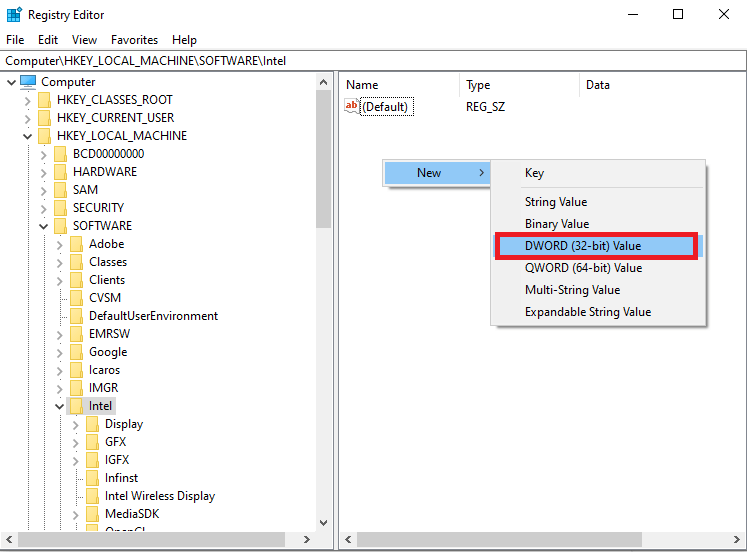
Korak 3: Preimenujte ovaj ključ sada u DedicatedSegmentSize.
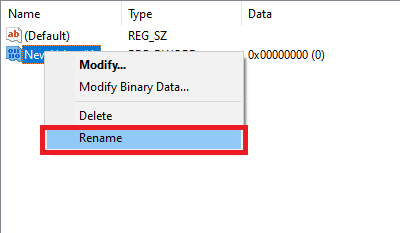
Korak 4: Desnom tipkom miša kliknite na stavku Registry, a zatim kliknite na Modify.
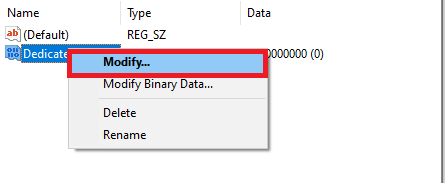
Odaberite Decimal u odjeljku Base i upišite 512 u odjeljku Vrijednost. Ovo je najveća dopuštena vrijednost za unos u registru.
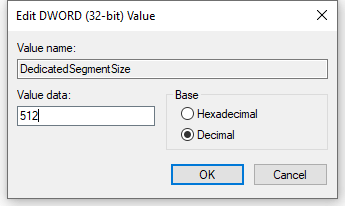
Korak 5: Ponovno pokrenite računalo da biste primijenili efekte.
Ova metoda će vam odmah pomoći da povećate video RAM na vašem računalu.
3. Povećajte VRAM pomoću namjenskog GPU-a
Kada korištenje prethodne metode ne radi za povećanje video RAM-a na vašem sustavu, pokušajte pronaći bolje rješenje. Najbolji način za povećanje VRAM-a u sustavu Windows 10 je nabavka namjenske grafičke kartice. Ovo je najučinkovitiji način da sustav najbolje radi s novom grafičkom karticom koja je namijenjena igranju video igara.
Zaključak:
Ove metode za povećanje VRAM-a u sustavu Windows 10 pomoći će vam da igrate igre i videozapise visoke grafike na vašem Windows računalu. Dakle, možete primijeniti bilo koju od gore navedenih metoda za povećanje VRAM-a na Windowsima. Željeli bismo preporučiti promjenu GPU-a za najbolje performanse i povećanje video RAM-a za vaše računalo. Druge metode su također korisne ako tražite brzi odgovor.
Volimo čuti od vas
Recite nam svoje mišljenje o ovom postu o tome kako povećati VRAM u sustavu Windows 10 u odjeljku za komentare u nastavku. Javite nam ako se susrećete s bilo kakvim problemima u vezi s tim. Redovito objavljujemo savjete i trikove zajedno s rješenjima uobičajenih problema povezanih s tehnologijom. Pretplatite se na naš newsletter kako biste redovito dobivali ažuriranja o svijetu tehnologije. Pratite nas na kanalima društvenih mreža i dijelite naše članke.
Povezane teme:
Riješite probleme s kompatibilnošću upravljačkih programa grafičke kartice.
Najbolji optimizatori igara i pojačivači za PC.
Najbolji program za ažuriranje upravljačkih programa za Windows PC.
Ljudi također pitaju -
Q1. Kako mogu dobiti više VRAM-a za Windows 10?
Postoje različiti načini za povećanje VRAM-a u sustavu Windows 10, uključujući sljedeće- Registry Editor, BIOS postavke i namjenski GPU. Možete odabrati bilo koju od ovih opcija da biste dobili više video RAM-a za svoje računalo.
Q2. Mogu li povećati VRAM na svom prijenosnom računalu?
Odgovor na to ovisi o vrsti prijenosnog računala koje posjedujete. Kao što možete povećati VRAM na svom računalu, ali samo uz korištenje vanjske grafičke kartice. No većina prijenosnih računala nema mogućnost nadogradnje grafičke kartice.
Q3. Mogu li posvetiti više video RAM-a?
Da, korištenje namjenske grafičke kartice je odgovor na to da imate namjenski VRAM na vašem računalu. Povećanje RAM-a rezultirat će povećanom upotrebom video čipseta, tako da namjenska grafička kartica može pomoći.
Q4. Povećava li povećanje VRAM-a FPS?
Da, u određenim slučajevima se vidi da kada povećate VRAM na Windows 10, to će rezultirati povećanjem FPS-a. Budući da igre zahtijevaju određenu količinu memorije, a ona se može poboljšati ako je vaša RAM memorija prethodno bila niska. Povećanje RAM-a kada imate 2 ili 4 GB memorije može pokazati neka poboljšanja s FPS-om.
Q5. Je li 1 GB VRAM-a dovoljno za igranje igara?
Za računalo sa sustavom Windows 10, ako koristite 1 GB VRAM-a za igranje videoigara ili programiranje, to će biti dovoljno. Iako je ograničen na resurse koje koristi igra ili program, bit će posao. Ako želite povećati VRAM, možete isprobati gore navedene metode kako biste imali bolje iskustvo.
https://windowsreport.com/increase-dedicated-video-ram-windows-10/
https://www.techconsumerguide.com/how-to-increase-vram/