4 načina za prikvačivanje prozora na Windows ekran

Ako se pitate kako prikvačiti bilo koji prozor da uvijek bude iznad drugih prozora (uvijek na vrhu), odmah pročitajte ovaj članak!
Veze uređaja
Dobra količina video RAM-a ključna je za bilo koju vizualno intenzivnu PC igru ili zadatak. Ako se vaše računalo u posljednje vrijeme muči s ovim odjelom, možda mislite da je nadogradnja video kartice jedino rješenje.

Iako bi nova grafička kartica nedvojbeno poboljšala vizualne performanse vašeg stolnog računala, to nije uvijek opcija za prijenosna računala. Video kartice također mogu biti prilično skupe, tako da izvlačenje maksimuma iz onoga što trenutno imate može uštedjeti novac za sada. Rješenje koje od vas neće zahtijevati nadogradnju hardvera je povećanje namjenskog video RAM-a vašeg računala. Čitajte dalje kako biste saznali više o ovom rješenju i kako ga sami implementirati.
Povećanje namjenskog video RAM-a
Video RAM (ili VRAM) je RAM posvećen video dijelu računala. Za razliku od običnog RAM-a, VRAM radi s vašim GPU-om za pohranu kratkoročnih podataka povezanih s grafikom. VRAM nije jedini čimbenik koji određuje koliko je glatko vaše iskustvo tijekom uređivanja videozapisa, renderiranja 3D modela ili pokretanja grafički intenzivnih igara. Međutim, za ove operacije potrebna je određena količina VRAM-a. Iako ne možete fizički promijeniti svoj VRAM bez promjene GPU-a, možete uputiti svoje računalo da koristi ono što imate do najvećeg kapaciteta.
Nije zajamčeno da će povećanje VRAM-a poboljšati vaše iskustvo, ali vam može pomoći da zaobiđete neke prepreke. Isprobajte sljedeća rješenja na računalu sa sustavom Windows.
Kako povećati namjenski video RAM u sustavu Windows 11
Postoji nekoliko načina za podešavanje VRAM-a u sustavu Windows 11, ali također biste trebali vidjeti što se trenutno koristi prije nego što napravite bilo kakve promjene. Evo kako provjeriti trenutni VRAM i razne opcije za njegovu promjenu.
Provjerite trenutno korištenu veličinu VRAM-a u sustavu Windows 11
Prije nego što krenete na put povećanja namjenskog video RAM-a, dobra je ideja provjeriti koliko vaše računalo sa sustavom Windows 11 trenutno koristi. Slijedite ove korake kako biste pronašli te podatke.
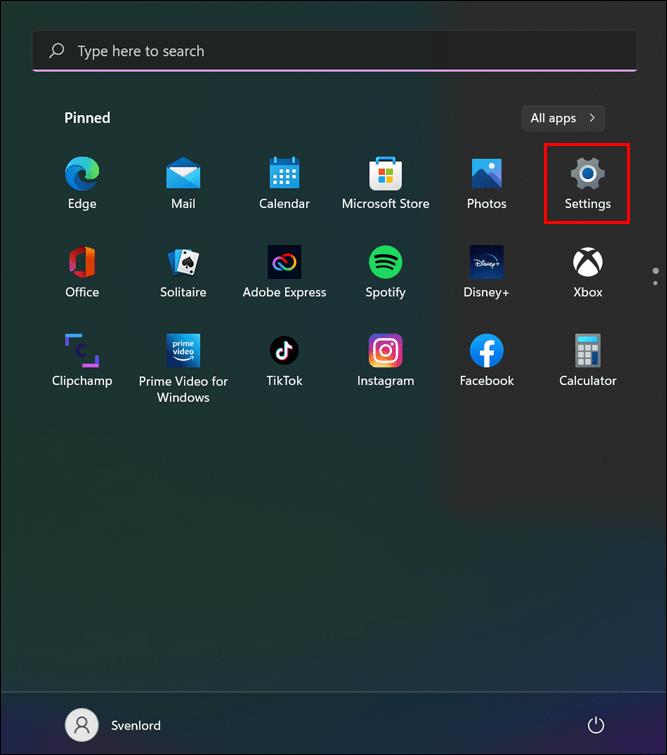
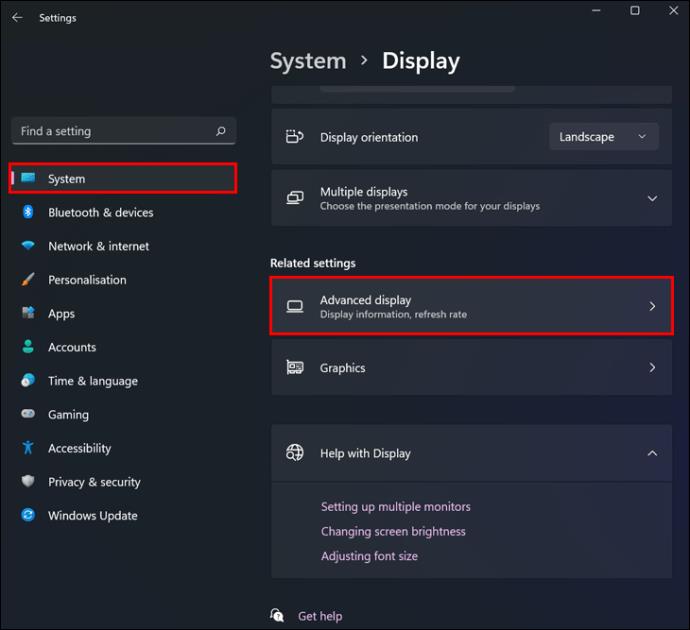
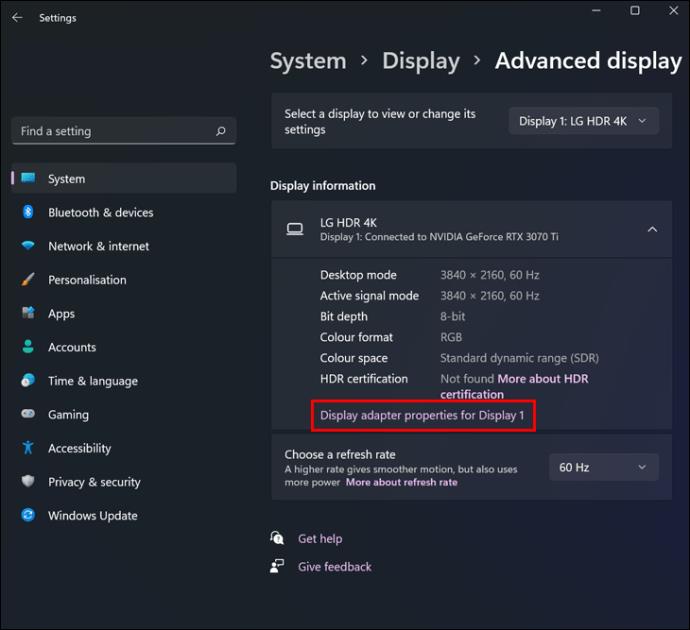
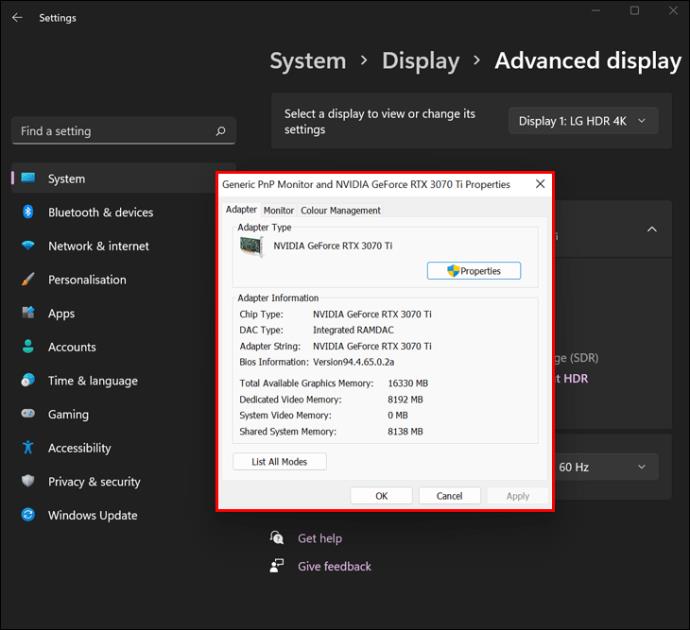
Podesite Windows 11 VRAM pomoću BIOS-a
Ako smatrate da je količina VRAM-a koja se koristi u sustavu Windows 11 nedovoljna, pokušajte je prilagoditi u BIOS-u. Evo kako to učiniti.
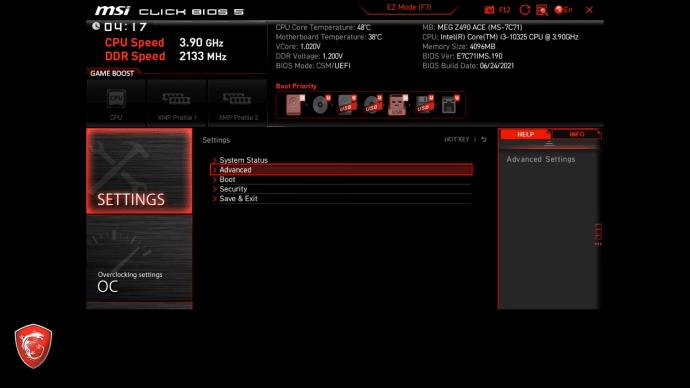
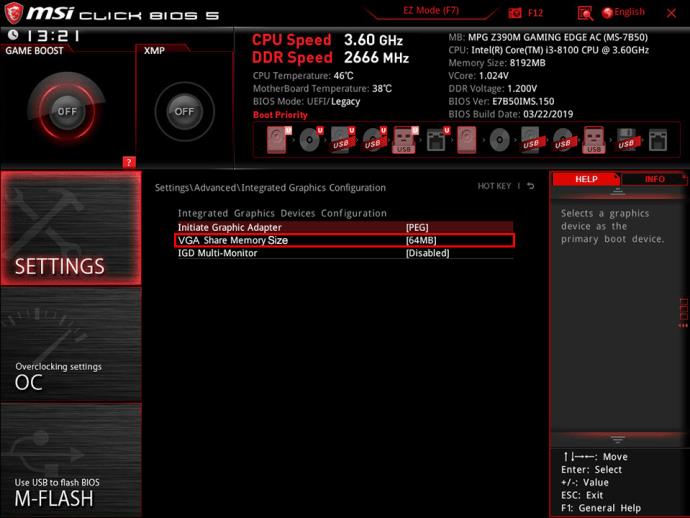
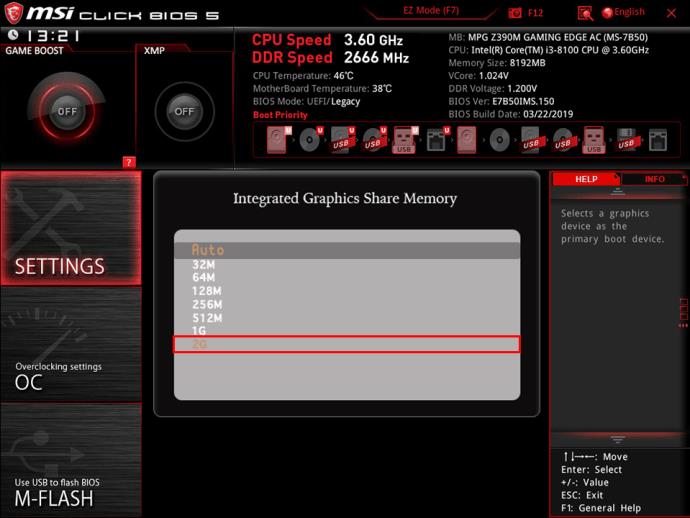
Prilagodite Windows 11 VRAM pomoću uređivača registra
Drugi način za podešavanje namjenskog video RAM-a sustava Windows 11 je putem uređivača registra. Iako to tehnički neće povećati vaš VRAM, natjerat će programe da vjeruju da imaju više snage za rad.
Imajte na umu da ovaj trik možda neće raditi cijelo vrijeme. Neki procesi mogu premašiti stvarno ograničenje VRAM-a ako su programirani da iskoriste/maksimiziraju ono što koriste. Nasuprot tome, drugi postavljaju niže granice od onoga što je dostupno, što im omogućuje da koriste više jer vjeruju da je više dostupno za korištenje.
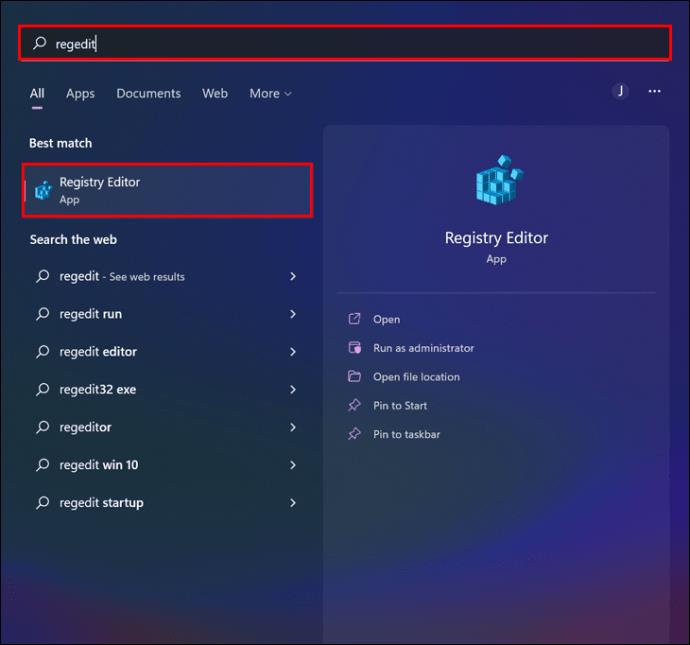
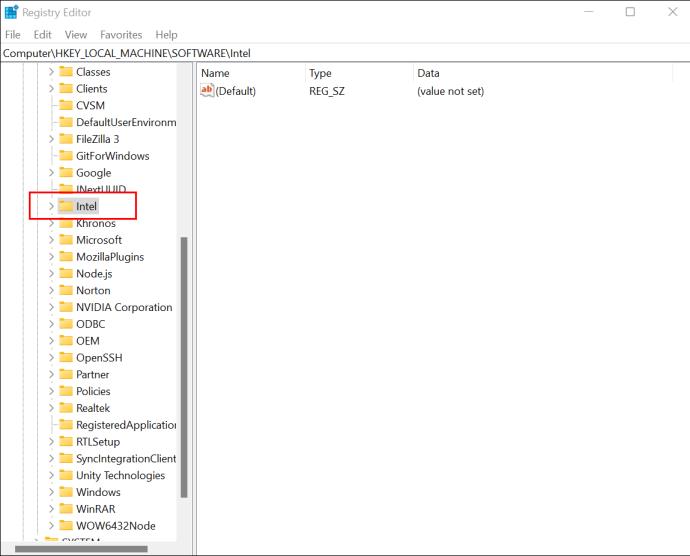
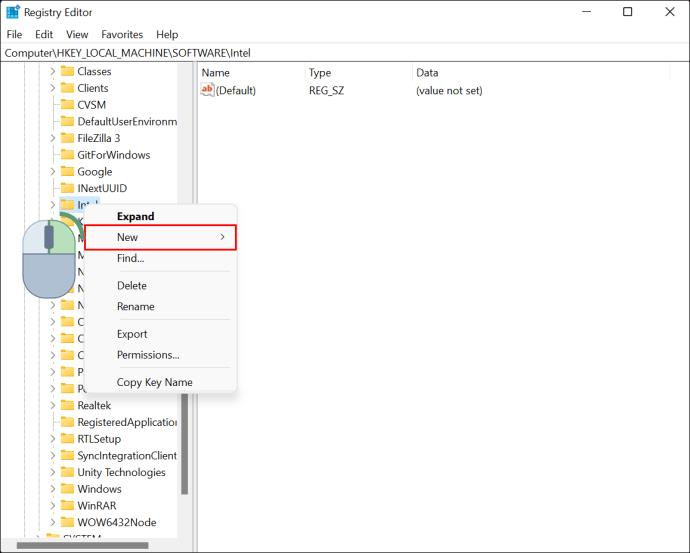
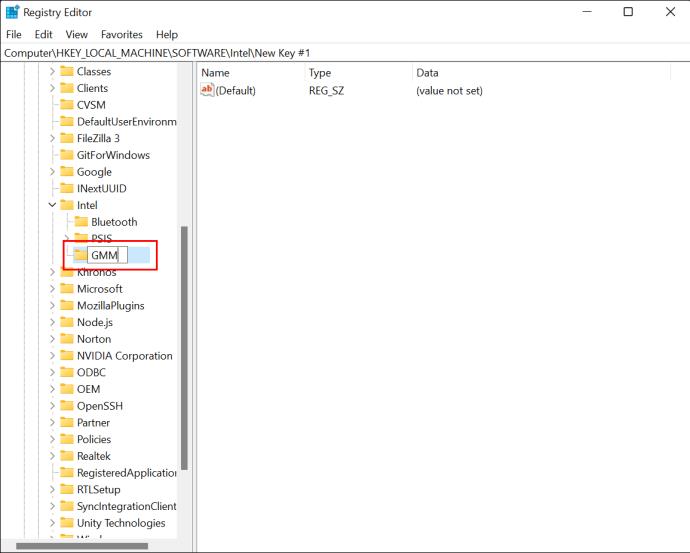
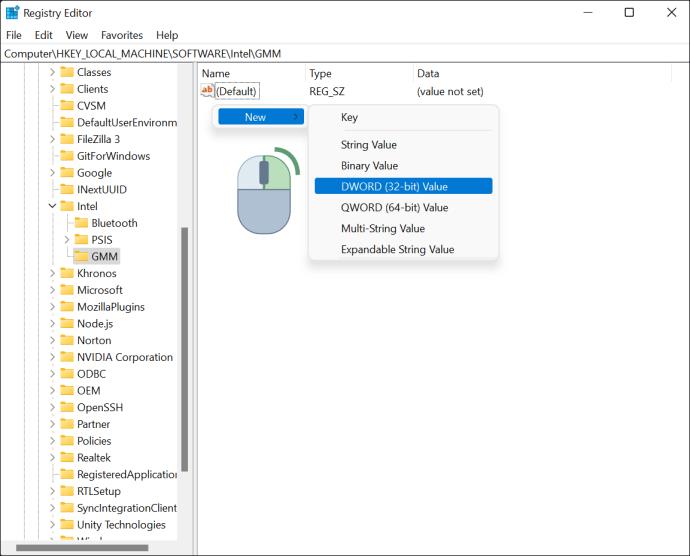
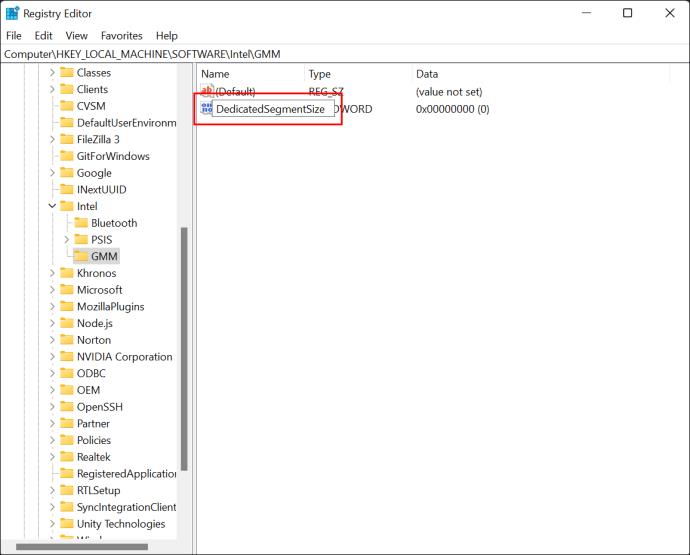
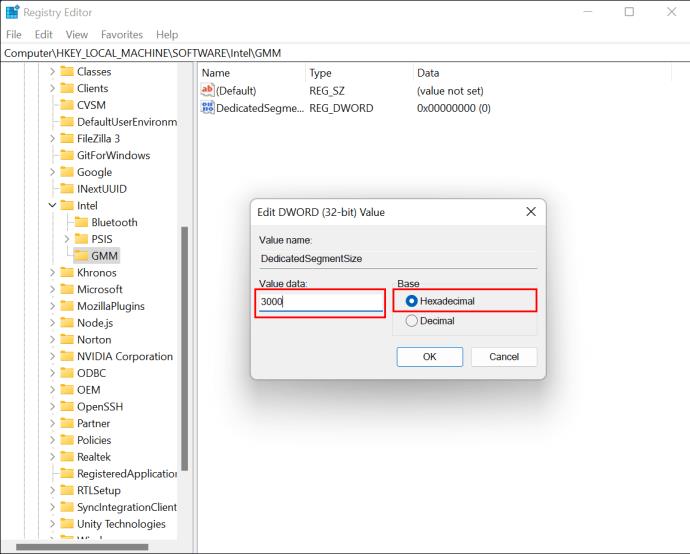
Kako povećati namjenski video RAM u sustavu Windows 10
Koraci za povećanje VRAM-a u sustavu Windows 10 slični su onima u sustavu Windows 11.
Provjerite svoj trenutni VRAM u sustavu Windows 10
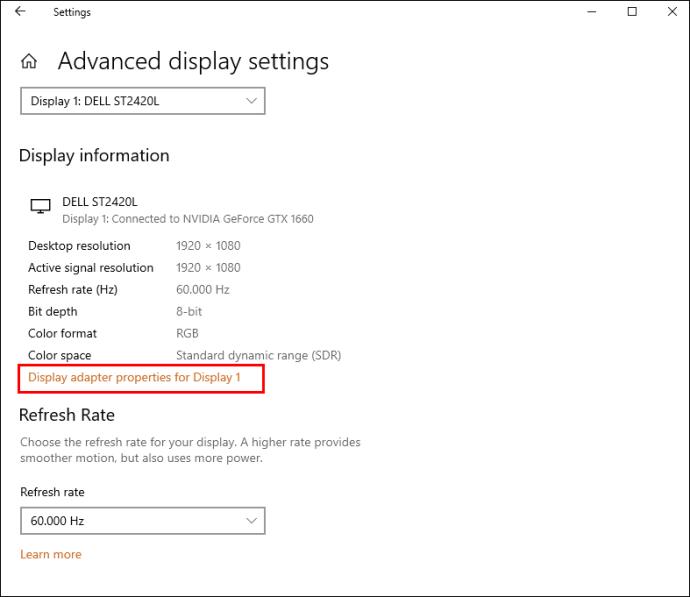
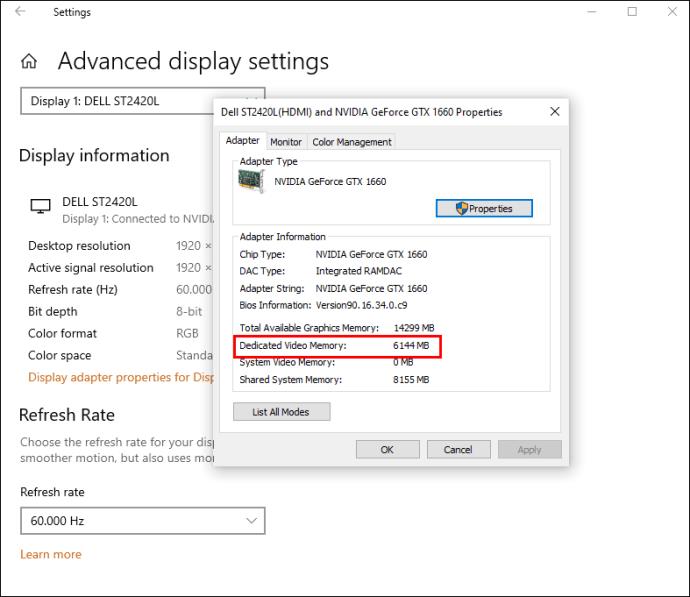
Ako vam se količina VRAM-a ne sviđa, postoje dva načina da je povećate bez nadogradnje hardvera.
Povećajte VRAM u sustavu Windows 10 pomoću BIOS-a
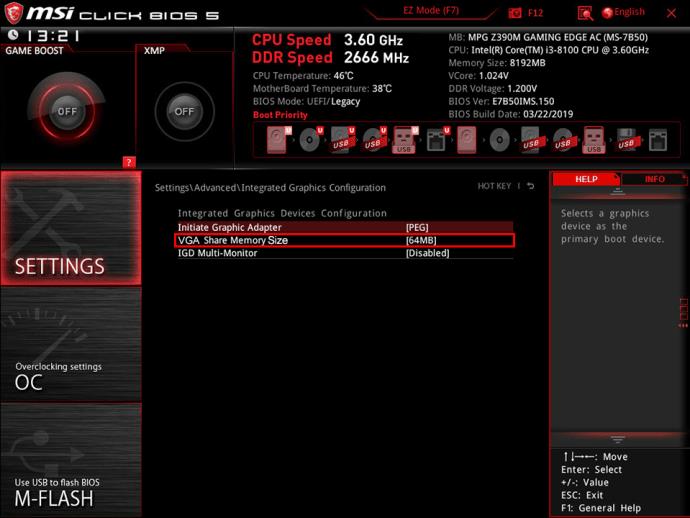
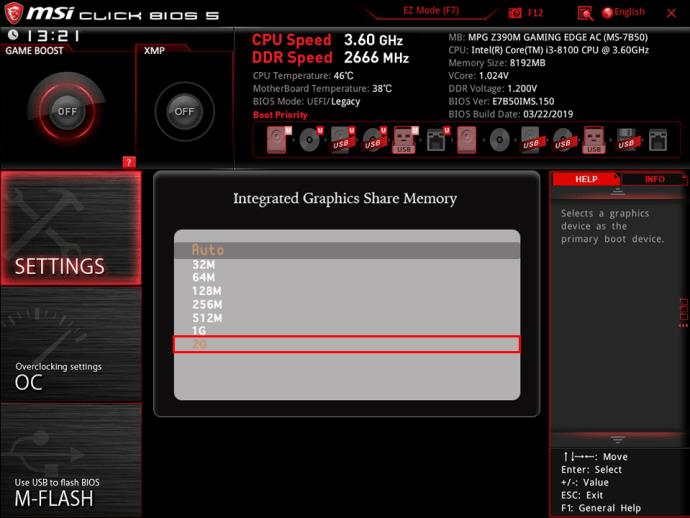
Uređivanje BIOS-a nije opcija za svakoga. Srećom, svoj VRAM možete podesiti i pomoću uređivača registra Windows 10.
Povećajte VRAM u sustavu Windows 10 pomoću uređivača registra
Iako promjena pojedinosti o VRAM-u u registru ne mijenja performanse vašeg računala, prevarit će programe koji odbijaju raditi zbog trenutno niskog VRAM-a. Njihov učinak može patiti, ali će barem trčati. Točnije, ako program ograniči ono što dodjeljuje na temelju dostupnog VRAM-a, povećat će tu količinu i bolje raditi. Moglo bi imati problema ako dodjeljuje VRAM na temelju maksimalne količine otkako ste ga prevarili. To znači da je postupak eksperimentalan, ali često omogućuje pokretanje aplikacija kojima je potreban veći VRAM.

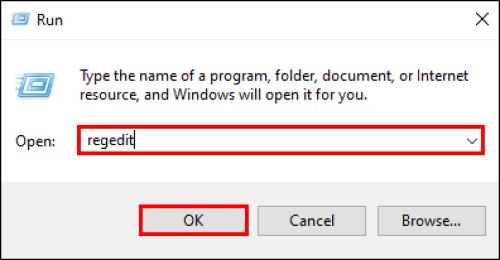
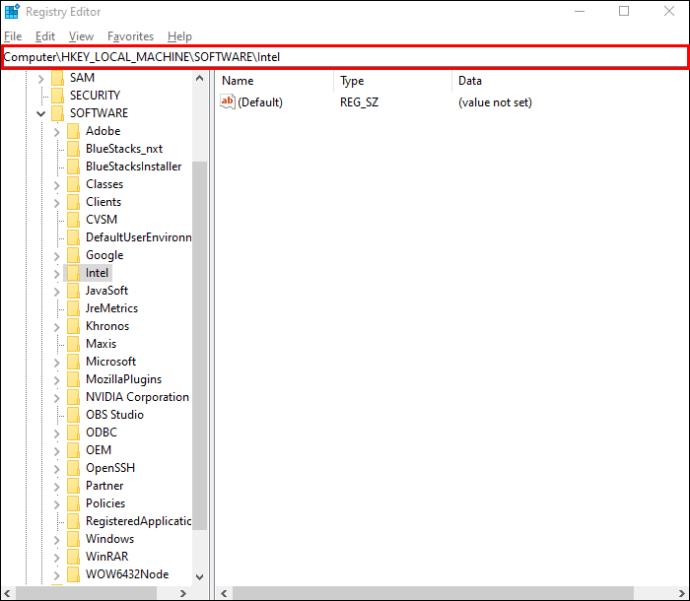
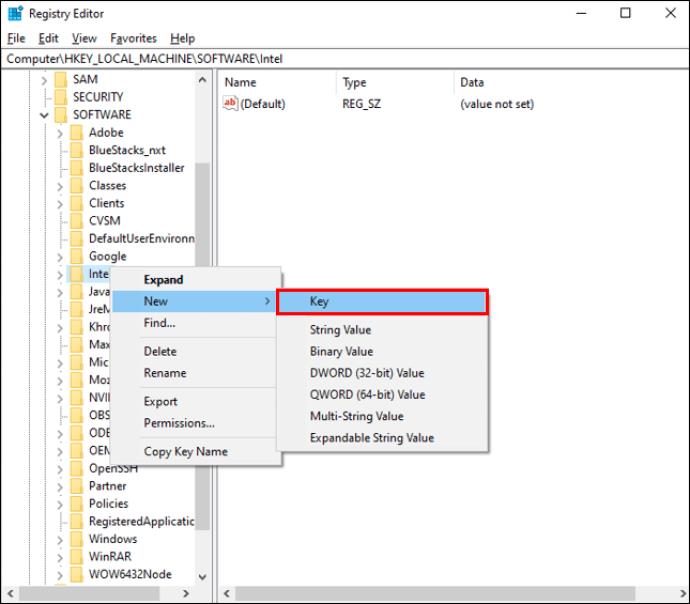
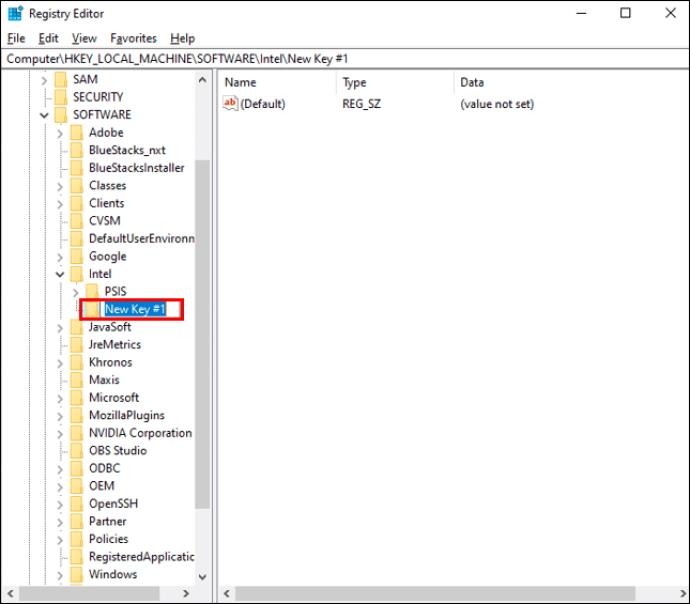
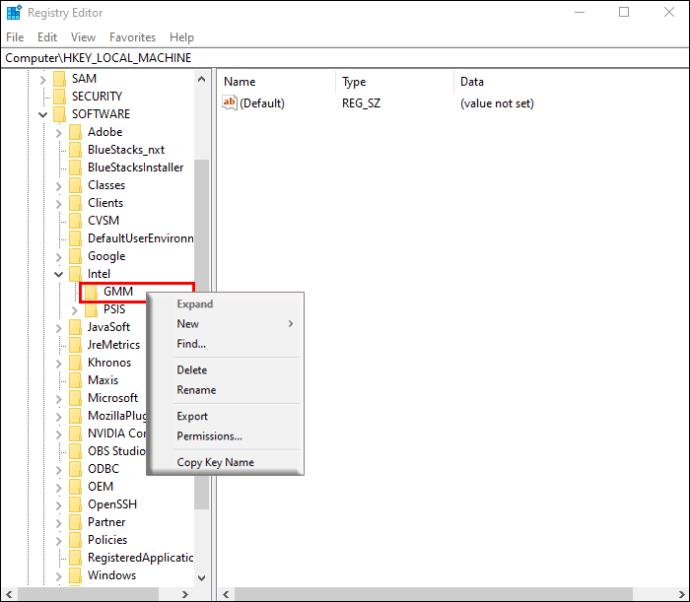
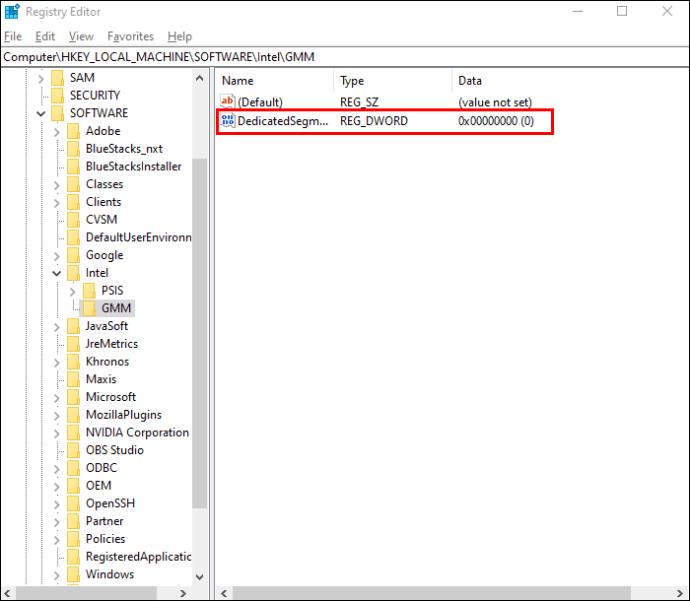
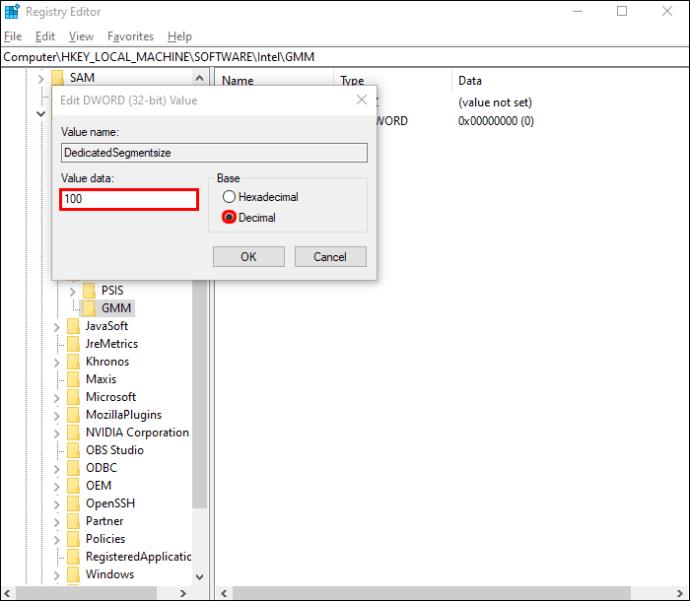
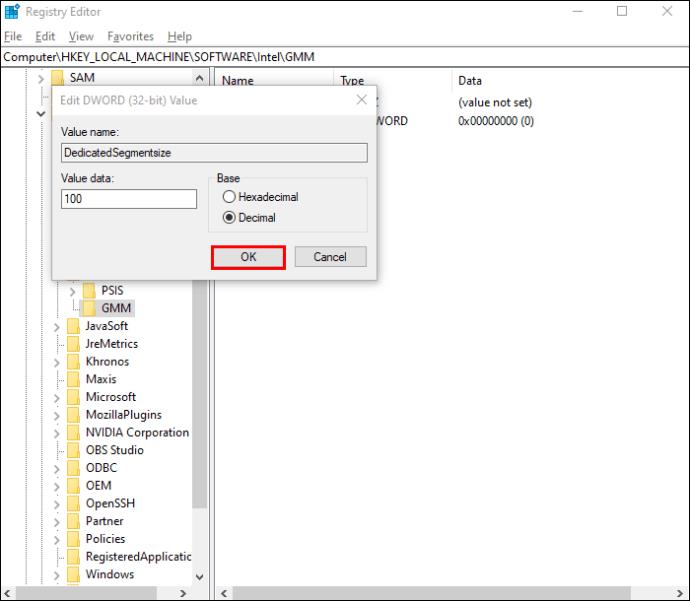
Kako povećati namjenski video RAM u sustavu Windows 7
Za one koji još uvijek koriste Windows 7, povećanje VRAM-a može se izvršiti pomoću uređivača registra, za razliku od Windowsa 10 i 11. Prije nego što promijenite količinu namjenskog VRAM-a na vašem Windows 7, provjerite svoj trenutni VRAM u postavkama zaslona.
Provjerite svoj trenutni VRAM u sustavu Windows 7
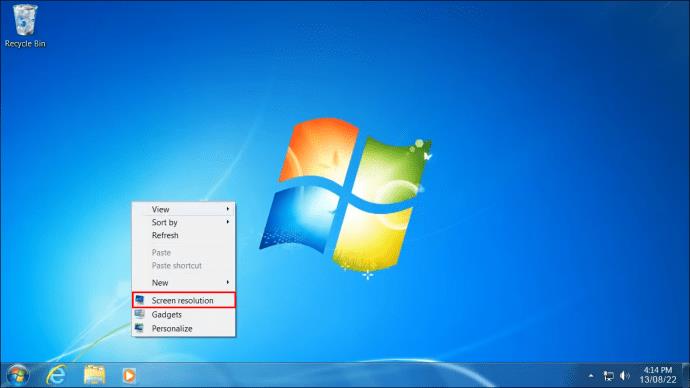
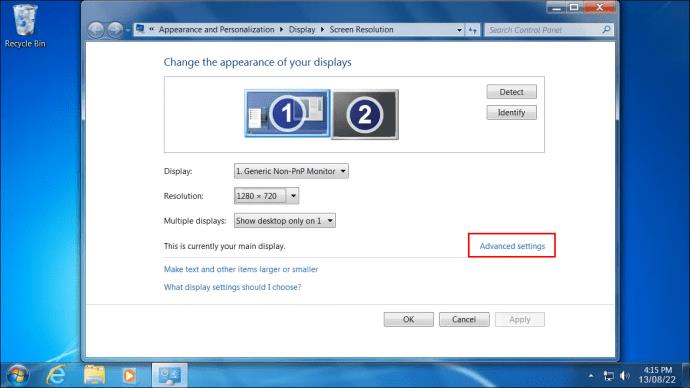

Povećajte Windows 7 VRAM pomoću uređivača registra
Da biste povećali VRAM u sustavu Windows 7 za pokretanje softvera koji zahtijeva veći minimum za pokretanje, slijedite ove korake:
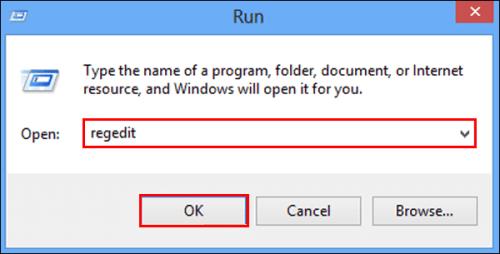
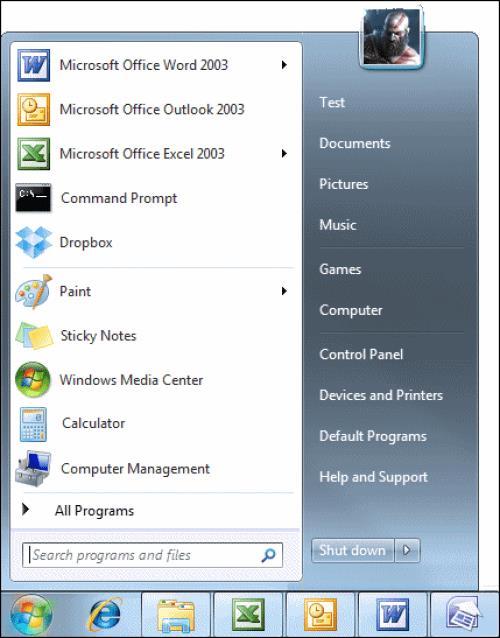
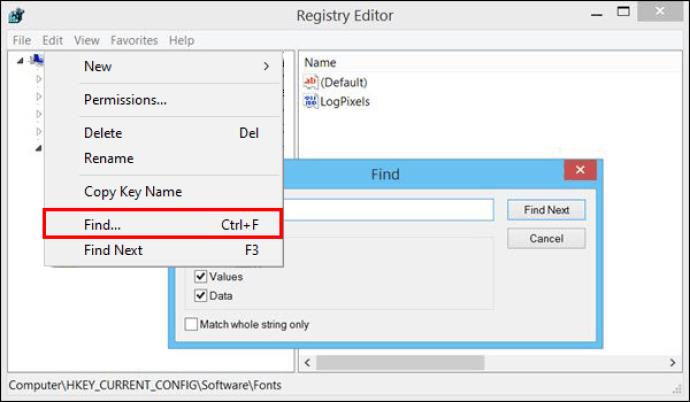
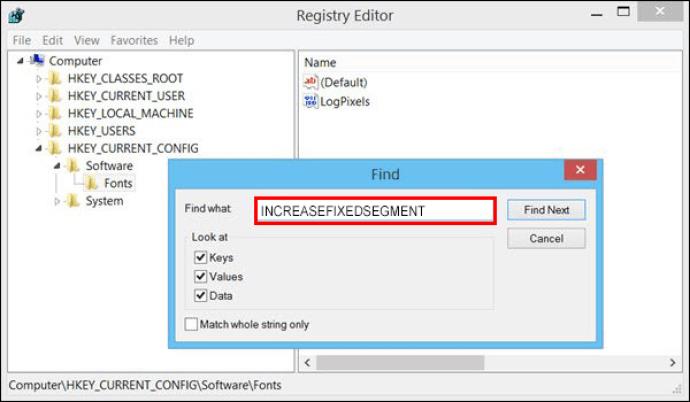
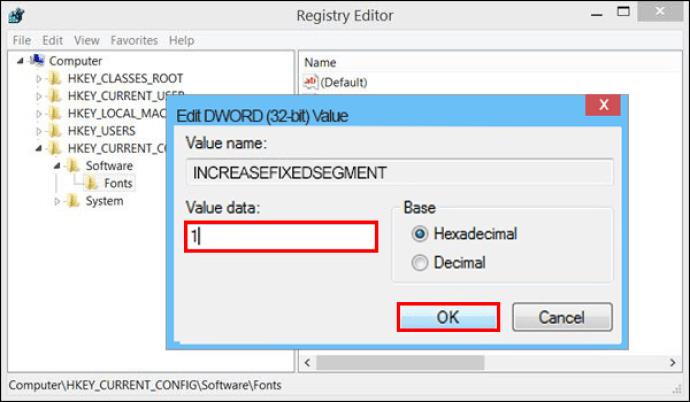
Općenito, nedovoljno video RAM-a može lako dovesti do kašnjenja i zamrzavanja, što je neugodno i može ozbiljno ometati vaš rad. Ako kupnja nove video kartice nije opcija, možete pokušati povećati namjenski video RAM u sustavu Windows 7/10/11 pomoću gornjih uputa.
Ako se pitate kako prikvačiti bilo koji prozor da uvijek bude iznad drugih prozora (uvijek na vrhu), odmah pročitajte ovaj članak!
Ne ispunjava li brzina interneta na vašoj kućnoj Wi-Fi mreži vaša očekivanja? Postoji relativno jeftino i jednostavno rješenje za ovaj problem: Powerline adapter.
Pogreške povezane s pogonom vašeg računala mogu spriječiti pravilno pokretanje sustava i ograničiti pristup datotekama i aplikacijama.
Ako želite stvoriti privatni oblak za dijeljenje i prijenos velikih datoteka bez ikakvih ograničenja, možete stvoriti FTP poslužitelj (File Transfer Protocol Server) na svom računalu sa sustavom Windows 10.
Google DNS 8.8.8.8 8.8.4.4 je jedan od DNS-ova koje biraju mnogi korisnici, posebno za povećanje brzine pristupa mreži ili pristup blokiranom Facebooku.
Nakon što stavite svoje popise obaveza na ploču widgeta sustava Windows 11, oni će se početi pojavljivati pred vama svako jutro - i odjednom ih više nije tako lako ignorirati.
Kad ste prvi put kupili računalo, pokrenulo se za nekoliko sekundi i radilo je kao san. Ali stvari su se s vremenom promijenile.
Šifra pogreške 0x80004005 je vrsta nepoznate pogreške sustava Windows, čiji je uzrok povezan s nizom različitih problema.
Ako tražite način za skrivanje datoteka u sustavu Windows 11 bez softvera, samo slijedite upute u nastavku.
Ako ne možete pronaći ikonu Bluetooth na programskoj traci, slijedite korake u nastavku kako biste prikazali nedostajuću ikonu Bluetooth na programskoj traci u sustavu Windows 10.








