Kako pregledati sve račune u sustavu Windows 11

U sustavu Windows 11, provjera svih računa na računalu može biti korisna u mnogim slučajevima. Evo vodiča za pregled svih računa u sustavu Windows 11.
Postavljanje roditeljskog nadzora može biti vrlo korisno kada želite zaštititi svoje dijete od digitalnog svijeta. Prije nego što svojoj djeci date pristup za korištenje Windows sustava, svakako omogućite postavke roditeljskog nadzora kako biste zaštitili njihove sustave. Pitate se kako to učiniti? Pa, ne morate pritiskati puno tipki i kretati se do nekoliko opcija. Jednostavno konfigurirajte roditeljski nadzor na svom računalu i ograničite različite vrste aplikacija, web-mjesta i sadržaja koje mogu koristiti, pregledavati ili im je dopušteno posjećivati. Postavljanje roditeljskog nadzora u sustavu Windows 10 također vam omogućuje praćenje vremena koje oni mogu provesti dok koriste računalo. Osim toga, možete imati detaljna izvješća o aktivnostima njihovih uređaja bez ikakvih problema.
Ako posjedujete Mac, korisnici mogu pogledati ovaj vodič: Vodič za roditeljsku kontrolu za MacBook 2020

Pitate se kako vam roditeljski nadzor može pomoći u sustavu Windows 10?
Pa, postoji više razloga zašto Windows 10 može biti koristan alat za praćenje aktivnosti vašeg djeteta na mreži bez ikakvih problema.
Također pogledajte: Roditeljski nadzor za iPad: Vrhunski vodič za online sigurnost vašeg djeteta
Prije nego što omogućite roditeljski nadzor u sustavu Windows 10, morate stvoriti dječji račun
Pa, aktiviranje roditeljskog nadzora sustava Windows prilično je jednostavno. Postoji nekoliko preduvjeta koje morate imati na umu:
Nakon postavljanja namjenskog dječjeg računa, spremni ste za omogućavanje i korištenje roditeljskog nadzora sustava Windows 10 putem web-portala Microsoft Family. Slijedite jednostavnu metodu da biste počeli upravljati korištenjem sustava Windows vašeg djeteta.
KORAK 1 - Unesite svoje vjerodajnice za prijavu u Microsoft Family .
KORAK 2 - Idite na izbornik Start i odaberite Postavke.
KORAK 3 - Kada se otvore postavke sustava Windows, idite prema Računima i na lijevoj ploči odaberite Obitelj i drugi korisnici.
KORAK 4 - U istom prozoru morate odabrati opciju Dodaj člana obitelji. Ako još niste stvorili Microsoftov račun za svoje dijete, trebao bi se pojaviti skočni prozor.
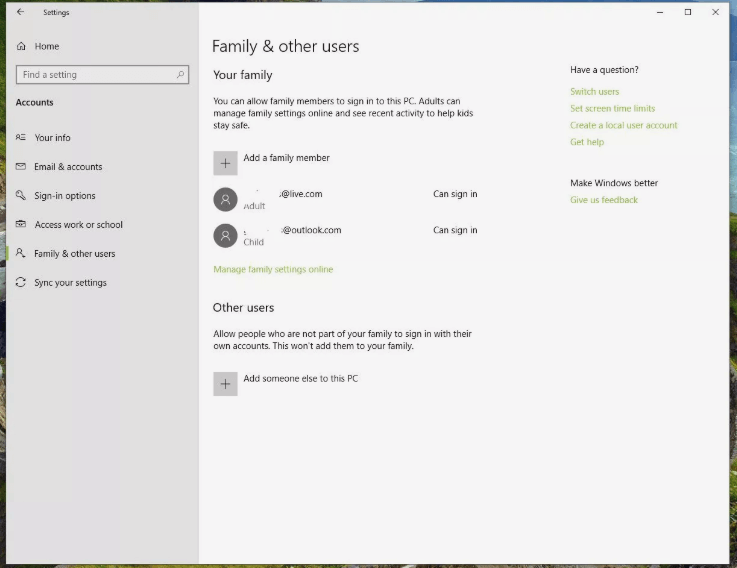
KORAK 5- Sada pritisnite opciju 'Dodaj dijete' i odaberite 'Osoba koju želim dodati nema adresu e-pošte'. Ako vaše dijete ima ID e-pošte, možete ga unijeti ili kliknuti gumb Preskoči.
6. KORAK - Iz Kreirajmo račun morate upisati potrebne pojedinosti kao što su pojedinosti o računu e-pošte, lozinka, država i tako dalje. Pritisnite gumb Dalje i potvrdite postupak.
Čim se roditeljski nadzor za Windows 10/8/7 postavi, primit ćete obavijest.
Također pročitajte:

Aktivirajte postavke roditeljske kontrole Windows 10
Nakon što ste uspješno dodali Windows račun svog djeteta za konfiguriranje postavki roditeljskog nadzora. Sada je vrijeme da ih personalizirate radi bolje sigurnosti. Da biste to učinili, slijedite dolje navedene korake:
KORAK 1- Kliknite na Upravljanje obiteljskim postavkama kako biste omogućili roditeljski nadzor Windows 10.
2. KORAK – Uključite opciju 'Izvješćivanje o aktivnostima', omogućavajući to, pomoći će vam da primate upozorenja o mrežnim aktivnostima vašeg djeteta na svom računu e-pošte.
KORAK 3 - Na stranici Aktivnosti možete vidjeti nekoliko opcija kao što su Blokiranje web-mjesta, Upravljanje kupnjom, Vrijeme zaslona i tako dalje.
Možete konfigurirati sljedeće postavke roditeljske kontrole za Windows 10:
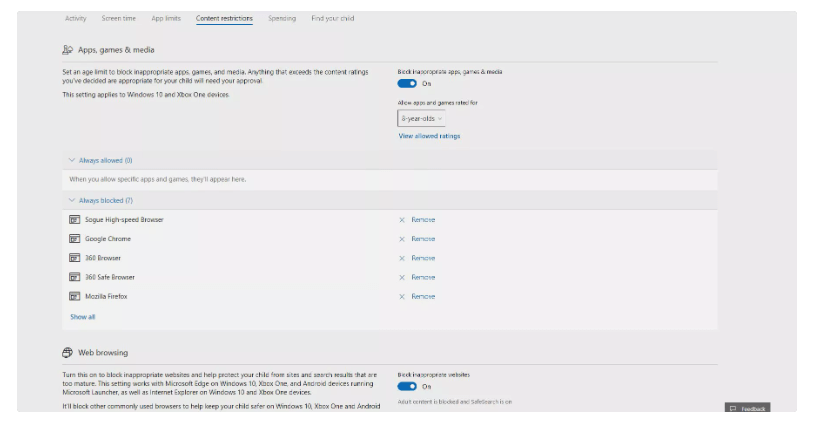
POVEZANI ČLANCI:
U sustavu Windows 11, provjera svih računa na računalu može biti korisna u mnogim slučajevima. Evo vodiča za pregled svih računa u sustavu Windows 11.
Bez obzira gdje se nalazite ili koje računalo koristite, imate sve što vam je potrebno za rad, rješavanje problema i održavanje produktivnosti.
U novijim verzijama sustava Windows na sistemskom disku (obično C:\) pronaći ćete mapu pod nazivom ProgramData. Međutim, ta je mapa skrivena, pa je možete vidjeti samo ako omogućite prikaz mapa i datoteka u Istraživaču datoteka.
Microsoftov novi preglednik Edge, temeljen na Chromiumu, ukida podršku za EPUB datoteke e-knjiga. Trebat će vam aplikacija za čitanje EPUB datoteka treće strane u sustavu Windows 10. Evo nekoliko dobrih besplatnih opcija koje možete odabrati.
Isključivanjem nekoliko ovih usluga možete značajno uštedjeti bateriju bez utjecaja na vašu svakodnevnu upotrebu.
Od praćenja performansi do brzog podešavanja sustava, ovi ugrađeni uslužni programi korisni su kao i uvijek.
Skraćeni URL-ovi su praktični za čišćenje dugih poveznica, ali također skrivaju pravo odredište. Ako želite izbjeći zlonamjerni softver ili phishing, slijepo klikanje na tu poveznicu nije mudar izbor.
Jezična traka je nestala u sustavu Windows 10? Slijedite ova rješenja.
Greška IRQL NOT LESS OR EQUAL je greška povezana s memorijom koja se obično javlja kada sistemski proces ili upravljački program pokuša pristupiti memorijskoj adresi bez odgovarajućih dozvola pristupa.
Kako potpuno onemogućiti Windows Defender u sustavu Windows 10? Postoji nekoliko načina za onemogućiti Windows Defender u sustavu Windows 10, pogledajte detaljne upute u nastavku.








