Kako ispraviti grešku Ethernet nema valjanu IP konfiguraciju

Ponekad DHCP ne može dobiti valjanu IP adresu s mrežne kartice, pa će se prikazati poruka o pogrešci „Ethernet nema valjanu IP konfiguraciju“.
WSReset.exe je ugrađeni alat koji se pokreće kroz naredbeni redak. Ovaj alat djeluje kao alat za rješavanje problema za Microsoft Store koji je mjesto gdje možete preuzeti nove aplikacije i ažurirati starije. Alat je dizajniran za uklanjanje problema s predmemorijom i resetiranje postavki Microsoft Storea tako da ispravno radi bez problema i grešaka. Međutim, postoje šanse da ovaj alat možda neće ispravno raditi na vašem računalu. Ovo su metode koje morate slijediti kako biste popravili WSReset.exe koji ne radi na računalu sa sustavom Windows.
Također pročitajte: Zaključani ste iz Microsoftove trgovine? Evo kako ponovno dobiti pristup!
Metode za popravak WSReset.exe koji ne radi u sustavu Windows
Metoda 1: Pokrenite WSReset.exe kao administrator
Za uspješan rad WSReset.exe zahtijeva administratorska prava. Možda neće moći isprazniti predmemoriju Windows trgovine ako je ne pokrećete kao administrator. Provjerite jeste li prijavljeni kao Windows administrator prije nego ponovno pokušate pokrenuti WSReset.exe kako biste riješili ovaj problem.
Također pročitajte: Kako popraviti pogrešku Microsoft Store posrnulog poslužitelja
Metoda 2: Aktivirajte alat za rješavanje problema trgovine
Oštećene sistemske datoteke ili problemi s aplikacijama Windows trgovine mogu potencijalno uzrokovati ovaj problem. Windows ima ugrađeni alat za rješavanje problema za rješavanje ovih poteškoća, koji locira i popravlja greške s programom Store. Za pokretanje alata za rješavanje problema koristite dolje navedene postupke.
Korak 1: Pritisnite Win + I za pokretanje alata za rješavanje problema.
Korak 2: Kliknite karticu Sustav u lijevom oknu.
Korak 3: Zatim kliknite Rješavanje problema na desnoj strani, a zatim kliknite Ostali alati za rješavanje problema.
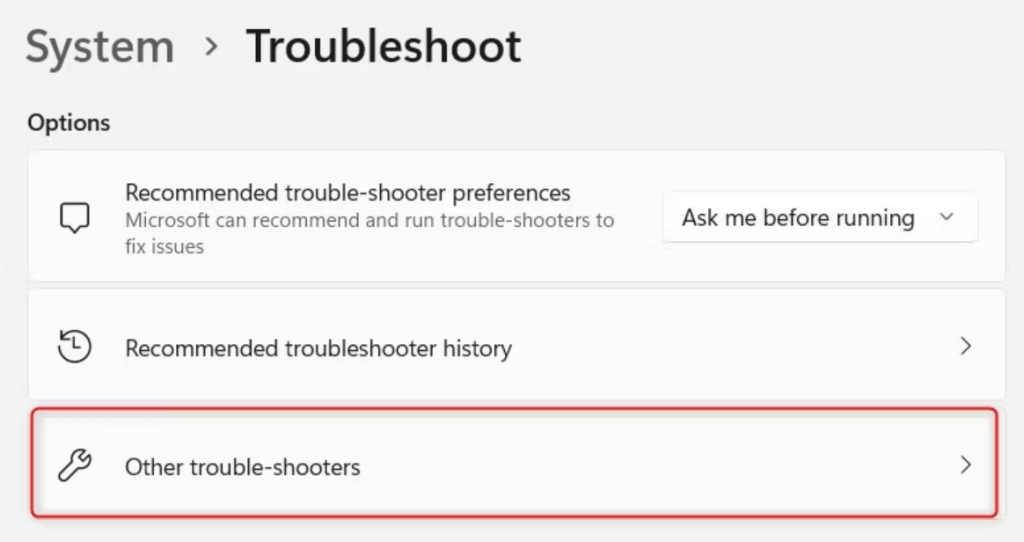
Korak 4: Sada potražite alat za rješavanje problema s aplikacijama Windows trgovine, a zatim kliknite gumb POKRENI.
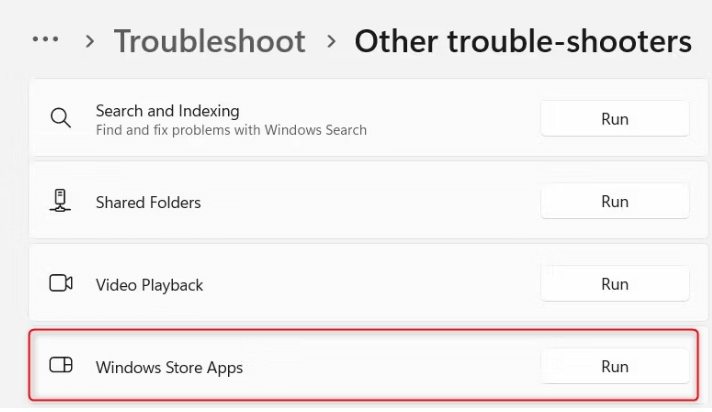
Svi problemi koji su već prisutni pronalaze se i popravljaju kada alat za rješavanje problema pokrene skeniranje. Nakon dovršetka tog procesa ponovno pokrenite računalo i pokušajte ponovno pokrenuti WSReset.exe.
Također pročitajte: Kako ponovno registrirati aplikacije Microsoft Store na Windows računalu
Metoda 3: Popravak/resetiranje Microsoft Storea
Ako WSReset.exe i dalje ne radi, postoji mogućnost da je aplikacija Windows Store pokvarena ili da ne radi ispravno. U tom slučaju pokušajte popraviti i resetirati Windows Store. Ovo će vratiti postavke aplikacije na zadano stanje i često rješava probleme.
Korak 1: Pritisnite Win + I za otvaranje Windows postavki.
Korak 2: Kliknite karticu Aplikacije u lijevom kutu.
Korak 3: Zatim kliknite Instalirane aplikacije i na zaslonu će se pojaviti popis aplikacija.
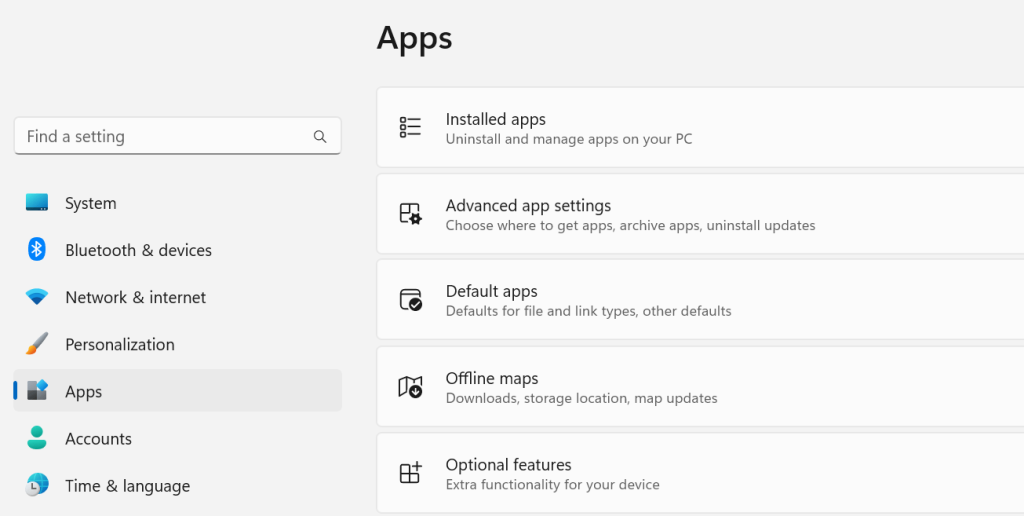
Korak 4: Pronađite Microsoft Store i kliknite na tri točkice pored njega.
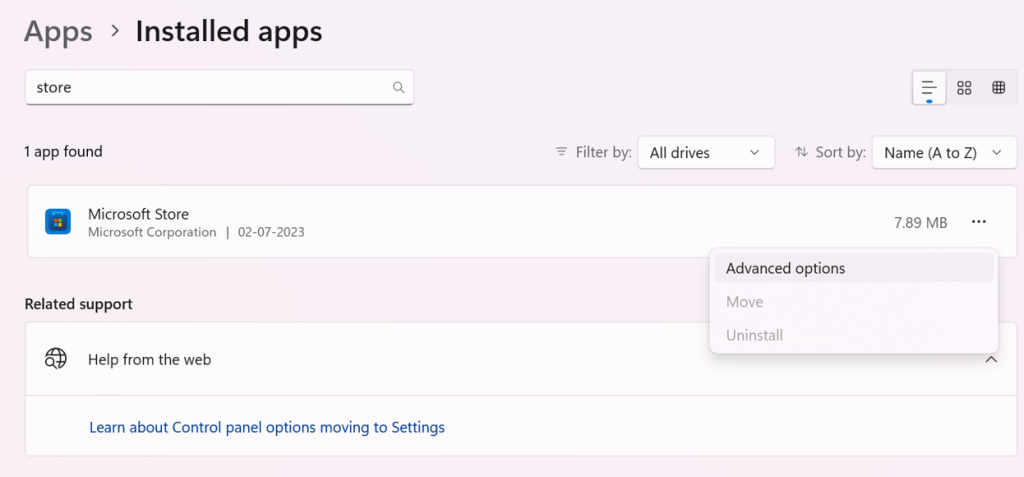
Korak 5: Odaberite Napredne opcije i zatim se pomaknite prema dolje do odjeljka Reset.
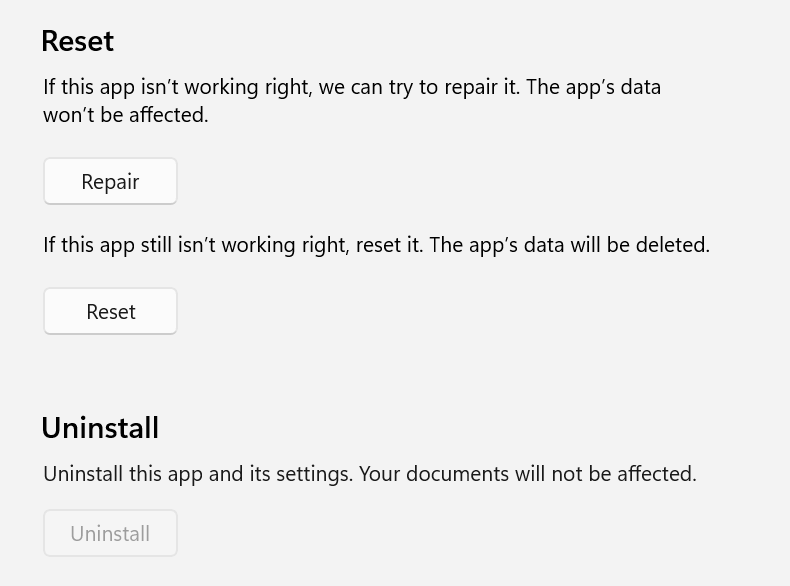
Korak 6: Prvo kliknite gumb Popravi, a zatim kliknite gumb Reset.
Također pročitajte: Kako popraviti 'Došlo je do pogreške' u Microsoft Storeu
Metoda 4: Brisanje predmemorije trgovine putem registra
Ako vam WSReset.exe i dalje stvara probleme, pokušajte izbrisati predmemoriju Microsoft Storea u registru. Ovo uklanja sve privremene datoteke , postavke ili postavke koje bi mogle biti uzrok problema. Evo koraka:
Korak 1: Pritisnite tipke Windows + R na tipkovnici da otvorite naredbu RUN.
Korak 2: Unesite "cmd" u tekstualni okvir, a zatim pritisnite Ctrl + Shift + Enter za pokretanje naredbenog retka u administratorskom načinu rada.
Korak 3: Kopirajte i zalijepite dolje navedenu naredbu i pritisnite tipku Enter.
wmic useraccount get name,sid
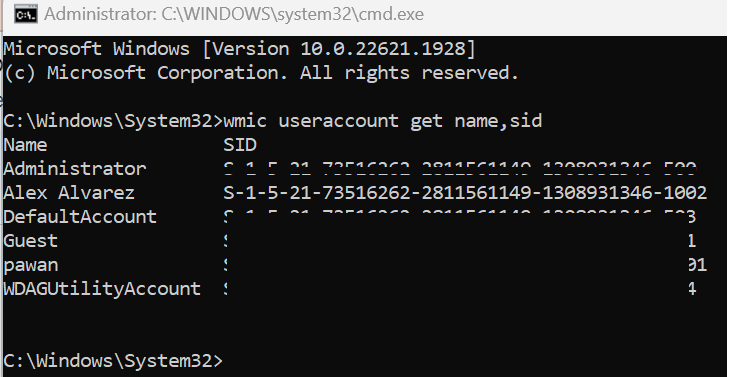
Napomena: Svi korisnički računi na vašem računalu bit će navedeni kada pokrenete ovu naredbu. Kopirajte SID svog korisničkog računa tako da ga pronađete.
Korak 4: Zatim ponovno otvorite okvir RUN pritiskom na Win + R i upišite “Regedit” nakon čega slijedi tipka Enter.
Korak 5: Sada kopirajte i zalijepite sljedeću stazu u adresnu traku uređivača registra.
HKEY_LOCAL_MACHINE\SOFTWARE\Microsoft\Windows\CurrentVersion\Appx\AppxAllUserStore
Korak 6: Pronađite ključ registra AppxAllUserStore na lijevoj ploči i proširite ga.
Korak 7: Sada pronađite SID koji ste zabilježili u koraku 3 i odaberite ga, a zatim izbrišite.
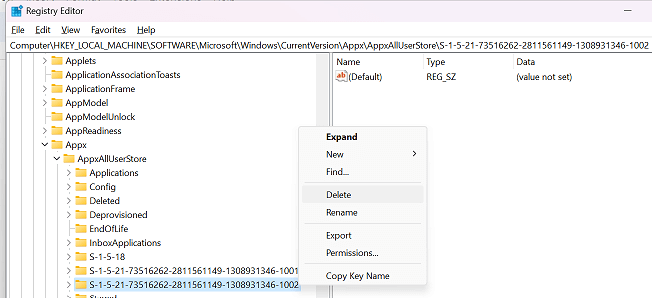
Korak 8: Izađite iz uređivača registra i ponovno pokrenite računalo.
Također pročitajte: Kako popraviti pogrešku Microsoft Store 0x80131505 na Windows 11
Posljednja riječ o tome kako popraviti WSReset.exe koji ne radi u sustavu Windows
Jedan popularan alat među korisnicima Windowsa je WSReset.exe. Unatoč jednostavnosti, ako se uspješno ne resetira ili izbriše Windows Store, može biti teško dijagnosticirati problem. Nadajmo se da je to samo sistemski problem koji možete riješiti slijedeći savjete u ovom postu.
Javite nam u komentarima ispod ako imate bilo kakvih pitanja ili preporuka. Sa zadovoljstvom ćemo vam dati rješenje. Često objavljujemo savjete, trikove i rješenja za uobičajene probleme vezane uz tehnologiju. Također nas možete pronaći na Facebooku, Twitteru, YouTubeu, Instagramu, Flipboardu i Pinterestu.
Ponekad DHCP ne može dobiti valjanu IP adresu s mrežne kartice, pa će se prikazati poruka o pogrešci „Ethernet nema valjanu IP konfiguraciju“.
Jednostavno držite pritisnutu tipku Alt i upišite odgovarajući broj za umetanje posebnog znaka. Ako ste zapamtili kod svog omiljenog posebnog znaka, možete ga umetnuti za manje od sekunde.
U slučaju da postavke koje ste promijenili utječu na sadržaj na vašem računalu ili postoji problem, možete resetirati postavke sustava Windows slijedeći upute u nastavku.
Windows 11 nema poseban gumb za zatvaranje svih aplikacija, ali postoje neke metode za zatvaranje svih otvorenih aplikacija odjednom u sustavu Windows 11.
Nakon dugog čekanja, prvo veliko ažuriranje sustava Windows 11 službeno je objavljeno.
Danas se zlonamjerne poveznice pojavljuju sve češće i dijele se putem društvenih mreža vrtoglavom brzinom. Samo klikanje na zlonamjernu poveznicu može vam donijeti potencijalne opasnosti.
Sigurnost sustava Windows čini više od pukog zaštićivanja od osnovnih virusa. Štiti od krađe identiteta (phishinga), blokira ransomware i sprječava pokretanje zlonamjernih aplikacija. Međutim, te značajke nije lako uočiti - skrivene su iza slojeva izbornika.
Upute za ulazak u BIOS na Windowsima 10, s video ilustracijama.
Clipchamp je zadani video editor u sustavu Windows 11, ali ako samo trebate brzo izrezati, podijeliti jednostavnu fotografiju ili dodati glazbu isječku, klasični editor unutar aplikacije Photos Legacy puno je bolji izbor.
Spremite slike sa zaslona za prijavu, preuzmite slike zaključanog zaslona sustava Windows 10 kako biste sačuvali slike koje vam se sviđaju ili ih postavite kao pozadinu računala. Evo najdetaljnijeg načina za preuzimanje slika iz Windows Spotlighta.







