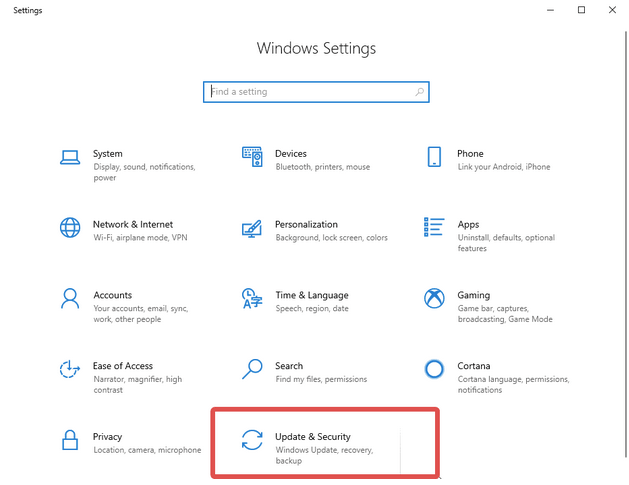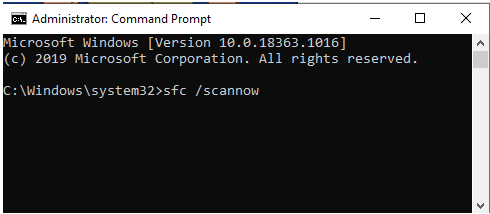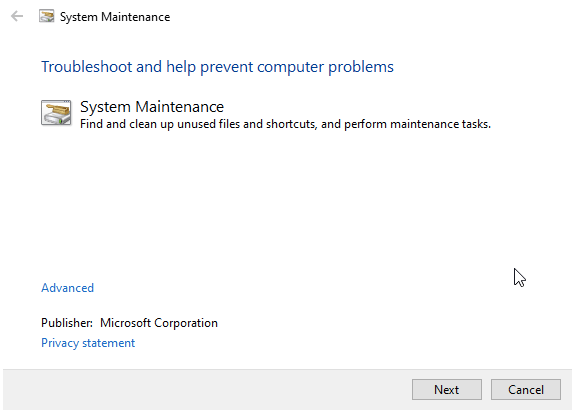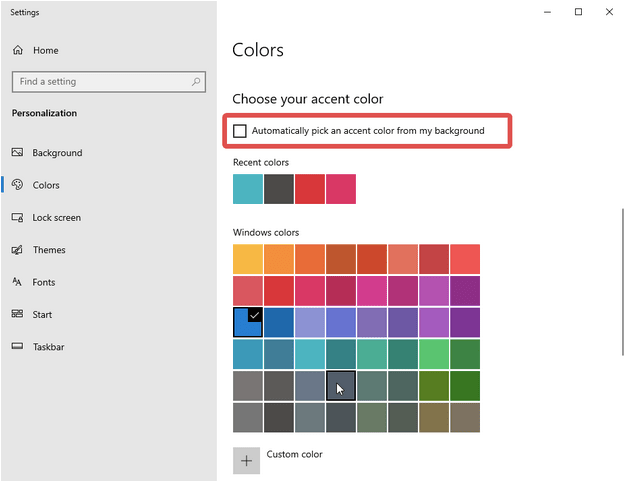Različiti razlozi mogu uzrokovati veliku upotrebu CPU-a u sustavu Windows. Postoje određene vrste procesnih pogrešaka koje će zauzeti više nego što je potrebno CPU-u. To može rezultirati usporavanjem računala, što vas može natjerati da dublje pogledate problem i pronađete rješenje. U ovom postu dajemo vaše popravke za veliku upotrebu CPU-a zbog hosta Windows Shell iskustva.
Zašto Windows Shell doživljaj host zauzima toliko memorije?
Windows Shell Experience Host je kritičan proces koji brine o mnogim stvarima na vašem računalu. Pomaže u prikazivanju sučelja za univerzalne aplikacije u sustavu Windows, upravljanju vizualima za skočne prozore s obavijestima i grafikama za Startup Manager i Task Manager.
Obično, Windows Shell Experience host procesi ne troše veliki postotak CPU-a. Umjesto toga prikazao bi broj s šiljcima kada nešto nije u redu.
Kako se mogu riješiti hosta Windows shell iskustva?
Ako se suočite s problemom procesa shellexperiencehost.exe koji troši visoki CPU, slijedite metode da ga popravite.
Problem možete doživjeti u obliku shellexperiencehost.exe koji pokazuje visoku potrošnju CPU-a zbog zastarjele verzije sustava Windows jer su korisnici često vidjeli ovaj problem kada je Windows 10 izašao. Međutim, može se pojaviti kao konstanta s najnovijim ažuriranjima. Stoga ne zaboravite imati ažuriranu verziju sustava Windows na računalu kako biste preskočili ove probleme.
Korak 1: Otvorite Postavke iz izbornika Start.
Korak 2: Kliknite na Ažuriranje i sigurnost.
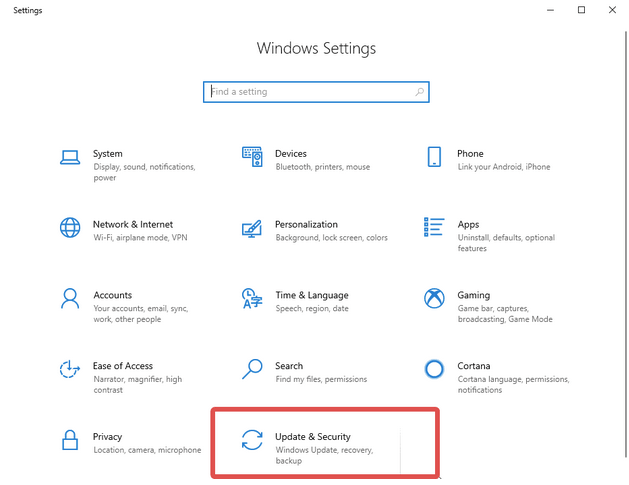
Korak 3: Preuzmite najnovija ažuriranja u odjeljku Windows Update. Kliknite na Provjeri ažuriranja. Također provjerite jesu li vaša ažuriranja pauzirana; kliknite na Nastavi ažuriranja u slučaju.

Provjera sistemskih datoteka je uslužni program za pokretanje skeniranja za oštećene datoteke sustava. Pomoći će u rješavanju problema povezanih s procesima sustava. Otvorite naredbeni redak iz trake za pretraživanje na izborniku Start i odaberite Pokreni kao administrator.
Sada upišite sljedeću naredbu za pokretanje SFC skeniranja.-
SFC /scannow
Pritisnite tipku Enter.
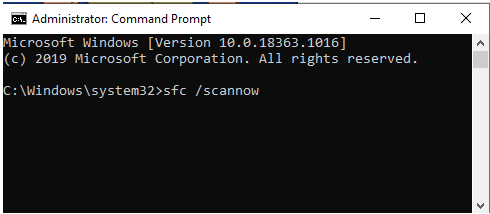
Vidjet ćete rezultate kada skeniranje završi sa svim pokvarenim ili oštećenim nazivima datoteka.
Još jedan ugrađeni alat za rješavanje problema Windows Shell Experience Host-a zbog korištenja visokog CPU-a je alat za rješavanje problema održavanja sustava. Sposoban je otkriti probleme vezane uz neispravne prečace ili probleme vezane uz radnu površinu.
Korak 1: Otvorite naredbu Run pritiskom na tipku Windows + R na tipkovnici .
Korak 2: Otvorite alat za rješavanje problema održavanja sustava tako što ćete u njega upisati msdt.exe -id MaintenanceDiagnostic .
Korak 3: Kliknite na OK.
Korak 4: Pokrenite rješavanje problema klikom na Pokreni kao administrator.
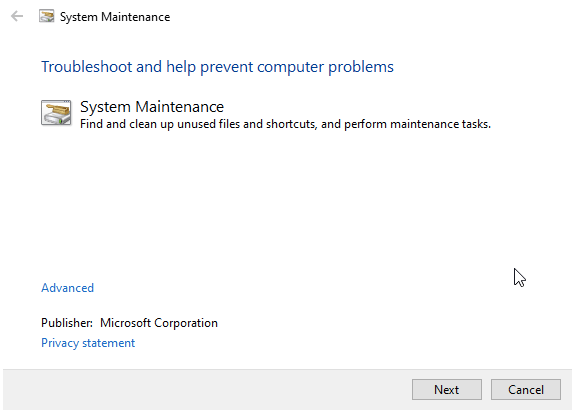
Budući da je host proces Windows Shell Experience povezan s grafičkim zaslonom, podešavamo postavke za njega. Prvo, onemogućujemo Automatski odabir boja kako bismo ga učinili stabilnim procesom za vaš CPU.
Korak 1: Otvorite početne postavke tako da desnom tipkom miša kliknete prostor na radnoj površini i odaberete Prilagodi.
Korak 2: Idite na odjeljke Boje tako što ćete kliknuti na njega u lijevom oknu. Ovdje provjerite je li označena opcija – Automatski biraj boju naglaska iz moje pozadine . Naći ćete ga pod odjeljkom. Odaberite svoju akcentnu boju.
Korak 3: Onemogućite ga tako što ćete ga poništiti.
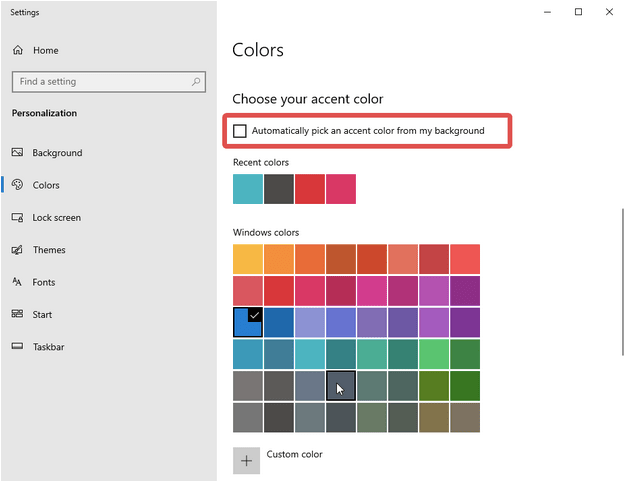
Uz boju, pozadina zaslona na vašem računalu također može rezultirati velikom upotrebom CPU-a od strane procesa shellexperiencehost.exe. Stoga predlažemo da promijenite pozadinu u statičnu sliku. To će pomoći manjoj potrošnji CPU procesa za prikazivanje grafike koja se stalno mijenja, što je slučaj u video pozadinama.
Ako nijedna od metoda ne riješi problem s visokom upotrebom CPU-a na vašem sustavu, pokrenite skeniranje zlonamjernog softvera. Moguće je da je na vašem sustavu prisutan zlonamjerni softver koji utječe na postavke sustava. Koristite Advanced System Optimizer za otkrivanje i uklanjanje bilo koje vrste zlonamjernog softvera s vašeg računala.
Instalirajte Advanced System Optimizer i otvorite ga. Idite na odjeljak Sigurnost i privatnost s lijevog okna. Pokrenite skeniranje kako biste saznali je li na vašem računalu prisutan zlonamjerni softver. Ako pronađe zlonamjerni softver, softver će ga brzo izbrisati. Također može popraviti gomilu sistemskih pogrešaka , čineći tako vaš sustav stabilnim.
Kako mogu onemogućiti host Windows Shell doživljaja?
Ne, ne biste trebali onemogućiti host proces Windows shell iskustvo jer će to ometati funkciju na vašem Windows računalu. Ni u kojem slučaju se ne preporuča onemogućiti proces.
Kako mogu popraviti visoku potrošnju CPU-a?
Da biste popravili visoku upotrebu CPU-a na vašem računalu, prvo morate shvatiti problem koji stoji iza toga. Upotrijebite Upravitelj zadataka za provjeru naziva procesa koji pokazuje najveću upotrebu CPU-a. Kada možete identificirati problem, upotrijebite potrebno rješenje da ga riješite.
Zaključak-
U normalnim uvjetima, računalo ne bi pokazalo veliku upotrebu CPU-a zbog host procesa Windows Shell Experience. Ako se dogodi, možete slijediti gore navedene korake da biste riješili problem. Također, koristite Advanced System Optimizer za uklanjanje zlonamjernog softvera ako to utječe na proces sustava. Također preporučujemo praćenje temperature CPU-a kako bi vaš hardver bio pod kontrolom.
Nadamo se da će ove metode riješiti probleme s visokom potrošnjom CPU-a u sustavu Windows. Željeli bismo znati vaše mišljenje o ovom postu kako bismo ga učinili korisnijim. Vaši prijedlozi i komentari su dobrodošli u odjeljku za komentare ispod. Podijelite informacije sa svojim prijateljima i drugima dijeljenjem članka na društvenim mrežama.
Volimo čuti od vas!
Nalazimo se na Facebooku, Twitteru, LinkedInu i YouTubeu. Za bilo kakve upite ili prijedloge, javite nam se u odjeljku za komentare u nastavku. Volimo vam se obratiti s rješenjem. Redovito objavljujemo savjete i trikove, zajedno s odgovorima na uobičajene probleme vezane uz tehnologiju. Uključite obavijest da biste dobivali redovita ažuriranja o svijetu tehnologije.
Povezane teme:
Kako popraviti visoku potrošnju procesora u procesu servisiranja DISM hosta
Top 9 najboljih alata za pronalaženje i uklanjanje duplikata datoteka za Windows 10 PC
10+ najboljih softvera za ažuriranje upravljačkih programa za Windows 10, 8, 7 (besplatno i plaćeno)
15 najboljih besplatnih softvera za čišćenje računala za Windows 10, 8, 7