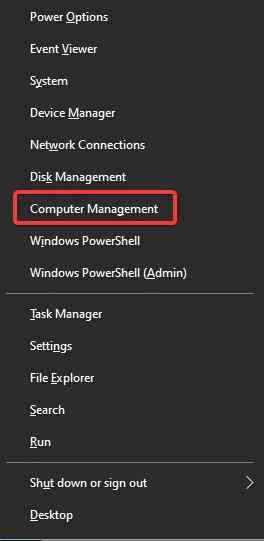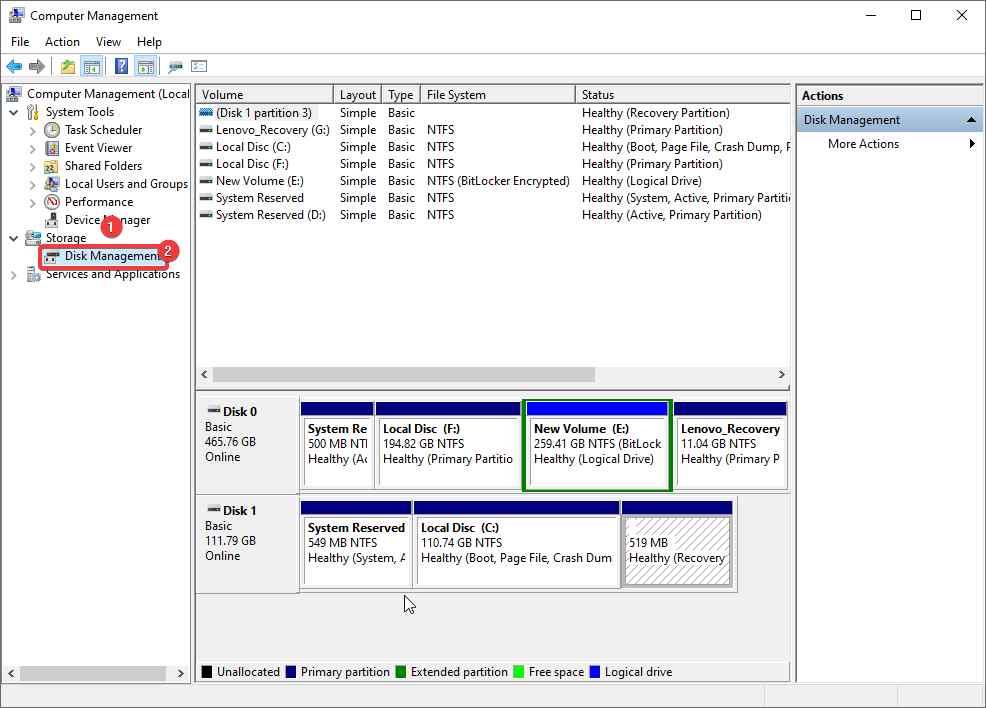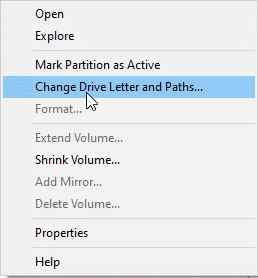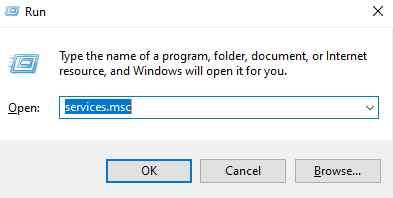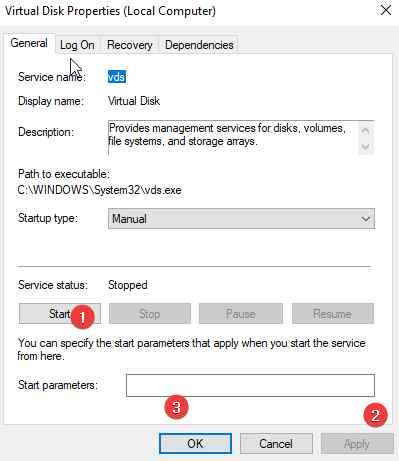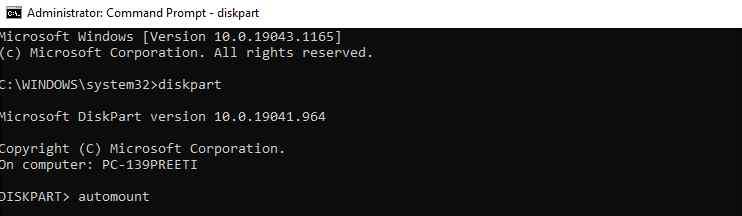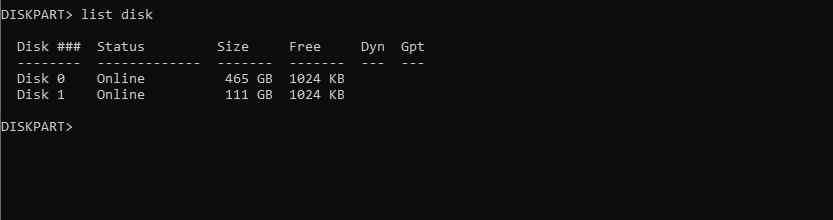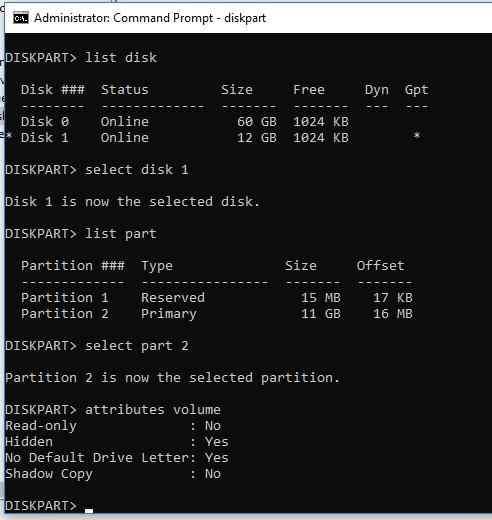Na računalima za identifikaciju unutarnjih tvrdih diskova, SD kartica, USB-a, optičkih pogona i vanjskih tvrdih diskova dodjeljuju se slova pogona. Stoga, kada slovo pogona nije dodijeljeno vanjskom i USB uređaju, stvari se zakompliciraju i ne možete pristupiti datotekama spremljenim na njemu. Također, programi ovisni o pogonu ne mogu ispravno raditi.,
Općenito, Windows dodjeljuje slova pogona, ali zbog neaktivnosti usluge virtualnog diska i nekih drugih problema, Windows ih ne uspijeva dodijeliti. Međutim, nema razloga za brigu jer ćemo u ovom postu naučiti kako promijeniti slova vanjskog pogona u Windows 10.
Najbolji način za popravak sustava Windows ne dodjeljuje slovo pogona vanjskom i USB pogonu
Popis sadržaja
Da biste slovo pogona učinili dostupnim, morat ćete koristiti konzolu za upravljanje diskovima i dodijeliti slovo.
Napomena : Slovo pogona može se dodijeliti samo ako Windows prepozna particiju(e) na spojenom USB pogonu i ako je formatiran s NTFS , exFAT i FAT32. Ako disk nije dodijeljen ili je sistemska datoteka otkrivena kao RAW, prvo ćete morati popraviti disk.
Dodjela slova pogona vanjskom pogonu putem upravljanja diskom
Da biste dodijelili slovo pogona, slijedite ove korake:
1. Pritisnite Win + X > i odaberite Upravljanje računalom.
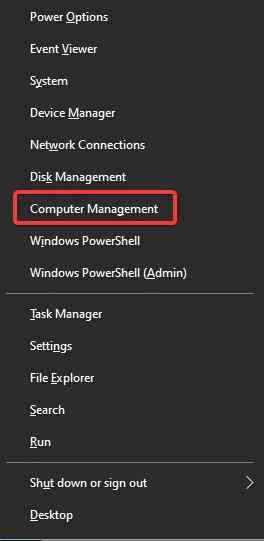
2. Zatim idite na odjeljak Pohrana -> Upravljanje diskom.
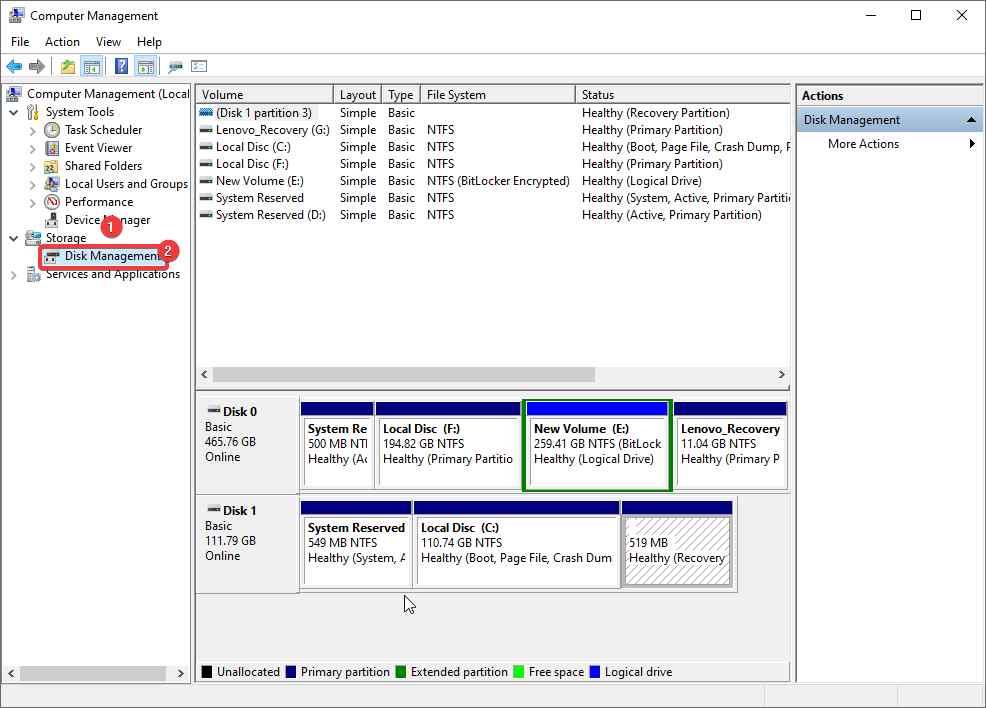
3. Na popisu pogona potražite povezani prijenosni USB pogon.
4. Vidjet ćete status diska kao online, ali bez slova pogona.
5. Da biste dodijelili slovo pogona, desnom tipkom miša kliknite particiju i odaberite opciju "Promijeni slovo pogona i putove".
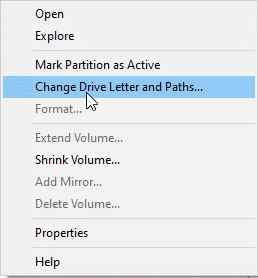
6. U prozoru koji se pojavi kliknite "Dodaj" > Dodijeli sljedeće slovo pogona > s padajućeg popisa odaberite slovo pogona koje želite
7. Kliknite OK.
To je to, na ovaj način možete dodijeliti slovo pogona.
Napomena: Nakon što se USB pogon isključi ili ponovno pokrenete sustav, potrebno je ponovno dodijeliti slovo pogona. Ako vas ovo nervira, prijeđite na sljedeći korak.
Kako biste izbjegli ručno dodjeljivanje slova vanjskog pogona, slijedite ove korake:
Kako popraviti automatsko dodjeljivanje slova pogonu Windows 10?
1. Pritisnite Windows + R, a zatim otvorite prozor Pokreni
2. Upišite services.msc > U redu
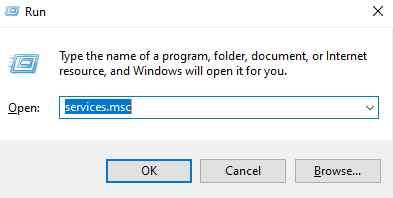
3. Potražite Virtualni disk
4. Desnom tipkom miša kliknite > Svojstva > Start > Primijeni > U redu.
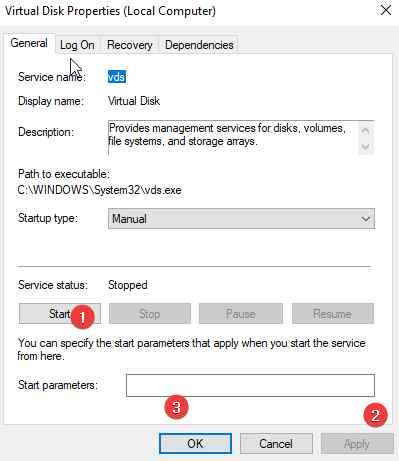
Sada pokušajte spojiti vanjski pogon i provjerite je li problem riješen ili ne. Ako ne, morat ćete omogućiti automatsko montiranje novih volumena.
Kako omogućiti automatsku montažu novih svezaka>
Da biste omogućili automatsko montiranje i automatski dodijelili slovo pogona, slijedite ove korake:
1. U traku za pretraživanje sustava Windows upišite naredbeni redak.
2. Odaberite najbolji rezultat pretraživanja > kliknite desnom tipkom > Pokreni kao administrator.
3. Upišite diskpart > Enter
4. Upišite automount
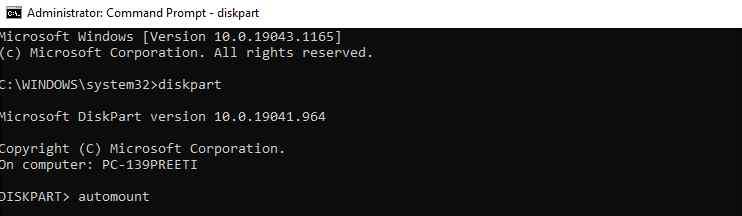
5. Ako dobijete poruku: Automatsko montiranje novih volumena onemogućeno, morate ga omogućiti.
6. Da biste ga omogućili u povišenom prozoru naredbenog retka, upišite: DISKPART> omogući automatsko montiranje
7. Zatim upišite Diskpart > izlaz.
8. Ponovno pokrenite sustav i provjerite da bi slovo pogona sada trebalo biti automatski dodijeljeno.
Ako ni ovo ne pomogne, provjerite jesu li za particiju na USB pogonu postavljeni atributi poput "hidden" i "ne assign a drive letter". Da biste to učinili, slijedite ove korake:
1. Otvorite povišeni naredbeni redak
2. Upišite Diskpart > Enter
3. Upišite list disk
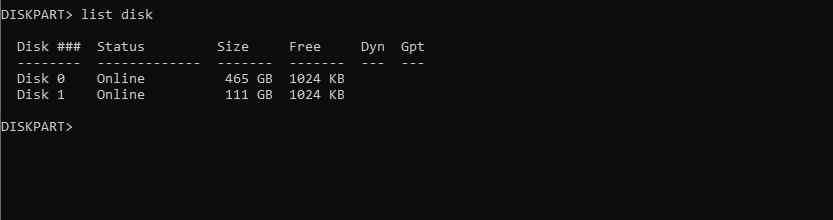
4. Zabilježite broj diska koji je dodijeljen vanjskom ili USB pogonu. Ako se radi o jednoj vrsti, odaberite disk 1
5. Nakon toga upišite: dio liste

6. Odaberite particiju koju tražite: odaberite particiju 2

7. Vrsta: atributi volumen
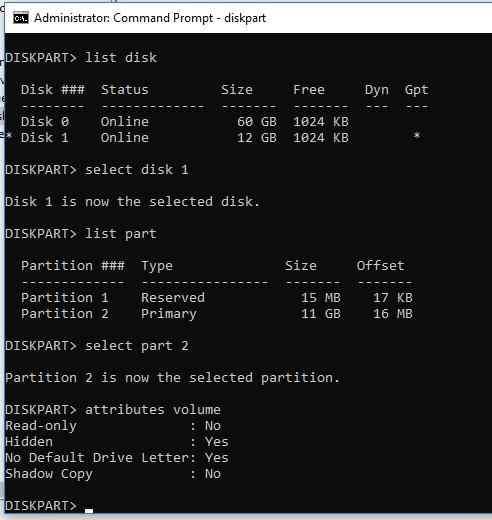
8. Ako vidite Da uz "Skriveno" i "Nema zadanog slova pogona", to znači da su ovi atributi omogućeni za volumen.
9. Onemogućite ove atribute pomoću:
attributes volume clear NoDefaultDriveLetter
attributes volume clear hidden
Atributi volumena uspješno su izbrisani
10. Izađite iz diskparta.
Ovo bi trebalo pokazati slovo USB flash pogona na bilo kojem računalu.
Osim toga, ako tražite određeno slovo pogona i ne možete ga pronaći, evo kako to popraviti.
Kako riješiti problem sa nedostupnim slovom pogona?
Da biste popravili nedostupna slova pogona, potrebno je izvršiti neke izmjene u Registru.
Prije bilo kakvih promjena u registru, predlažemo da napravite potpunu sigurnosnu kopiju registra. Kada to učinite, slijedite dolje navedene korake:
1. U traku za pretraživanje sustava Windows upišite regedit i pritisnite Enter
2. Proširite unose na lijevom oknu.
3. Zatim idite na sljedeći put:
HKEY_LOCAL_MACHINE\SYSTEM\MountedDevices
4. Desnom tipkom miša kliknite uređaj sa slovom pogona koje tražite > Preimenuj . Promijenite slovo u nekorišteno.
5. Zatvorite Registry Editor i ponovno pokrenite računalo.
Ovo bi vam trebalo osloboditi nedostupno slovo pogona.
Popravak – Windows 10 ne uspije dodijeliti slovo pogona vanjskom i USB pogonu
Nadamo se da vam se sviđaju savjeti za dodjelu slova pogona vanjskim i USB Flash pogonima. U slučaju da naiđete na bilo kakve probleme tijekom korištenja koraka, obavijestite nas. Trudit ćemo se pomoći.
Također, za potpunu optimizaciju sustava predlažemo korištenje najboljeg PC Optimizer alata. Koristeći ga, možete spriječiti pojavu većine problema. Također, pomoći će održavati sustav čistim, bez zlonamjernog softvera i još mnogo toga. Da biste koristili Advanced System Optimizer, kliknite donji gumb da biste ga preuzeli i uživali u korištenju softvera. Također podijelite svoje povratne informacije s nama, u odjeljku za komentare.
Sljedeće Više :-
Upravljanje diskom se ne učitava na Windows 10? Evo popravka!
Kako popraviti neuspjeli NTFS.SYS u sustavu Windows 10