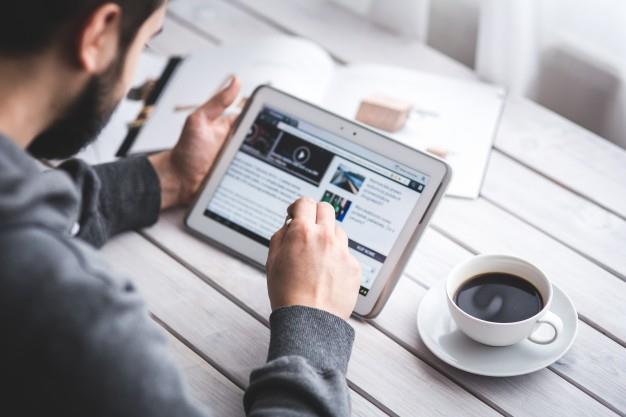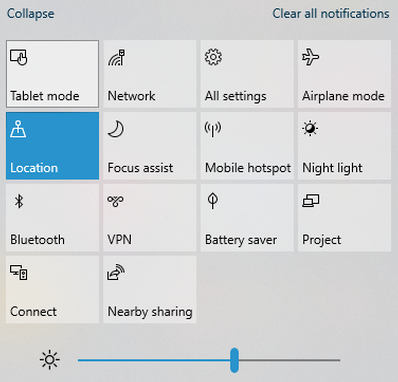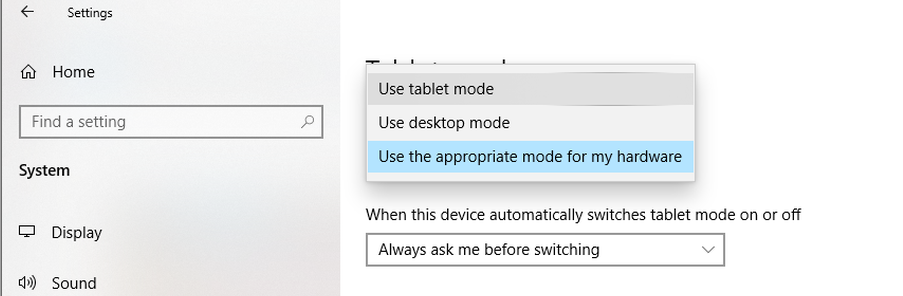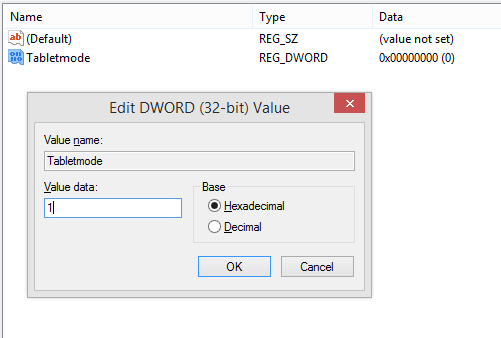Ako slučajno posjedujete prijenosno računalo s dodirnim zaslonom ili sve-u-jednom stroj, tada uvijek možete omogućiti Windows 10 način rada tableta i uživati u kompaktnom sustavu bez potrebe za korištenjem tipkovnice. Način rada tableta sa sustavom Windows 10 pruža jedinstveno iskustvo i bolji je za korištenje od uobičajenog načina rada za stolno/prijenosno računalo. Također možete koristiti Windows 10 na Android tabletu i iskusiti korištenje operacijskog sustava Windows na malom ručnom uređaju. Međutim, nakon određenih ažuriranja kao što je Wacom , primijećeno je da ste možda dobili pogrešku da način rada tableta Windows 10 ne radi. Ovaj problem nije kompliciran i lako se može riješiti:
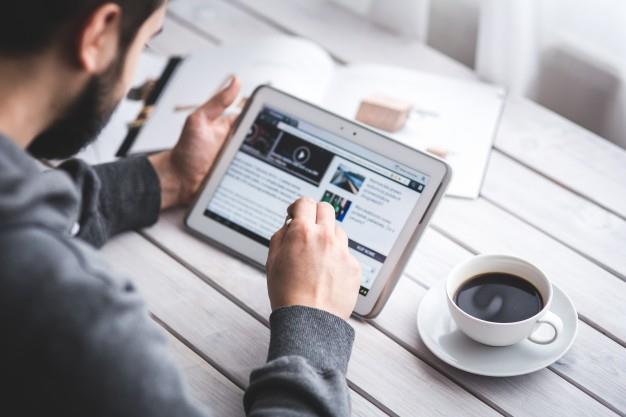
Korak za rješavanje problema Windows 10 Tablet Mode ne radi:
Metoda 1: Uključite prekidač za način rada tableta
Korak 1: Kliknite na bilježnicu poput ikone koja se nalazi u donjem desnom kutu programske trake da biste otvorili Windows akcijski centar. Prečac za ovu radnju je Windows + A.
Korak 2: Kliknite prekidač za način rada tableta da biste ga isključili.
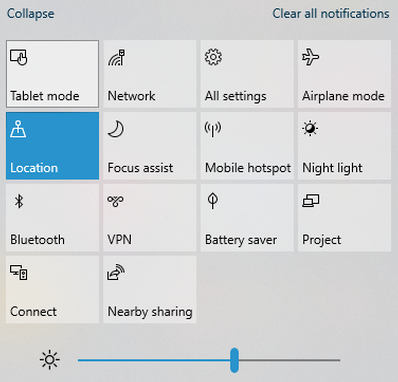
Korak 3: Zatim ga ponovno dodirnite da biste ga uključili. Ovaj jednostavan trik omogućit će sve značajke tableta nakon što ga uključite. Također možete pokušati ponovno pokrenuti računalo nakon što ga uključite.
Metoda 2: Konfigurirajte način rada tableta
Ponekad trebate ponovno konfigurirati postavke tableta, a zatim uključiti način rada tableta. Tablet je dizajniran da se lako konfigurira u različite načine rada, uključujući monitor sata. Zadane postavke mogu se promijeniti ažuriranjem sustava Windows ili instaliranom aplikacijom treće strane kao što je ažuriranje upravljačkog programa Wacom . Da biste odabrali postavke optimizacije za Windows tablet, slijedite ove korake:
Korak 1: Otvorite izbornik postavki sustava Windows pritiskom na Windows + I, a zatim odaberite Sustav.
Korak 2: Kliknite na Tablet način rada na lijevoj strani da biste otvorili izbornik postavki načina tableta.
Korak 3: Zatim kliknite na padajuću opciju u odjeljku "Kad se prijavim".
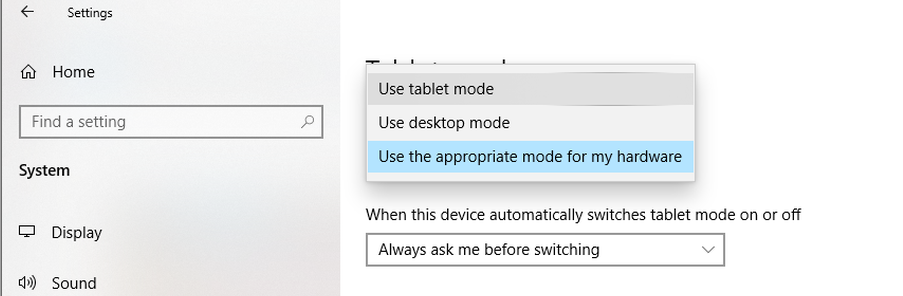
Korak 4: Na kraju odaberite način rada tableta.
Računalo će sada prema zadanim postavkama koristiti način rada tableta kad god se pokušate prijaviti na svoje računalo.
Također pročitajte: Ako želite kupiti tablete za igre, onda možete kliknuti ovu vezu
Metoda 3: Omogućite način rada tableta pomoću uređivača registra sustava Windows
Ako gornje dvije jednostavne metode ne rade, onda je vrijeme da upotrijebite neke teške metode za rješavanje problema, a jedna od njih je podešavanje Windows Registry.
Prije nego što izvršite bilo kakve promjene u Registru, bitno je napraviti sigurnosnu kopiju svog registra. To će osigurati da možete vratiti svoj registar na stabilnu verziju u slučaju da nešto pođe po zlu.
Korak 1: Otvorite naredbeni okvir Pokreni pritiskom na "Windows" + "R" na tipkovnici.
Korak 2: Zatim upišite “regedit” u dijaloški okvir i pritisnite Enter na tipkovnici.
Korak 3: Idite do ključa registra koji je naveden u nastavku:
Computer\HKEY_CURRENT_USER\Software\Microsoft\Windows\CurrentVersion\ImmersiveShell
Napomena: možete kopirati gornji put i zalijepiti ga u okvir za pretraživanje na vrhu u uređivaču registra sustava Windows.
Korak 4 : Desnom tipkom miša kliknite TabletMode i odaberite Izmijeni.
Napomena: Ako nema unosa s ovim imenom, možete ga stvoriti na sljedeći način:
Korak 5 : desnom tipkom miša kliknite prazan prostor s desne strane i odaberite Novo iz kontekstnog izbornika.
Korak 6 : Odaberite "D-WORD (32-bitna) vrijednost".
Korak 7 : Sada preimenujte novostvorenu vrijednost u TabletMode.
Korak 8 : Sada kada ste stvorili unos u registru, kliknite desnom tipkom miša i odaberite Izmijeni.
Korak 9 : Pronađite datum vrijednosti i promijenite ga u 1 i dodirnite U redu.
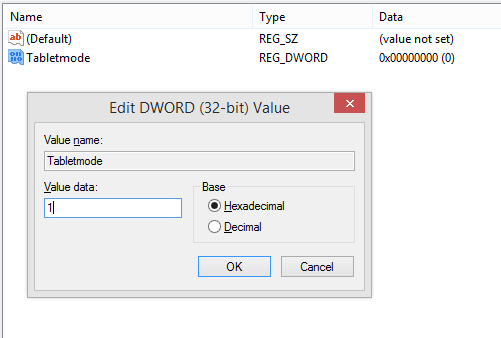
Ovo će prisilno omogućiti tablični način rada na vašem sustavu. Možete koristiti Windows + A da otvorite Action Center i omogućite tablični način rada na računalu.
Također pročitajte: Najbolje tablete za djecu
Metoda 4: Provjerite ima li ažuriranja za Windows
Microsoft objavljuje ažuriranja otkako je korisnicima omogućio Windows 10 operativni sustav. Ta ažuriranja mogu biti ažuriranja aplikacija, ažuriranja sustava i sigurnosti ili dodavanje novih značajki ili funkcija. Koraci za provjeru novih ažuriranja su:
Korak 1 : Pritisnite Windows + I na tipkovnici.
Korak 2 : Odaberite "Ažuriranja i sigurnost" među različitim opcijama postavki.
Korak 3 : Zatim odaberite Windows Update i kliknite na njega. Ovo će otvoriti novi Windows gdje ćete morati kliknuti na Provjeri ažuriranja.
Posljednja riječ o tome kako popraviti Windows 10 način rada tableta koji ne radi?
Windows 10 Table Mode je potpuno drugačiji način rada, a korištenje ovog načina rada predstavlja izvrsno iskustvo jer je kompaktan i cjelovit i ne zahtijeva korištenje tipkovnice. Više volim koristiti svoj all-in-one u načinu rada tableta većinu vremena i držati tipkovnicu uvučenu ispod. Ovi koraci će zasigurno riješiti bilo koji problem s načinom rada tableta u sustavu Windows 10 i javite nam koji vam je pomogao u odjeljku za komentare u nastavku. Ako tražite druge probleme kao što je roditeljski nadzor, potrebno je slijediti i druge korake do kojih možete doći klikom na ovu vezu.
Pratite nas na društvenim mrežama – Facebooku i YouTubeu. Za sve upite ili prijedloge, javite nam se u odjeljku za komentare ispod. Rado bismo vam se javili s rješenjem. Redovito objavljujemo savjete i trikove, zajedno s rješenjima uobičajenih problema povezanih s tehnologijom.