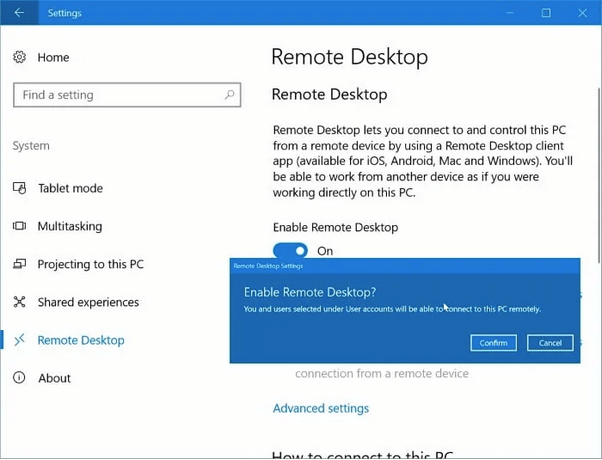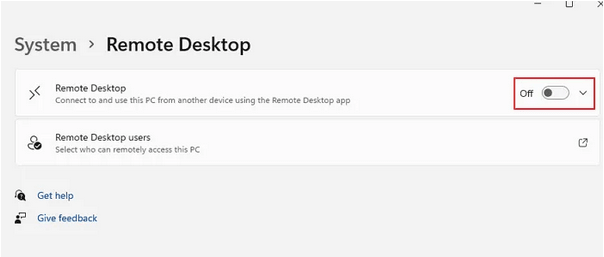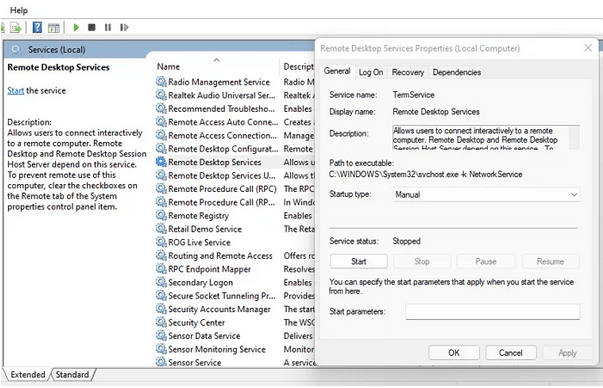Udaljena radna površina ne može pronaći računalo? Ne možete uspostaviti kontakt s drugim računalom povezanim na istoj mreži? Došli ste na pravo mjesto. Ovaj problem možete jednostavno riješiti slijedeći nekoliko rješenja.
Windows Remote Desktop jedna je od najkorisnijih aplikacija koja vam omogućuje daljinsko povezivanje s bilo kojim drugim računalom ili sustavom koji je na istoj mreži. Međutim, ako ne možete pronaći drugo računalo dok koristite uslužni program Remote Desktop, evo nekoliko savjeta za rješavanje problema koji vam mogu pomoći da riješite ovaj problem.
Kako popraviti udaljenu radnu površinu koja ne može pronaći računalo u sustavu Windows 10
Započnimo.
1. Ažurirajte Windows
Radite li na zastarjeloj verziji sustava Windows? Pa, ako da, onda provjerite postoje li dostupna ažuriranja za preuzimanje i instaliranje najnovije verzije sustava Windows na svoje računalo ili prijenosno računalo. Ako ažuriranje sustava Windows nije kompatibilno s aplikacijom za udaljenu radnu površinu, možete se suočiti s nekoliko problema prilikom uspostavljanja udaljene veze. Stoga morate osigurati da su računalo s kojim se pokušavate povezati i vaš primarni uređaj ažurirani i da rade na najnovijoj verziji sustava Windows.
Također pročitajte: Savjeti za sigurnu vezu s udaljenom radnom površinom
2. Omogućite vezu s udaljenom radnom površinom.
Pa, da, ovo može zvučati kao jednostavan hak za rješavanje problema, ali važno je osigurati da je značajka veze udaljene radne površine omogućena na oba uređaja. Ako funkcija udaljene radne površine nije postavljena ili instalirana na vašem računalu, možete zaglaviti s pogreškom "Udaljena radna površina ne može pronaći pogrešku računala".
Da biste provjerili je li značajka veze s udaljenom radnom površinom uključena u sustavu Windows, slijedite ove korake:
Pritisnite ikonu Windows koja se nalazi na traci zadataka, odaberite "Postavke". Dodirnite "Sustav".
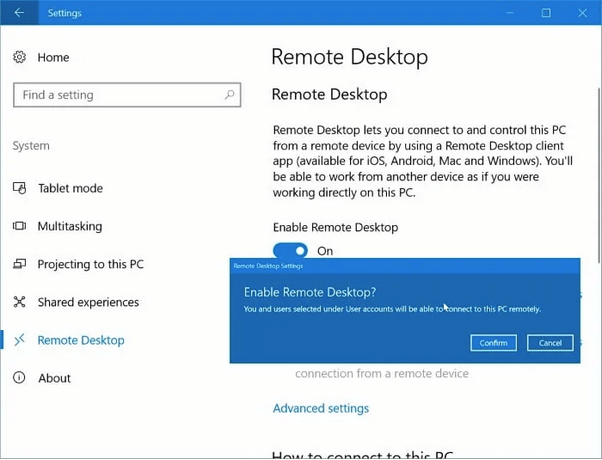
U postavkama sustava odaberite opciju "Udaljena radna površina" s lijevog okna izbornika.
Ako je značajka već omogućena, dovoljno. Ali ako još nije postavljen na vašem uređaju, pritisnite opciju "Postavljanje udaljene radne površine" koja se nalazi na desnoj strani prozora.
Slijedite upute na zaslonu, unesite podatke o računu, naziv mreže i dovršite postupak.
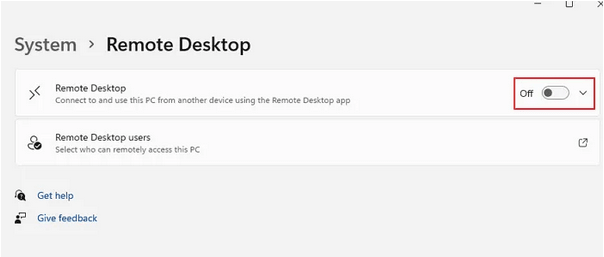
Morate osigurati da je značajka udaljene radne površine omogućena na oba uređaja, na onom s kojeg šaljete zahtjev i na drugom računalu s kojim se pokušavate daljinski povezati.
Također pročitajte: Kako postaviti pristup udaljenoj radnoj površini u sustavu Windows 10?
3. Provjerite pojedinosti o mreži
Jedna od najvažnijih stvari koju morate učiniti prije daljinskog pristupa bilo kojem računalu je provjeriti jesu li oba uređaja povezana na istu mrežu. Također, morate osigurati da se mrežne vjerodajnice unose točno. Dvaput provjerite sve informacije uključujući naziv mreže, mrežnu adresu i tako dalje kako biste uspješno uspostavili sigurnu udaljenu vezu s drugim računalom.
Također pročitajte: 6 trikova za popravak vašeg udaljenog zaslona ili radne površine
4. Provjerite RDP usluge
Sljedeći hak za rješavanje problema za ispravljanje pogreške "Udaljena radna površina ne može pronaći računalo" je provjera je li usluga RDP (Usluge udaljene radne površine) omogućena na vašem uređaju. Evo što trebate učiniti.
Pritisnite kombinaciju tipki Windows + R da biste otvorili dijaloški okvir Pokreni, upišite "Services.msc" i u tekstni okvir te pritisnite Enter.
U prozoru Usluge pomaknite se prema dolje kroz popis i potražite "Uslugu udaljene radne površine" na popisu. Dvaput ga dodirnite da biste otvorili Svojstva.
U prozoru Svojstva odaberite vrijednost "Vrsta pokretanja" kao Automatski. Pritisnite gumb U redu i Primijeni da biste spremili nedavne promjene.
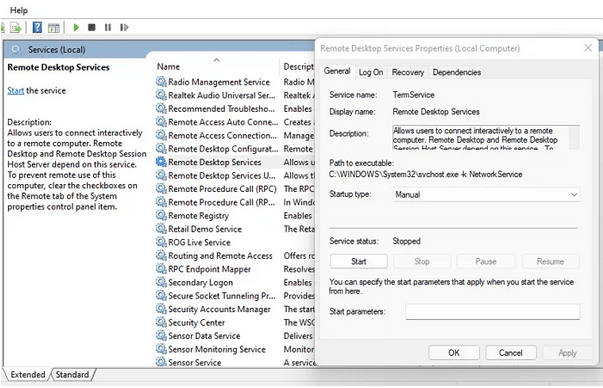
Izađite iz svih prozora, ponovno pokrenite uređaj i zatim se pokušajte povezati s drugim računalom pomoću uslužnog programa za udaljenu radnu površinu kako biste provjerili imate li još problema.
5. Omogućite značajku Network Discovery
Slijedite ove brze korake kako biste omogućili značajku Network Discovery na vašem Windows računalu. Nakon što je značajka otkrivanja mreže uključena, druga računala i uređaji moći će locirati vaš sustav na istoj mreži.
Pritisnite ikonu "WiFi" na programskoj traci, odaberite "Postavke mreže i interneta". Odaberite opciju "Centar za mrežu i dijeljenje".
Sada odaberite opciju "Promijeni napredne postavke dijeljenja" u lijevom oknu izbornika.
Provjerite je li omogućena opcija "Uključi otkrivanje mreže".
Slijedite isti skup koraka kako biste omogućili značajku otkrivanja mreže na svim svojim uređajima.
Zaključak
Dakle, momci, evo nekoliko rješenja za prevazilaženje problema "Udaljena radna površina ne može pronaći računalo" u sustavu Windows. Uslužni program Remote Desktop je prilično zgodan jer vam omogućuje jednostavan pristup datotekama i podacima bilo kojeg drugog računala spojenog na istoj mreži. Možete koristiti bilo koje od gore spomenutih rješenja za rješavanje problema povezanih sa značajkom udaljene radne površine u sustavu Windows 11/10.
Je li ovaj post bio od pomoći? Slobodno podijelite svoja razmišljanja u odjeljku za komentare.