Neophodni alati za vizualno poboljšanje radne površine sustava Windows

Ako ste umorni od svakodnevnog gledanja u isto sučelje, ovi alati će poboljšati vaše iskustvo na računalu.
Na vašoj tipkovnici postoje tipke koje jedva da koristite. Ali postoje i drugi, poput tipke Esc, koje često koristite. Dakle, kada ne radi, obavljanje nekog posla može biti kompliciranije. Ali postoje različiti savjeti koje možete isprobati kako biste riješili problem. Nastavite čitati da biste vidjeli sve savjete koje možete primijeniti kako bi ta tipka Esc ponovno radila.
Kako popraviti tipku Esc koja ne radi u sustavu Windows 11
Kao i kod svakog popravka, uvijek je najbolje započeti s osnovnim popravcima, kao što je čista tipkovnica. Komprimiranim zrakom uklonite sve što bi moglo spriječiti rad ključa ako možete. Također možete upotrijebiti meku četku da prvo uklonite bilo što. Ako možete ukloniti tipku s tipkovnice za dubinsko čišćenje, to bi bio pravi način. Je li se problem pojavio nakon što ste instalirali određenu aplikaciju ili je počeli upotrebljavati? Pokušajte zatvoriti aplikaciju na uobičajeni način ili pomoću Upravitelja zadataka .
Otvorite Upravitelj zadataka desnim klikom na izbornik Start i odabirom Upravitelja zadataka . Nakon što se otvori, potražite zadatak koji želite zatvoriti i desnom tipkom miša kliknite na njega te odaberite Završi zadatak .
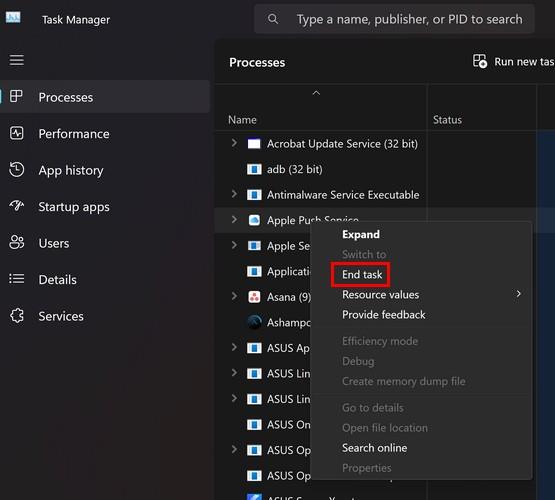
Možda ćete vidjeti poruku upozorenja o tome što bi se moglo dogoditi ako zatvorite zadatak, ali i ne morate. Još uvijek ništa? Restart bi mogao biti trik. Također, bez obzira koristite li kabelsku ili bežičnu tipkovnicu, pokušajte koristiti drugi USB priključak. Ako ne radi ispravno, to bi moglo objasniti problem.
Popravite tipku Esc koja ne radi u sustavu Windows 11 isključivanjem tipki za filtriranje i ljepljivih tipki
Opcije Filter i Sticky Keys imaju prednosti, ali mogu uzrokovati druge probleme, kao što je ignoriranje tipki koje želite koristiti. Da biste isključili ovu opciju, idite na Postavke pritiskom tipke Windows i I s. U postavkama kliknite na Pristupačnost , a zatim Tipkovnica . Prva opcija u tom odjeljku bit će Sticky Keys. Isključite ga i spremni ste.
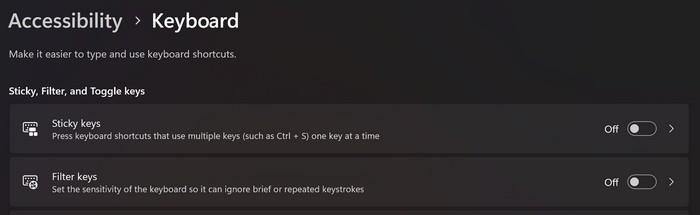
Popravite tipku Esc koja ne radi u sustavu Windows 11 instaliranjem ažuriranja na čekanju
Provjera ažuriranja na čekanju također je dobra ideja jer bi mogla popraviti grešku koja uzrokuje ovaj problem. Ažuriranja na čekanju možete provjeriti tako da odete na Postavke ( tipke Win + I ), nakon čega slijedi Windows Update u donjem lijevom kutu. Kliknite gumb Provjeri ažuriranja u gornjem desnom kutu. Ovisno o ažuriranju, možda ćete morati ponovno pokrenuti računalo.
Popravite tipku Esc koja ne radi u sustavu Windows 11 pomoću alata za rješavanje problema s hardverom i uređajima
Možda imate alat za rješavanje problema s tipkovnicom u Postavkama koji možete isprobati. Ali možda neće biti dostupan svima. Možete provjeriti imate li ga tako da odete na Postavke > Sustav > Rješavanje problema > Ostali alati za rješavanje problema > Tipkovnica > Pokreni . Ako nemate ovu opciju, upotrijebite Alat za rješavanje problema s hardverom i uređajima. Za pristup pritisnite tipke Windows i R za otvaranje dijaloškog okvira Pokreni. Unesite msdt.exe -id DeviceDiagnostic i pritisnite enter. Kada se prozor pojavi, kliknite na gumb Next da biste ga pokrenuli.
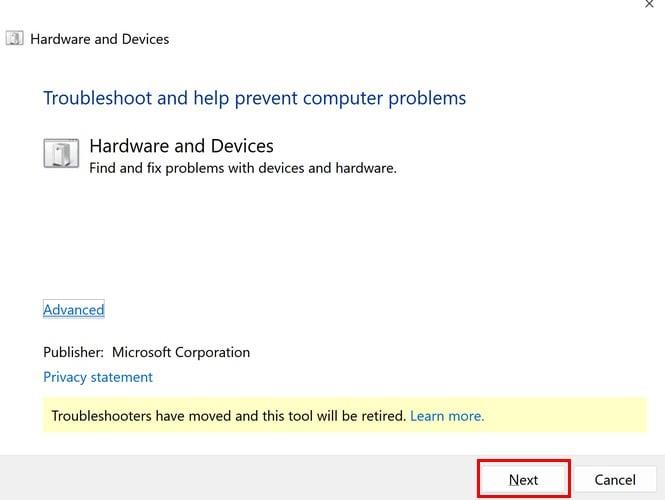
Popravite tipku Esc koja ne radi u sustavu Windows 11 ažuriranjem upravljačkih programa tipkovnice
Održavanje svega ažuriranog uvijek je dobra ideja jer na taj način imate najnovije popravke grešaka ( između ostalog ). To vrijedi i za upravljačke programe za tipkovnicu, pa ako ih i dalje trebate ažurirati, to možete učiniti tako da desnom tipkom miša kliknete izbornik Start u sustavu Windows i odaberete opciju Upravitelj uređaja . Pritisnite ikonu strelice za opciju Tipkovnice i desnom tipkom miša kliknite tipkovnicu . Kada se pojavi mali prozor, odaberite Ažuriraj upravljački program .
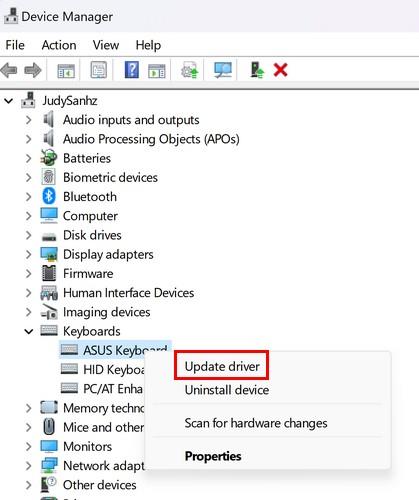
Popravite tipku Esc koja ne radi u sustavu Windows 11 pokretanjem SFC i DISM skeniranja
Oštećene sistemske datoteke mogu uzrokovati razne probleme. Dakle, ako sumnjate da bi oni mogli uzrokovati da Esc ne radi, možete pokušati pokrenuti SFC i DISM skeniranje da ih obrišete. Za pokretanje SFC skeniranja otvorite naredbeni redak kao administrator upisivanjem cmd u polje za pretraživanje, desnom tipkom miša kliknite najbolji rezultat, ali odaberite otvaranje kao administrator. Kada je otvoren, upišite sfc /scannow i pritisnite enter . Vidjet ćete poruku koja kaže da bi proces mogao potrajati, pa bi sada bio izvrstan trenutak da uzmete dodatnu šalicu kave.
Ako pokretanje SFC-a nije pomoglo, možete koristiti alat DISM . Da biste to učinili dok je naredbeni redak još uvijek otvoren kao administrator, unesite sljedeću naredbu: DISM /Online /Cleanup-Image /RestoreHealth i pritisnite enter.
Popravite tipku Esc koja ne radi u sustavu Windows 11 pomoću provjere diska
Također možete provjeriti ima li pogrešaka na pogonima vašeg računala pritiskom na tipke Windows i E da biste otvorili File Explorer . Pritisnite Ovo računalo i desnom tipkom miša kliknite disk koji želite provjeriti . Odaberite gumb Svojstva i kliknite na karticu Alati . Pritisnite gumb Provjeri za početak provjere.
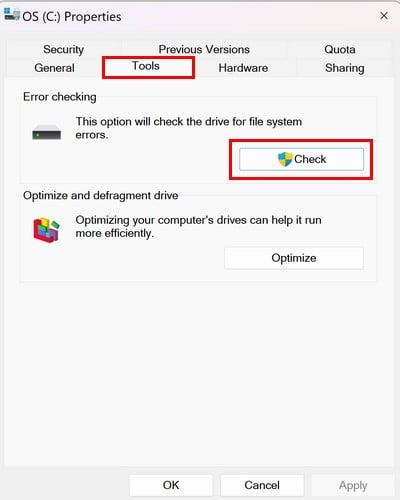
Daljnje čitanje
Što se tiče Windows 11, potrebno je revidirati druge stvari. Na primjer, evo nekoliko savjeta koje možete isprobati ako trebate popraviti Windows 11 povlačenje i ispuštanje ne radi . Ako naiđete na problem da se vaše računalo ne spaja na mrežu , evo nekoliko savjeta koje možete isprobati. Isto vrijedi i za mikrofon, ali možete koristiti različite metode da popravite Windows 11 mikrofon koji ne radi .
Zaključak
Frustrirajuće je kada tipka ESC ne radi, ali dobra je vijest da postoje različite metode kojima to možete pokušati popraviti. Windows 11 ima alate za rješavanje problema u Postavkama koji su tu da vam pomognu popraviti sve greške koje mogu uzrokovati probleme kao što je ovaj. Koliko dugo imate ovaj problem s tipkom ESC? Podijelite svoje misli u komentarima ispod i ne zaboravite podijeliti članak s drugima na društvenim mrežama.
Ako ste umorni od svakodnevnog gledanja u isto sučelje, ovi alati će poboljšati vaše iskustvo na računalu.
Windows 11 ima reputaciju operativnog sustava s lošom privatnošću, s mnogim zadanim postavkama koje mogu uzrokovati probleme s privatnošću. Ali ne brinite - postoje načini da ponovno preuzmete određenu kontrolu u ovom području.
Dodavanje slobodnog prostora s jedne particije na drugu najbolji je način za potpuno iskorištavanje kapaciteta tvrdog diska. Dodatni prostor na velikoj particiji neće biti uzalud potrošen, a problem nedostatka memorije na manjem disku također će biti riješen.
Premještanje mape za preuzimanje s pogona C na drugi pogon u sustavu Windows 11 pomoći će vam smanjiti kapacitet pogona C i pomoći će vašem računalu da radi glatko.
Ovo je način da ojačate i prilagodite svoj sustav tako da se ažuriranja događaju prema vašem rasporedu, a ne prema Microsoftovom.
Ponekad DHCP ne može dobiti valjanu IP adresu s mrežne kartice, pa će se prikazati poruka o pogrešci „Ethernet nema valjanu IP konfiguraciju“.
Jednostavno držite pritisnutu tipku Alt i upišite odgovarajući broj za umetanje posebnog znaka. Ako ste zapamtili kod svog omiljenog posebnog znaka, možete ga umetnuti za manje od sekunde.
U slučaju da postavke koje ste promijenili utječu na sadržaj na vašem računalu ili postoji problem, možete resetirati postavke sustava Windows slijedeći upute u nastavku.
Windows 11 nema poseban gumb za zatvaranje svih aplikacija, ali postoje neke metode za zatvaranje svih otvorenih aplikacija odjednom u sustavu Windows 11.
Nakon dugog čekanja, prvo veliko ažuriranje sustava Windows 11 službeno je objavljeno.







