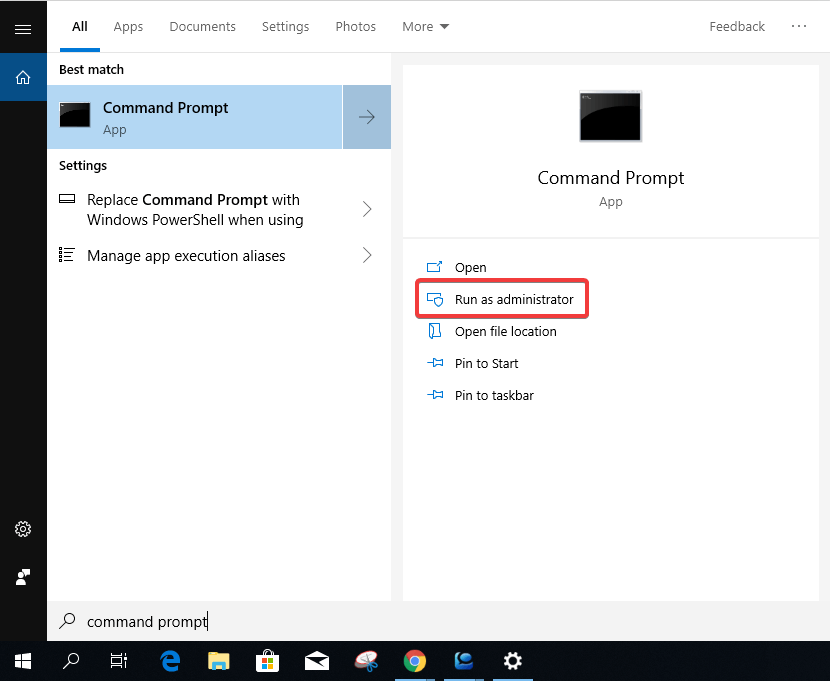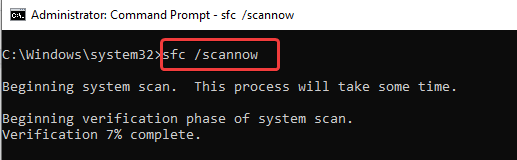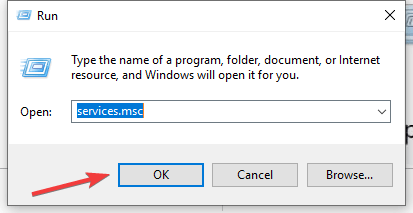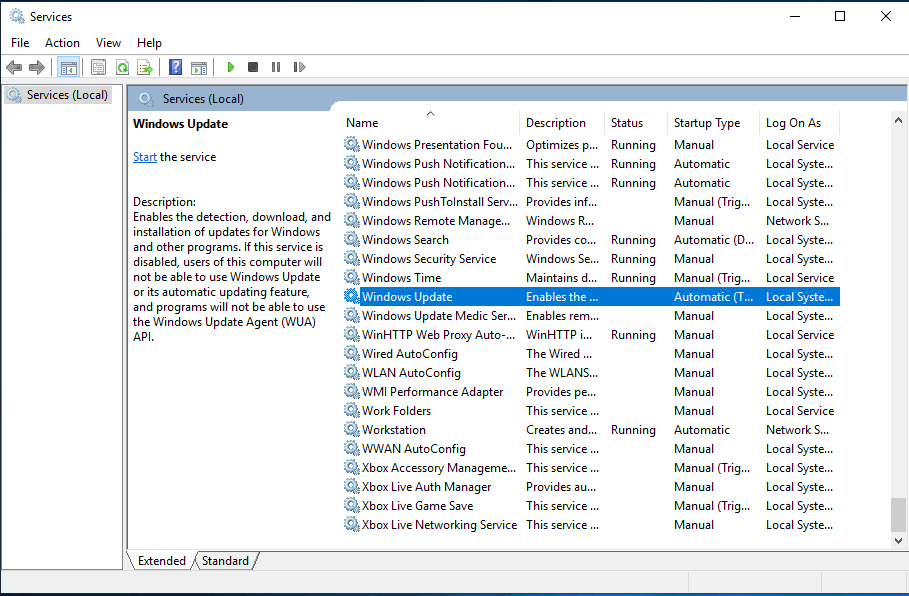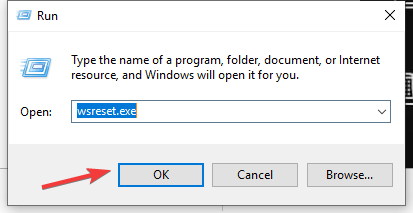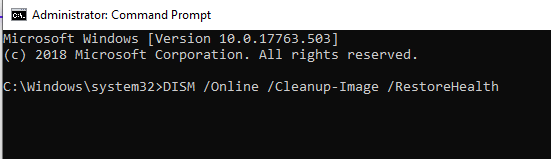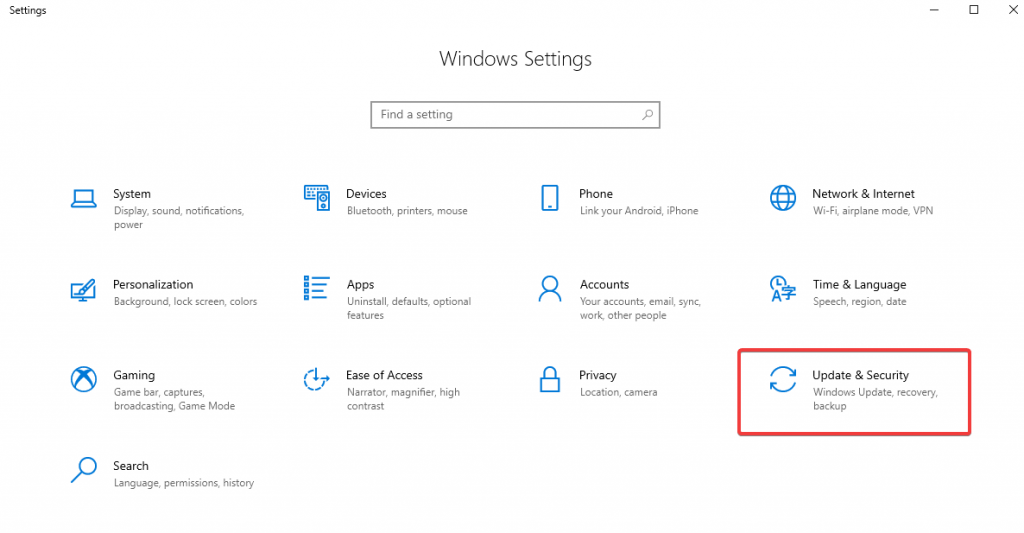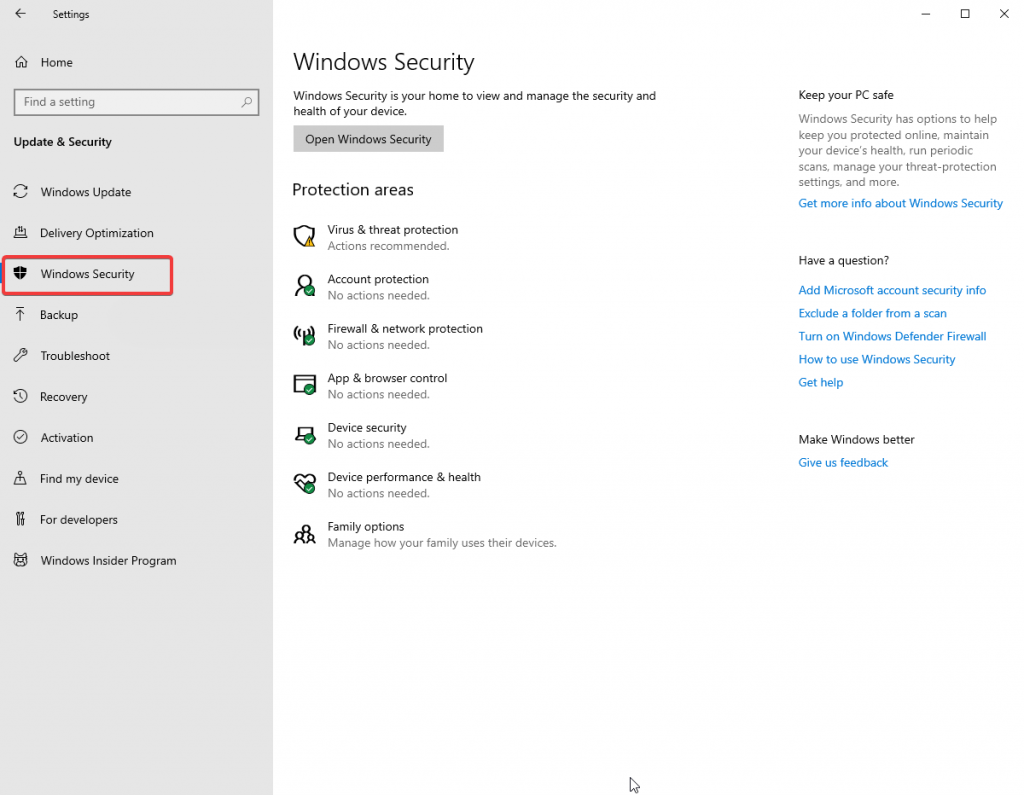Ako ste pokušavali ažurirati svoj sustav, ali vam se stalno prikazuje pogreška "Registracija usluge nedostaje ili je oštećena", onda bi vam ovaj članak mogao pomoći. To je vrlo česta pogreška koju mogu pronaći korisnici Microsofta i postoji niz dostupnih popravaka. To je vrlo lako prepoznati, jer je učinak prikazan u sustavu Windows. Pogreška vas može spriječiti u ažuriranju sustava Windows ili ćete možda naići na poteškoće s pokretanjem određenih usluga.
Što nedostaje registracija usluge ili je oštećena pogreška?
Windows je operativni sustav prilagođen korisniku i uvijek šalje ažuriranja za poboljšanje usluga. Ako ste već duže vrijeme prestali primati ažuriranja ili ih ne možete pokrenuti. Velika je mogućnost da je došlo do pogreške registracije usluge ili korumpirane greške. Da bismo to potvrdili, možemo pokrenuti test, slijedite korake u nastavku:
Idite na izbornik Start>Type Troubleshoot Settings i pritisnite Enter.
Otvorite postavke za rješavanje problema i idite na Windows Update. Kliknite na njega, prikazat će vam se gumb Pokreni alat za rješavanje problema. Kada ga pritisnete, počinje trčati na pronalaženju problema. Kada dovrši rješavanje problema, pogledajte pogrešku " Registracija usluge nedostaje ili je oštećena ".
Metode za popravljanje pogreške u registraciji usluge koja nedostaje ili je oštećena:
1. SFC skeniranje:
SFC Scan ili System File Checker Scan je kao što naziv sugerira pomoćni alat za provjeru sistemskih datoteka i mapa. Pokreće skeniranje i kasnije popravlja nedostajuće ili oštećene datoteke. Koristite ovu metodu s naredbenim redkom administratora jer želimo napraviti promjene u cijelom sustavu.
Slijedite korake za pokretanje SFC skeniranja:
Korak 1: Idite na izbornik Start > pretraži naredbeni redak i kliknite Pokreni kao administrator.
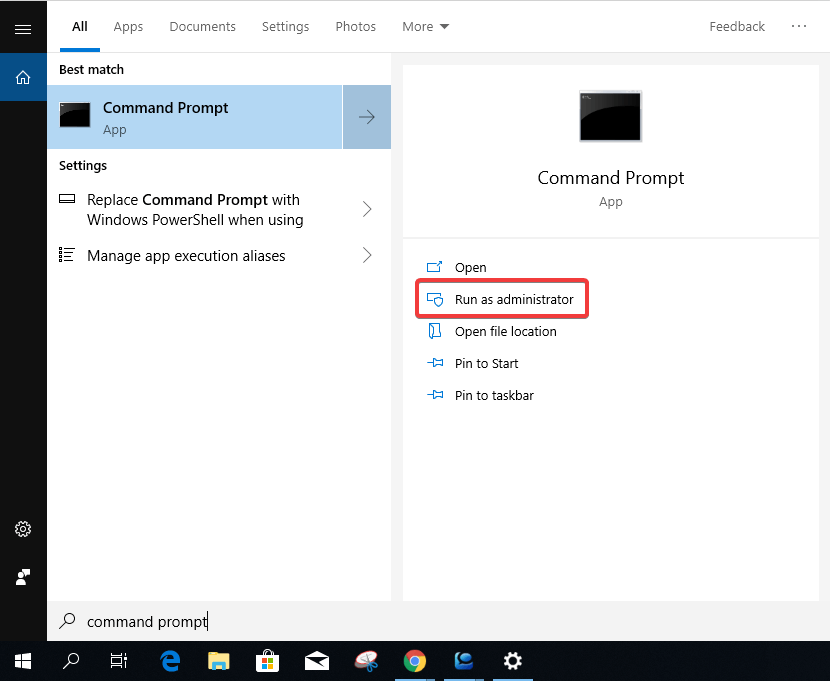
Korak 2: Upišite sfc /scannow i pritisnite Enter.
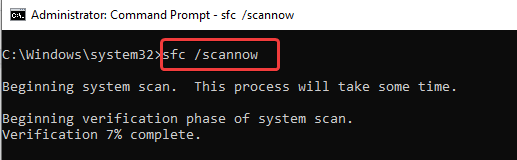
Skeniranje će potrajati neko vrijeme, pa ostavite sustav uključen nekoliko minuta. Nakon dovršetka skeniranja, možete ponovno pokrenuti svoje računalo da vidite prikazuje li se poruka registracije usluge koja nedostaje ili je oštećena .
Također pročitajte: -
 10+ najboljih PC softvera za nove Windowse... Tražite najbolji besplatni softver za računalo za svoj sustav? Zaokružili smo najbolje Windows 10 aplikacije koje su...
10+ najboljih PC softvera za nove Windowse... Tražite najbolji besplatni softver za računalo za svoj sustav? Zaokružili smo najbolje Windows 10 aplikacije koje su...
Metoda 2: popravite datoteku usluge Windows Update
Windows usluge pokreću usluge ažuriranja sustava zajedno s nizom postavki. Kako bismo ispravili pogrešku koja nedostaje ili je oštećena u registraciji usluge , slijedimo korak naprijed za izmjenu postavki usluge.
Korak 1: Pritisnite tipku Windows + R da biste otvorili Run, upišite services.msc i pritisnite OK.
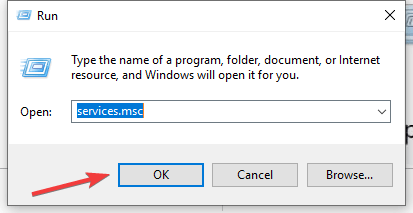
Korak 2: Otvara prozor usluga, pronađite Windows Update i pritisnite desni klik na njega. Otvorite Svojstva.
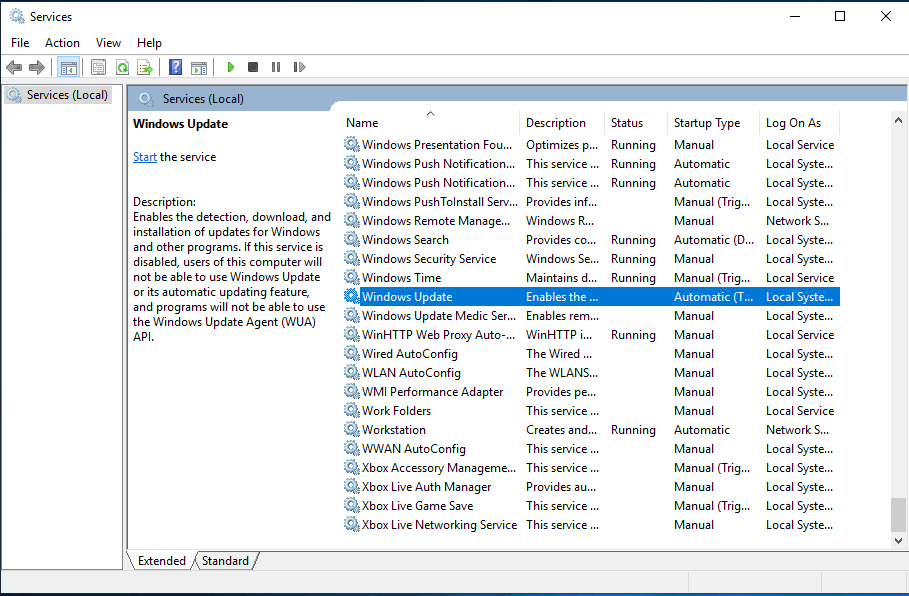
Korak 3: Prozor svojstava
Ako je bilo koja od usluga prestala raditi, to može uzrokovati da se prilikom ažuriranja Windowsa pojavi pogreška koja nedostaje registraciji usluge ili je oštećena.
Promijenite vrstu pokretanja u Automatski, ako nije postavljena na zadanu vrijednost i kliknite Primijeni.
Sada idite na odjeljak Status usluge,
Ako piše zaustavljeno, kliknite na Start i pritisnite OK.
Ako piše Running, prvo kliknite Stop, a zatim kliknite Start i pritisnite OK.
Sada se vratite na Service Window i pronađite pozadinsku inteligentnu uslugu prijenosa i kriptografsku uslugu.
Ponovite gore navedene korake kako biste provjerili status usluge za oboje i vratili ih na neometani rad.
Također pročitajte: -
8 najboljih softvera za čišćenje registra za Windows 10,... Tražite najbolji softver za čišćenje registra za Windows? Ako da, onda je ovdje popis najboljih čistača registra...
Metoda 3: resetirajte predmemoriju Microsoftove trgovine:
Budući da je to problem s ažuriranjima u sustavu Windows, može biti uzrokovan čišćenjem predmemorije. Moramo pokrenuti naredbu pa prvo kliknite tipku Windows + R i upišite wsreset.exe i kliknite OK.
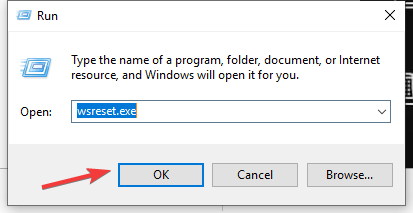
Ova naredba briše svu predmemoriju u aplikacijama u Microsoft Storeu. Stoga se usluge mogu ponovno pokrenuti ako je problem bio u ažuriranju sustava Windows.
Metoda 4: DISM
DISM je Deployment Image Servicing and Management je alat koji je odgovoran za Windows značajke, upravljačke programe, pakete i postavke s instalacijom, deinstaliranjem i ažuriranjima. Možda ćete morati provjeriti ove postavke da biste uklonili pogrešku registracije usluge.
Slijedite korake za pokretanje skeniranja za DISM,
Korak 1: Idite na izbornik Start > pretraži Upravljačka ploča.
Korak 2: Otvorite naredbeni redak kao administrator i upišite DISM /Online/ Cleanup-image /RestoreHealth i pritisnite Enter.
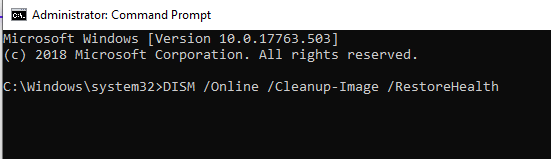
Kada se DISM skeniranje završi, možete ponovno pokrenuti računalo da provjerite je li pogreška ispravljena ili ne.
Metoda 5: Provjerite Windows vatrozid
Korak 1: Idite na izbornik Start > Postavke > Ažuriranje i sigurnost.
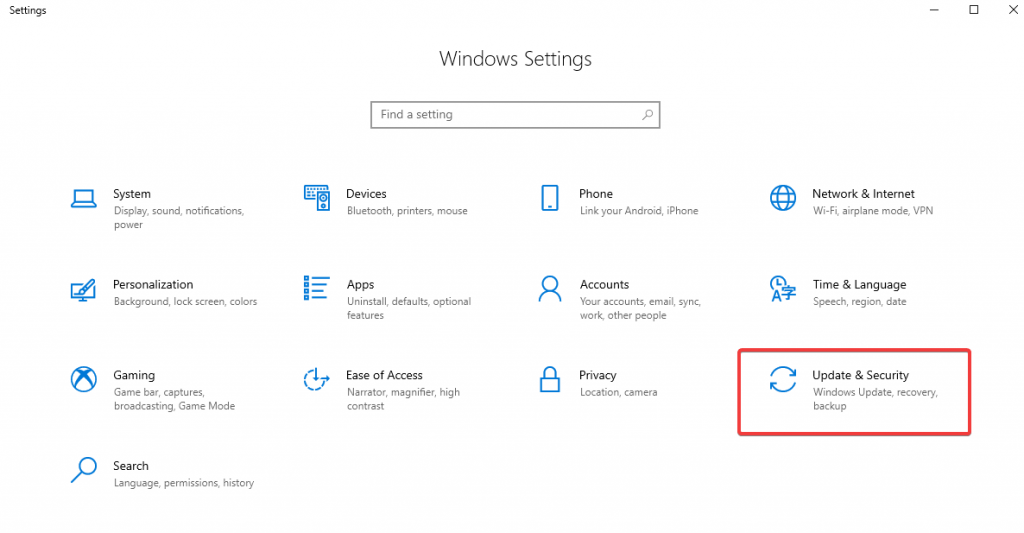
Korak 2: Otvorite Update & Security i kliknite na Windows Security na lijevoj ploči.
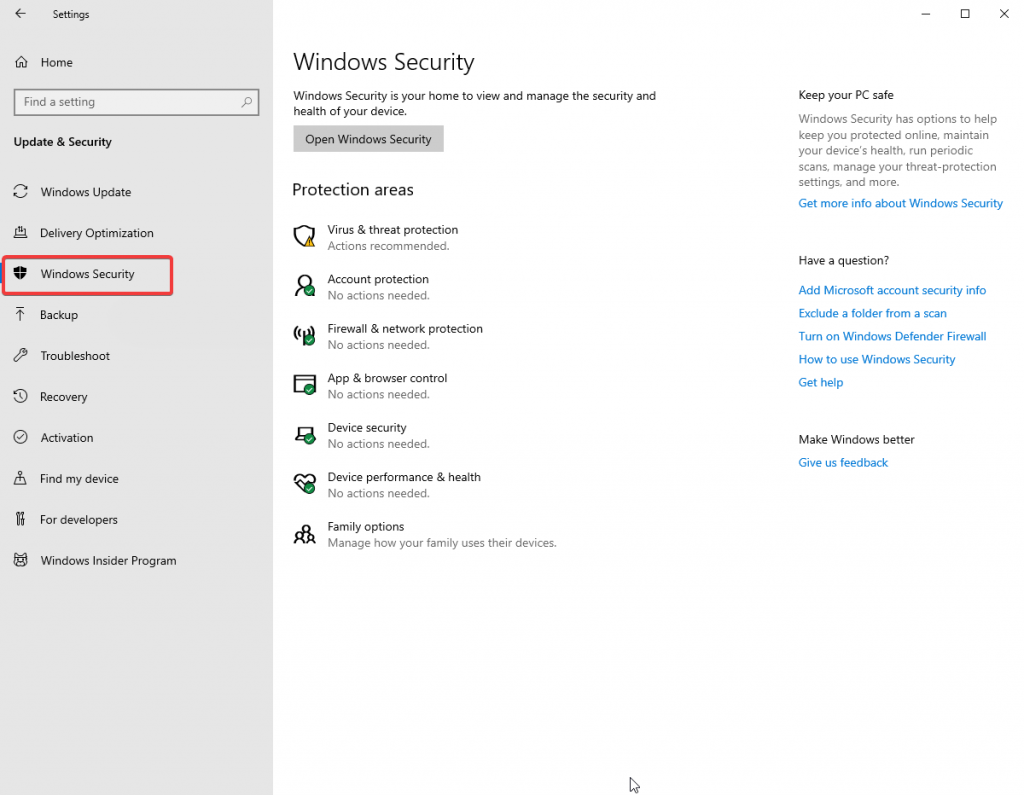
Korak 3: Otvorite Vatrozid i zaštitu mreže.
Korak 4: Isključite gumb Windows vatrozida . Sada ponovno pokrenite računalo i provjerite je li pogreška ispravljena. Gumb Vatrozid možete ponovno uključiti.
Također pročitajte: -
7 najboljih besplatnih alata za uklanjanje špijunskog softvera za Windows... Ponaša li se vaše računalo nenormalno? Možda je vrijeme da uklonite špijunski softver s najboljim alatima za uklanjanje špijunskog softvera. Čitati...
Metoda 6: Uklonite antivirusni softver
Vanjske aplikacije mogu biti razlog za ovu grešku usluge u ažuriranju sustava Windows. Antivirus skenira naš proces i zaustavlja sve što vidi kao prijetnju. Blokiranje ažuriranja sustava Windows može biti radnja zbog vašeg antivirusnog programa, stoga predlažemo da na neko vrijeme onemogućite softver. Sada možete provjeriti postoji li pogreška ili ne. I kasnije ažurirajte Windows. Sada ponovno omogućite Antivirus na svom sustavu. Ako i dalje ne pomaže, pokušajte ukloniti alat tako da ga deinstalirate.
Metoda 7: Pokrenite naredbe
Ponekad trebamo pokrenuti naredbe, da budu ručna pomoć. Otvorite naredbeni redak tako da odete na izbornik Start > traži naredbeni redak. Pokrenite kao administrator i upišite jednu po jednu sljedeće naredbe i pritisnite Enter.
- net stop wuauserv
- net stop cryptsvc
- neto stop bitovi
- net stop msserver
- ren c:\windows\softwaredistribution softwaredistribution.old
- ren c:\windows\system32\catroot2 catroot2old
- net start wuauserv
- net start cryptsvc
- neto startni bitovi
- net start msserver
Sada pričekajte da se svi procesi završe i kasnije provjerite ima li pogreške u Windows Update-u.
Zaključak
Pogreška Windows Update uobičajena je na starim strojevima ili se jednostavno može pojaviti zbog bilo kakvog softverskog kvara. U ovom članku objasnili smo vam nekoliko metoda za funkcioniranje vaših usluga. Ako znate neke druge metode, podijelite ih s nama u odjeljku za komentare.