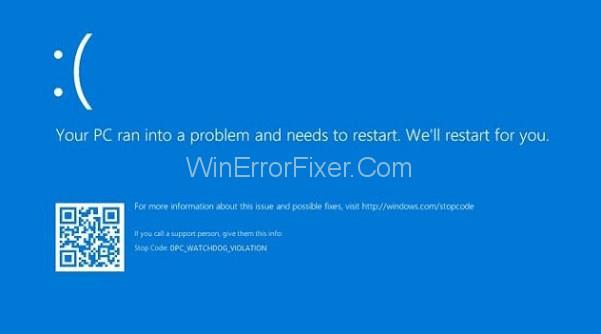Izraz "plavi ekran smrti" (BSOD) odnosi se na zaslon koji se pojavljuje kada vaše računalo naiđe na veliku pogrešku koja vas sprječava da ga nastavite koristiti i prisiljava vas da se ponovno pokrenete. Ovi zasloni obično uključuju neke informacije o tome zašto se to dogodilo, kao i poruku o pogrešci ili kod koji možete koristiti za istraživanje i, nadamo se, rješavanje problema.
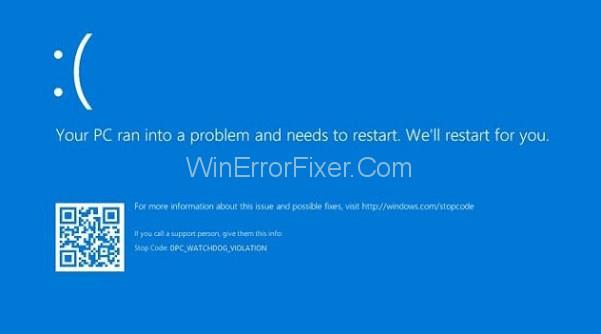
Stvarni problem nastaje kada se ovi BSOD-ovi pojavljuju dovoljno često da ne možete ni pravilno upravljati svojim računalom, a kamoli pokušati riješiti problem ručno. Pogledajmo BSOD koji slijedi!
Sadržaj
Što je Clock Watchdog Timeout Error?
Ova poruka o pogrešci uzrokuje zamrzavanje vašeg računala i zahtijeva potpuno ponovno pokretanje kako bi se ponovno pokrenulo. BSOD-ovi su manje zastrašujući u sustavu Windows 10 sada kada je postao prilagođeniji korisniku, ali su i dalje opasni.
5 načina da popravite vremensko ograničenje sata Watchdog u sustavu Windows 10
Korisnici koji su radili na ključnim datotekama i dokumentima mogu ih trajno izgubiti ako dođe do problema jer sve datoteke koje su bile otvorene u vrijeme pogreške riskiraju da se oštete. Međutim, postoje različite mogućnosti za rješavanje ovog problema; provjerite jeste li isprobali svaki i pažljivo slijedite upute.
Rješenje 1: Prestanite s overklokom vašeg CPU-a
Ovi problemi su često uzrokovani overclockingom vašeg CPU-a. Prije svega, trebali biste biti svjesni da je CLOCL WATCHDOG TIMEOUT BSOD često uzrokovan problemima s procesorom, koje biste trebali istražiti.
Overclocking je proces povećanja frekvencije i brzine vašeg procesora iznad tvornički zadanih postavki. To vašem računalu može dati veliko povećanje performansi, ali morate biti izuzetno oprezni jer su se čitava računala izgorjela zbog toga što su ih korisnici previše overclockali ili su bili nemarni.
Ovisno o tome koji ste program koristili za overclockanje, možda ćete moći vratiti brzinu i frekvenciju svog CPU-a na izvornu razinu. Iako Intel i AMD imaju svoj vlastiti softver za overclocking CPU-a, postoje deseci drugih koje možete izabrati. Prestanite s overklokom vašeg računala i promatrajte hoće li se BSOD ponovno pojaviti.
Rješenje 2: Koristite Windows Driver Verifier
Driver Verifier je ugrađeni program u operacijski sustav Windows koji provjerava Windows kernel mod i grafičke upravljačke programe za bilo kakve neovlaštene pozive funkcija ili druge postupke koji bi mogli oštetiti sistemske datoteke. Otkrit ćemo sve nepotpisane upravljačke programe koje nije osigurao Microsoft i pokušati ih potvrditi ili izbrisati na ovaj način.
Korak 1: Otvorite Verifier kao administrator tako da odete na Windows izbornik i upišete Verifier.
Korak 2: Kliknite Dalje nakon što odaberete opciju za Stvaranje standardnih postavki.
Korak 3: Ako odaberete Automatski odaberite nepotpisane upravljačke programe, a zatim kliknete Dalje, trebali biste primiti obavijest s natpisom "Nema nepotpisanih upravljačkih programa pronađeno".
Korak 4: Zatvorite Driver Verifier Manager i ponovno ga otvorite, zatim odaberite Create Standard Settings s padajućeg izbornika i kliknite Next.
Korak 5: Odaberite Drivers s padajućeg izbornika i kliknite Next i kliknite Finish
Korak 6: Vaše računalo će se morati ponovno pokrenuti. Ponovno otvorite Driver Verifier nakon ponovnog pokretanja i odaberite opciju za Brisanje postojećih postavki, a zatim kliknite Završi.
Korak 7: Ponovno pokrenite računalo.
Također pročitajte: 1) Realtek HD Audio Manager
2) Microsoft prelazi na godišnja ažuriranja za Windows 10
Rješenje 3: Provjera diska na oštećenje sistemske datoteke
Koristit ćemo naredbeni redak da otkrijemo i ispravimo sve logičke pogreške datotečnog sustava na tvrdom disku na ovaj način. Koristit ćemo naredbu CHDSK, koja radi drugačije ovisno o vrsti particije datotečnog sustava.
Pokušat ćemo ispraviti i logičke pogreške i sve čitljive podatke koji su možda oštećeni zbog neispravnih sektora na disku. Ovaj postupak može trajati od nekoliko minuta do sat vremena.
Korak 1: Kao administrator, otvorite naredbeni redak.
Korak 2: Upišite chkdsk /f /r E u naredbeni redak. (Umetnite slovo E za volumen za koji želite popraviti greške.)
Korak 3: Ponovno pokrenite računalo nakon završetka ovog procesa.
Kada ponovno pokrenete računalo, ako glasnoću trenutno koristi drugi softver, provjerit će se ima li grešaka.
Rješenje 4: Koristite dijagnostiku memorije sustava Windows
Kada je memorija s slučajnim pristupom računala nekompatibilna, pojavljuje se pogreška vremenskog ograničenja Clock Watchdog. Windows 10 ima alat pod nazivom Windows Memory Diagnostics koji analizira RAM za abnormalnosti. Nakon ponovnog pokretanja sustava pokreće se dijagnostika memorije sustava Windows i može potrajati nekoliko minuta.
Korak 1: Otvorite Windows Memory Diagnostics tako da odete na izbornik Start i upišete ga.
Korak 2: Ako odaberete opciju za ponovno pokretanje sada, računalo će automatski provjeriti ima li grešaka kada se ponovno pokrene.
Rješenje 5: popravite zastarjele vanjske uređaje i upravljačke programe
Ovo je najvjerojatnije najčešći uzrok svih BSOD problema. Zastarjeli upravljački programi i nepravilno konfigurirani vanjski uređaji kao što su miš, tipkovnica, web kamera i pisač mogu brzo uzrokovati nestabilnost sustava, stoga ne čudi da se ti problemi javljaju svakih nekoliko sati ili čak minuta. Ako ste spremni uložiti malo truda, to možete jednostavno popraviti.
Korak 1: Otvorite Upravitelj uređaja tako da ga potražite u polju za pretraživanje izbornika Start.
Korak 2: Odaberite Prikaz i uključite opciju "Prikaži skrivene uređaje".
Korak 3: Nakon toga potražite uređaje koji imaju obavijest o pogrešci pored imena u upravitelju uređaja.
Korak 4: Nastavite pretraživanje proširivanjem svih opcija klikom na strelicu pored njihovih imena.
Korak 5: Greška u 90% svih BSOD-ova proizvedenih hardverom je u kontrolerima univerzalne serijske sabirnice, koji u svom nazivu imaju grešku koja kaže:
Korak 6: Uklanjajte USB uređaje jedan po jedan dok je vaše računalo isključeno i Upravitelj uređaja aktivan (miš, tipkovnica, web kamera, itd.).
Korak 7: Ovaj problem Nepoznati USB uređaj trebao bi nestati nakon što uklonite hardversku komponentu koja je pokrenula BSOD.
Korak 8: Ako se ne dogodi, ponovno povežite sve svoje uređaje, poništite opciju "Prikaži skrivene uređaje" u izborniku Prikaz, a zatim potražite Nepoznati USB uređaj. Ako je to slučaj, odspojite svaki uređaj jedan po jedan dok se problem ne riješi.
Korak 9: Trebali ste shvatiti koji od vaših vanjskih uređaja uzrokuje BSOD ako ste ispravno slijedili smjernice.
Korak 10: Provjerite jesu li skriveni uređaji vidljivi. Odspojite neispravan uređaj, pronađite ga u kontroleru univerzalne serijske sabirnice, kliknite ga desnom tipkom miša i odaberite Deinstaliraj uređaj.
Korak 11: Provjerite je li problem riješen ponovnim pokretanjem računala.
Trebali biste moći ponovno instalirati najnoviji upravljački program za zahvaćeni uređaj jednostavnim pretraživanjem naziva svog uređaja i preuzimanjem s web-mjesta proizvođača.
Zaključak
Ovaj problem se javlja kada jezgre i niti procesora ne rade ispravno. Niti su poslovi koje obavljaju jezgre, a neke jezgre mogu imati više niti koje rade u isto vrijeme. Problem je u tome što jedna nit – ili jedna kernel – čeka dovoljan odgovor od druge niti, a ti odgovori ne dolaze.
Ovo stanje je poznato kao zastoj u tehničkom smislu kada procesor nije u mogućnosti nastaviti obradu zadataka jer su njegovi resursi zauzeti i međusobno ovisni kako bi postali slobodni. Dakle, danas ćemo pokušati shvatiti kako riješiti ovaj problem s plavim zaslonom i spriječiti ga da se više ne pojavljuje.