Neophodni alati za vizualno poboljšanje radne površine sustava Windows

Ako ste umorni od svakodnevnog gledanja u isto sučelje, ovi alati će poboljšati vaše iskustvo na računalu.
Dobivate li status Isključeno u Outlooku? Znajte kako riješiti problem Outlook prekinute veze s poslužiteljem.
Outlook je u osnovi klijent e-pošte za stolno računalo koji također ima web verziju. Najveća prednost korištenja aplikacije Outlook je značajka izvanmrežnog rada. Ova vam značajka omogućuje rad u programu Outlook čak i bez internetske veze. Kada se veza uspostavi, izvanmrežni radovi automatski se sinkroniziraju.
Ali problem nastaje kada trebate provjeriti svoju e-poštu ili poslati hitnu e-poštu svom klijentu, ali Outlook prikazuje status Isključeno. To znači da je aplikacija za e-poštu u izvanmrežnom načinu rada. Ako se susrećete s problemom prekida veze s Outlookom, nastavite čitati. Ovdje ću vam reći kako riješiti problem s odspojenošću Outlooka i poslužitelja.
Što je pogreška prekida veze s Outlookom?

Outlook isključen s poslužitelja
Kada otvorite aplikaciju Outlook za radnu površinu, vaš bi se Inbox trebao pojaviti na zaslonu prema zadanim postavkama. Kada je vaš Outlook na mreži ili spojen na funkcionalni internet, Inbox bi trebao prikazivati ažurirane e-poruke.
No, kada se ne uspije spojiti na internet, na statusnoj traci programa Outlook ili na traci koja se nalazi pri dnu prozora programa Outlook prikazuje Odspojen. To znači da je Outlook potpuno izvan mreže i da će sve što sada radite biti pohranjeno na vašem računalu dok se Outlook ne poveže sa svojim poslužiteljem.
Također pročitajte: Kako automatski proslijediti e-poštu u programu Outlook 365
Kako popraviti Outlook koji nije povezan s poslužiteljem: najbolja rješenja
Ovdje su metode rješavanja problema koje možete pokušati riješiti problem Outlooka. Ponovno sam izradio korake na računalu sa sustavom Windows 11. Međutim, možete ih pratiti i na zastarjelim stolnim/prijenosnim računalima, kao što su Windows 10, Windows 8, Windows 7 itd.
1. Pristupite e-pošti iz web verzije programa Outlook
Ako hitno trebate koristiti Outlook, predlažemo da koristite Outlook na webu (osobni korisnici) ili Outlook Web App (poslovni korisnici). Budući da je to web verzija Outlooka, neće imati problema s prekidom veze. Nakon što završite, možete prijeći na sljedeće metode za rješavanje problema s odspojenošću Outlooka i poslužitelja.
2. Onemogućite izvanmrežni način rada u programu Outlook
Prva stvar koju biste trebali učiniti da biste riješili ovu pogrešku je onemogućiti značajku Izvanmrežni rad ove aplikacije. Kad je ovaj način rada omogućen, Outlook se neće spojiti na internet.
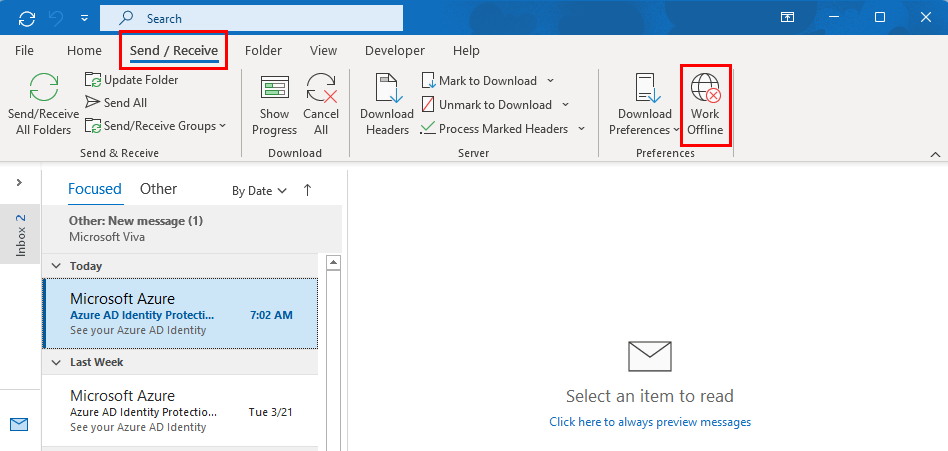
Kako riješiti Outlook Disconnected from Server onemogućavanjem značajke rada izvan mreže
3. Provjerite postavke mreže i interneta
Nestabilna ili prekinuta internetska veza mogla bi biti još jedan veliki razlog zašto vaš Outlook prikazuje prekinutu vezu. Stoga uvijek trebate provjeriti je li vaš internet stabilan i dostupan optimalnom brzinom. Ako nije, trebali biste pokušati upotrijebiti drugu internetsku vezu kako biste riješili ovaj problem.
4. Onemogućite VPN
Pokušaj korištenja Outlooka s omogućenim VPN-ovima mogao bi spriječiti povezivanje aplikacije s internetom. Dakle, kada se pojavi problem s prekidom veze Outlooka s poslužiteljem, provjerite imate li uključen VPN na cijelom sustavu, poput aplikacija kao što su Windscribe, ExpressVPN ili NordVPN. Suprotno tome, ako ste postavili bilo koji ručni VPN pomoću vlastitih VPN poslužitelja, slijedite ove korake kako biste deaktivirali sve VPN-ove koji se odnose na sustav:
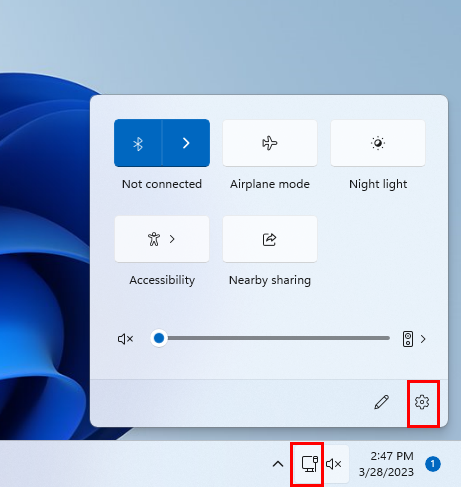
Mrežne i internetske postavke na paleti sustava
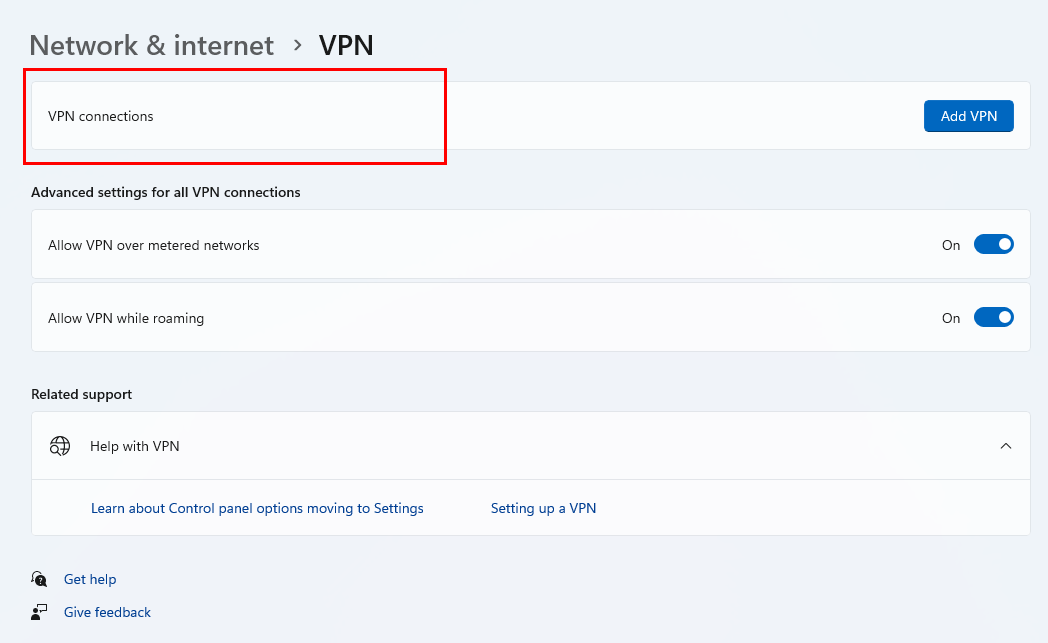
VPN veze udomit će sve aktivne ručne VPN-ove
Također pročitajte: Koji je najbolji? ExpressVPN protiv NordVPN-a
5. Onemogućite vatrozid Microsoft Defender
Vaš Microsoftov vatrozid mogao bi biti razlog zašto je Outlook isključen s poslužitelja. Vatrozid morate onemogućiti na sljedeći način:
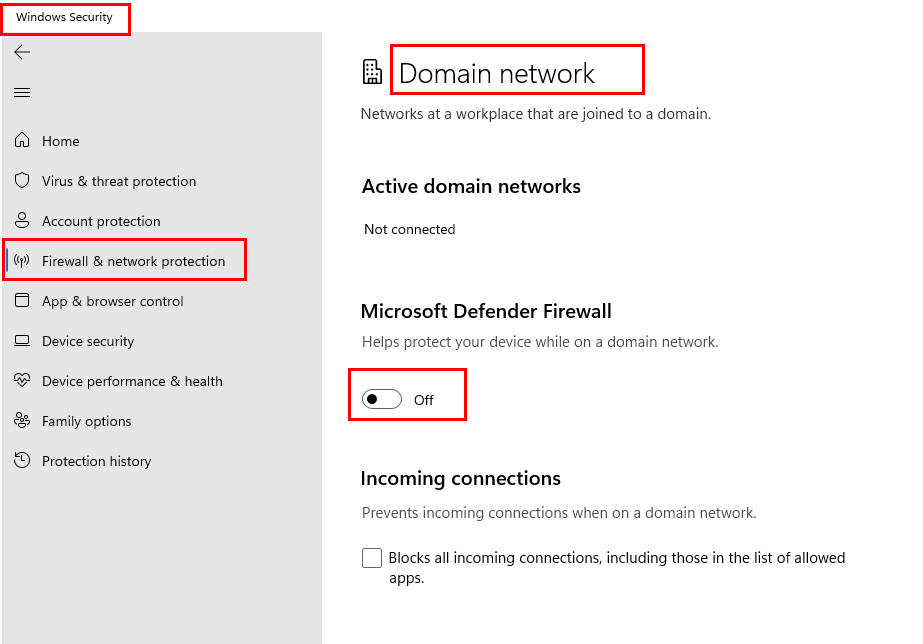
Onemogućite mrežni vatrozid domene da biste popravili pogrešku Outlook isključen s poslužitelja
6. Provjerite s Exchange 365 Admin
Ako koristite Outlook povezan s Exchange Serverom, a administratori poslužitelja su odspojili vaš Outlook račun, možda ćete dobiti pogrešku Outlook prekinuta veze s poslužiteljem. Dakle, uvijek biste trebali pitati svoje Exchange 365 administratore jesu li odspojili vaš Outlook račun s glavnog poslužitelja.
7. Pazite na nepodudaranje lozinki
Kada promijenite lozinku za Outlook u web-aplikaciji i nakon toga prvi put otvorite aplikaciju za stolno računalo, Outlook se može odspojiti s poslužitelja zbog nepodudaranja lozinki. Ako dobijete pogrešku prekida veze nakon promjene lozinke, svakako se prijavite u aplikaciju Outlook za stolna računala pomoću nove lozinke.
8. Odjavite se i prijavite se ponovno
Još jedan način za rješavanje problema s odspojenošću Outlooka i poslužitelja je ponovna prijava u ovu aplikaciju. Za to se prvo morate odjaviti iz Outlooka. Evo kako to učiniti:
Sada ne biste trebali vidjeti pogrešku prekinute veze, a Outlook bi trebao funkcionirati bez ikakvih problema.
9. Napravite novi profil
Također možete pokušati stvoriti novi Outlook profil i putem njega pristupiti aplikaciji. Evo koraka za izradu novog profila:
10. Onemogućite dodatke
Ponekad su dodaci programa Outlook razlog problema s odspajanjem Outlooka s poslužitelja. Da biste znali jesu li programski dodaci programa Outlook odgovorni za ovaj problem, trebate izvršiti sljedeće korake:
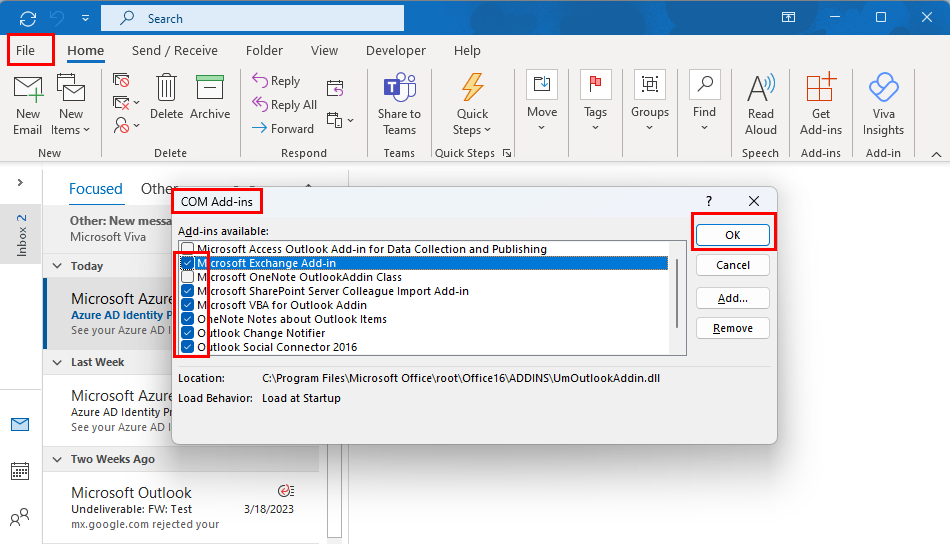
Onemogućite dodatke da biste riješili problem Outlook isključen s poslužitelja
Da biste saznali koji dodatak uzrokuje ovaj problem, slijedite navedene korake za pristup popisu dodataka i onemogućite jedan po jedan dodatak kako biste vidjeli koji od njih vraća pogrešku.
11. Ponovno pokrenite Outlook u sigurnom načinu rada
Kada nijedna od gore navedenih metoda ne uspije, otvaranje Outlooka u sigurnom načinu rada zadnja je stvar koju možete pokušati. Pritisnite gumb Start i pronađite ikonu aplikacije Outlook . Sada pritisnite tipku Shift i kliknite na Outlook . Ne puštajte tipku Shift dok na zaslonu ne vidite dijaloški okvir Odabir profila .
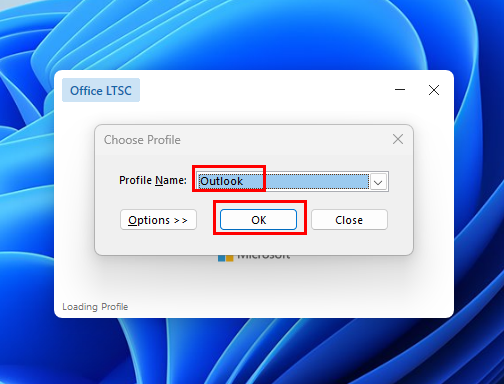
Kako otvoriti Outlook u sigurnom načinu rada
Odaberite svoj Outlook profil s padajućeg popisa i kliknite U redu . Outlook će se otvoriti u sigurnom načinu rada . Ako dobivate pogrešku prekinute veze zbog internih postavki programa Outlook, ovo zaobilazno rješenje trebalo bi to riješiti.
Zaključak
Dok vam Outlook omogućuje izvanmrežni rad, ponekad je ključno da je Outlook povezan s poslužiteljem i radi na mreži. Nažalost, nepovezanost Outlooka s poslužiteljem čest je problem koji se može dogoditi bilo kome u bilo kojem trenutku.
Ako tražite rješenje za ovaj problem, došli ste na pravo mjesto. U ovom sam članku naveo najbolje metode za rješavanje problema Outlooka koji nije povezan s poslužiteljem. Ako želite dodati neki drugi pristup, možete to spomenuti u odjeljku komentara.
Ne zaboravite podijeliti ovaj članak sa svojim prijateljima na društvenim mrežama. Također pročitajte o pogrešci knjižnice koja nije registrirana u programu Outlook.
Ako ste umorni od svakodnevnog gledanja u isto sučelje, ovi alati će poboljšati vaše iskustvo na računalu.
Windows 11 ima reputaciju operativnog sustava s lošom privatnošću, s mnogim zadanim postavkama koje mogu uzrokovati probleme s privatnošću. Ali ne brinite - postoje načini da ponovno preuzmete određenu kontrolu u ovom području.
Dodavanje slobodnog prostora s jedne particije na drugu najbolji je način za potpuno iskorištavanje kapaciteta tvrdog diska. Dodatni prostor na velikoj particiji neće biti uzalud potrošen, a problem nedostatka memorije na manjem disku također će biti riješen.
Premještanje mape za preuzimanje s pogona C na drugi pogon u sustavu Windows 11 pomoći će vam smanjiti kapacitet pogona C i pomoći će vašem računalu da radi glatko.
Ovo je način da ojačate i prilagodite svoj sustav tako da se ažuriranja događaju prema vašem rasporedu, a ne prema Microsoftovom.
Ponekad DHCP ne može dobiti valjanu IP adresu s mrežne kartice, pa će se prikazati poruka o pogrešci „Ethernet nema valjanu IP konfiguraciju“.
Jednostavno držite pritisnutu tipku Alt i upišite odgovarajući broj za umetanje posebnog znaka. Ako ste zapamtili kod svog omiljenog posebnog znaka, možete ga umetnuti za manje od sekunde.
U slučaju da postavke koje ste promijenili utječu na sadržaj na vašem računalu ili postoji problem, možete resetirati postavke sustava Windows slijedeći upute u nastavku.
Windows 11 nema poseban gumb za zatvaranje svih aplikacija, ali postoje neke metode za zatvaranje svih otvorenih aplikacija odjednom u sustavu Windows 11.
Nakon dugog čekanja, prvo veliko ažuriranje sustava Windows 11 službeno je objavljeno.







