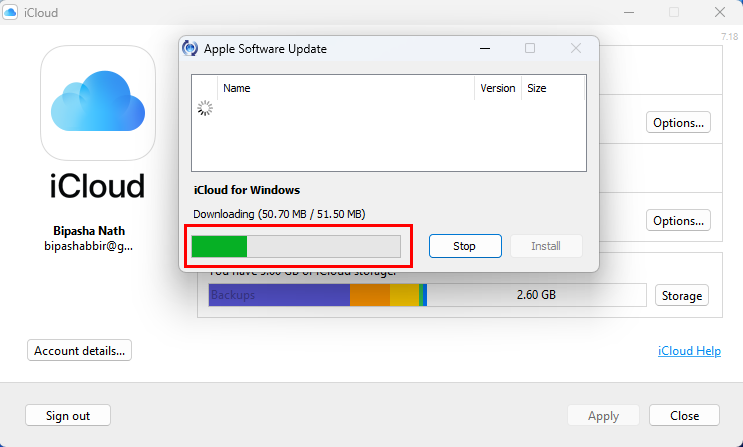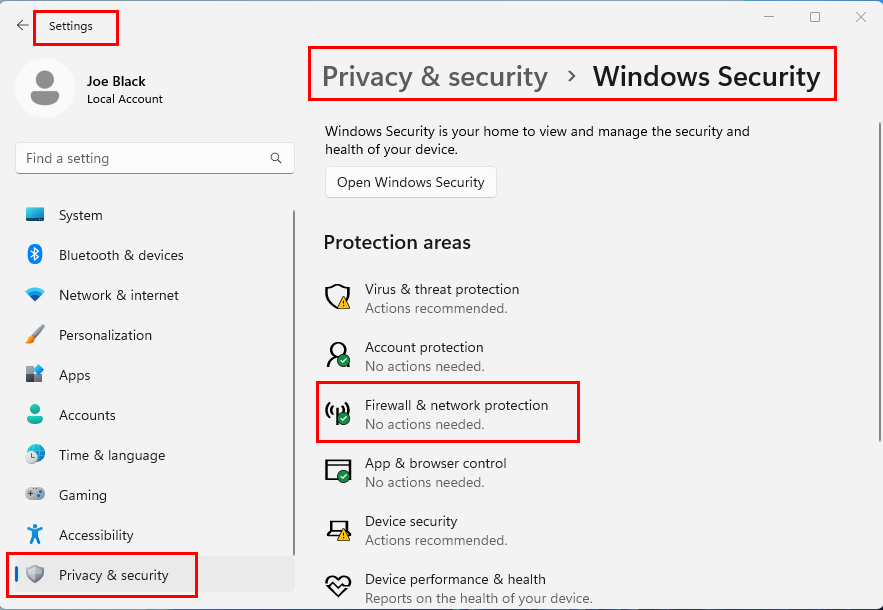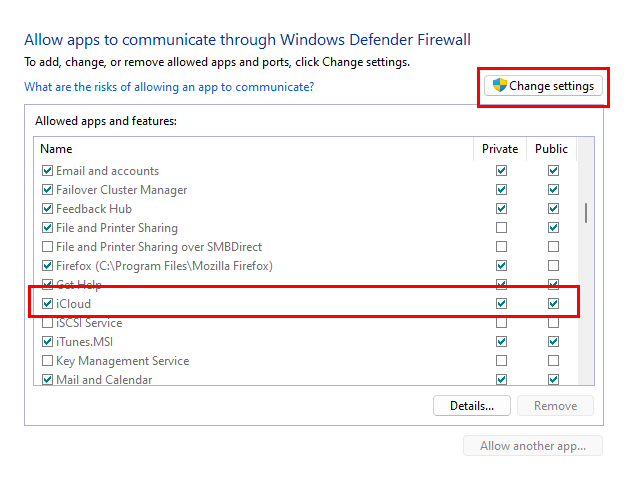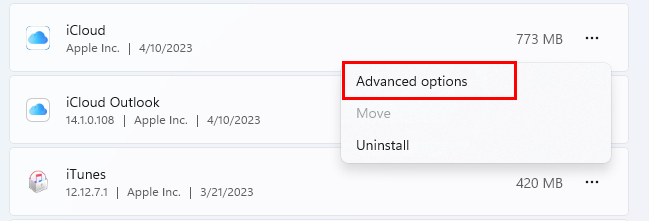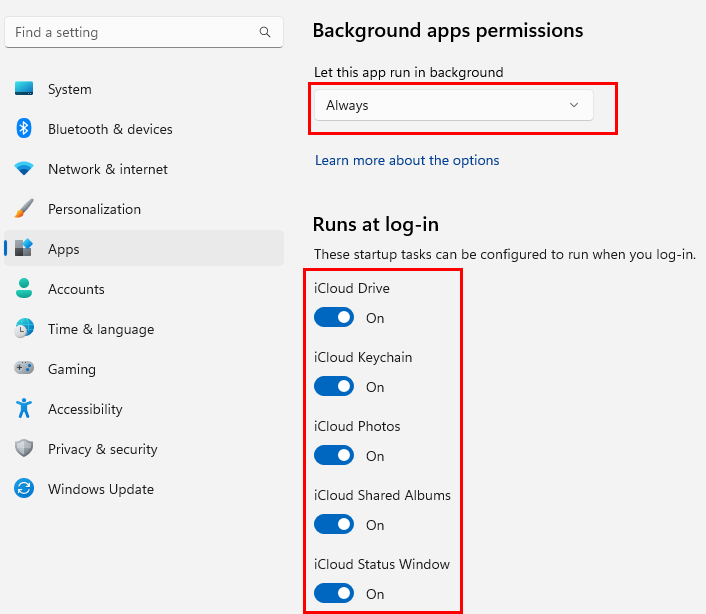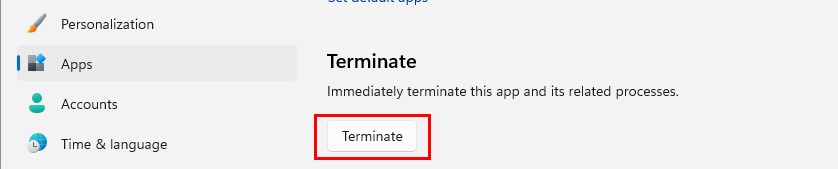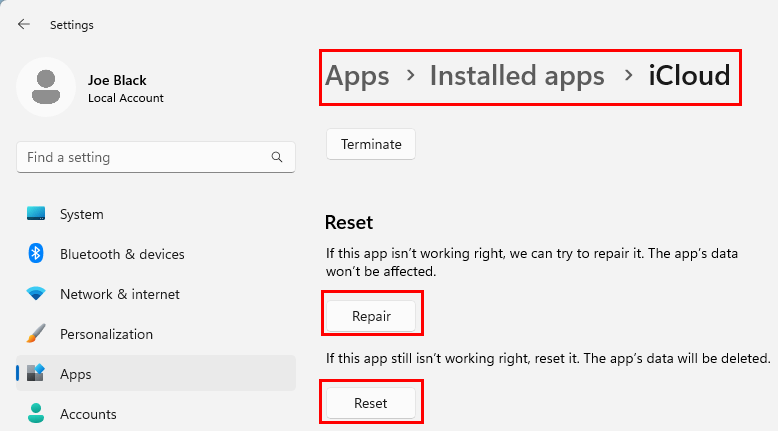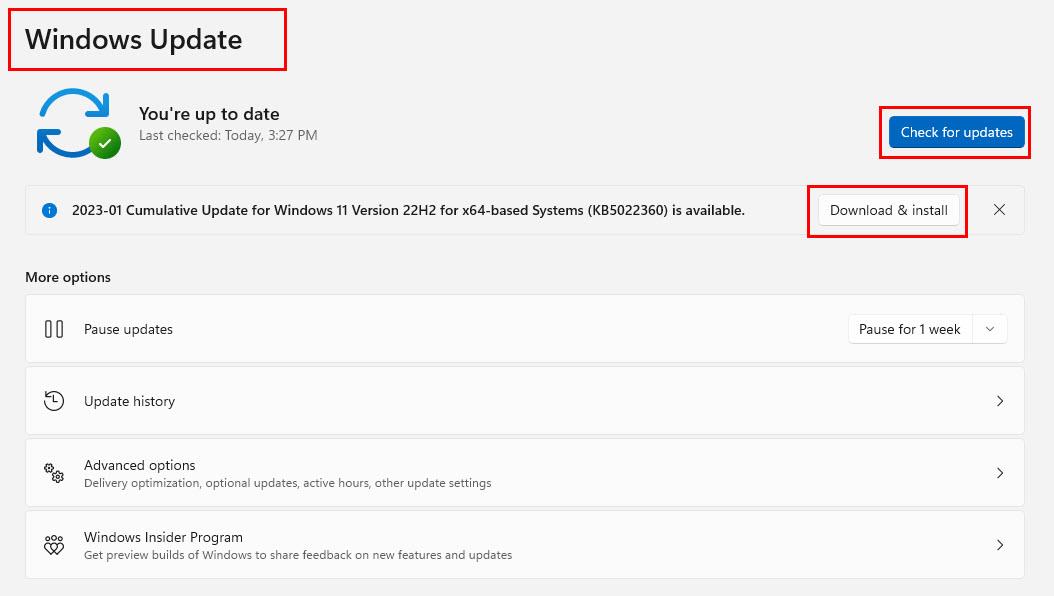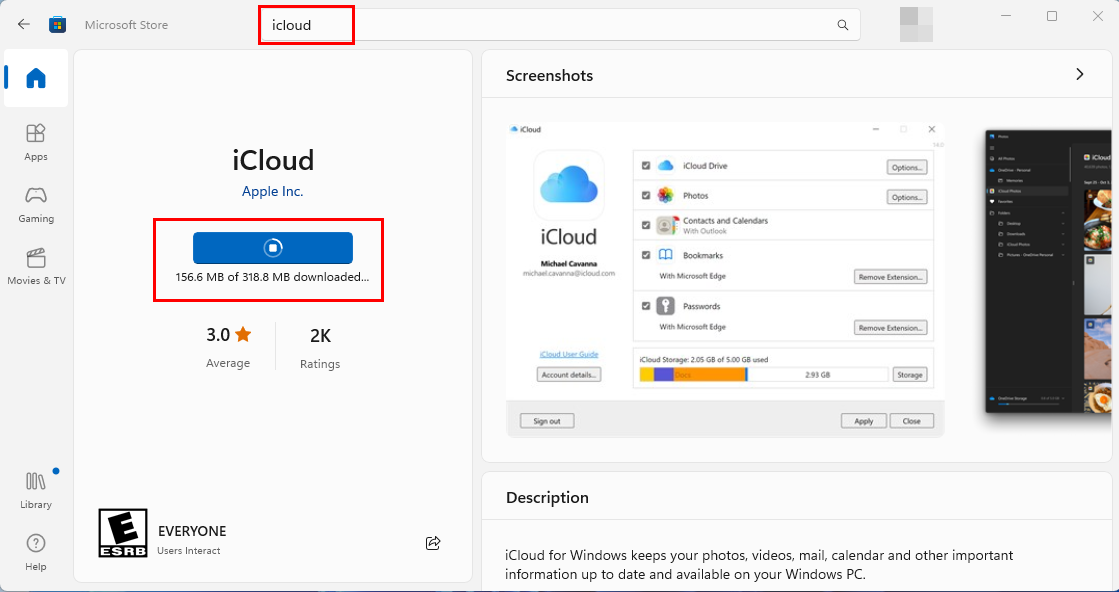Nadogradnja iCloud za Windows nije uspjela za najnoviju verziju, a zatim se pojavljuje i pogreška 101. Ako se i vi suočavate s istim problemom, nastavite čitati.
Apple je napravio sjajan posao objavivši Windows PC aplikaciju za iCloud pohranu. Baš kao što pristupate iCloud sadržaju na Macu, iPhoneu ili iPadu, učinite isto na računalu sa sustavom Windows 11 ili Windows 10.
Aplikacija automatski sinkronizira sadržaj vašeg iCloud računa kao što su iCloud Drive, kontakti i kalendari, fotografije, itd., u namjenske lokalne mape diska na vašem računalu sa sustavom Windows 11. To nije sve! Alat može sigurno sinkronizirati sve vaše lozinke i oznake na Safariju na macOS-u s Windows 11 aplikacijama kao što su Microsoft Edge, Google Chrome i Mozilla Firefox.
Međutim, postojao je stalni problem s aplikacijom iCloud za Windows. Sprječava iCloud kopiju vašeg Windows računala da se sama ažurira. Ovo je ozbiljan sigurnosni problem i na njega morate obratiti veliku pozornost.
Pročitajte članak do kraja da biste saznali više o ovoj pogrešci i nekim provjerenim metodama za popravak iCloud ažuriranja kako biste zaštitili svoje podatke u oblaku.
Također pročitajte: Kako očistiti iCloud pohranu
Što je iCloud za pogrešku nadogradnje sustava Windows 101?
Prije nekoliko dana igrao sam se s aplikacijom iTunes za Windows i odjednom sam dobio obavijest da mogu besplatno instalirati iCloud. Instalirao sam aplikaciju i prijavio se na iCloud pohranu koristeći svoj Apple ID. Vidio sam da aplikacija sinkronizira datoteke na lokalni disk iz iClouda.
Međutim, nakon 10 do 15 minuta, dobio sam sljedeće upozorenje:
Nadogradnja na iCloud za Windows 14.1 nije uspjela. Ponovo pokrenite i pokušajte ponovno (pogreška 101)
Slijedio sam upute iz iCloud upozorenja i ponovno pokrenuo svoje računalo sa sustavom Windows 11. Ponovno sam pokrenuo aplikaciju i neko vrijeme se činilo da je sve u redu. Opet, nakon nekoliko minuta, vidio sam isti problem.
Malo sam istraživao na internetu i saznao da je ovo prilično uobičajena pogreška za aplikaciju iCloud na operativnim sustavima Windows 10 i 11. Problem se pojavljuje kada preuzmete i instalirate stariju verziju aplikacije iCloud za Windows od najnovije koja se nalazi na Appleovim poslužiteljima.
Također pročitajte: Preimenovanje slikovnih datoteka na iCloudu
Zašto trebate popraviti pogrešku nadogradnje iCloud 101?
Apple izdaje česta ažuriranja za sve svoje aplikacije, uključujući aplikaciju Windows iCloud. Ažuriranja štite vašu aplikaciju od poznatih sigurnosnih propusta. Budući da aplikacija iCloud za Windows stvara izravnu podatkovnu vezu između vaših podataka na Apple poslužiteljima i vašeg računala sa sustavom Windows 11, važno je da aplikaciju iCloud održavate ažurnom.
Ako dugo vremena ignorirate pogrešku nadogradnje i haker pronađe put do vaše Apple pohrane u oblaku pomoću zastarjele aplikacije iCloud na vašem računalu sa sustavom Windows, tada je vaša privatnost ugrožena. Također, ako ne možete ažurirati aplikaciju iCloud na sljedeću verziju, Apple bi mogao opozvati pristup vašeg Windows računala podacima u oblaku pomoću zastarjele aplikacije.
Također pročitajte: Kako prikazati ili sakriti iCloud glazbu u iTunesu
Kako popraviti nadogradnja na iCloud za Windows nije uspjela (pogreška 101)
Iz mnogih tema u zajednicama povezanim s tehnologijom kao što su Apple Discussions i Microsoft Answers , jasno je da se iCloud na Windows korisnicima još uvijek suočava s pogreškom. Čini se da moderatori tehnološke zajednice Applea i Microsofta još ne daju prioritet ovom problemu.
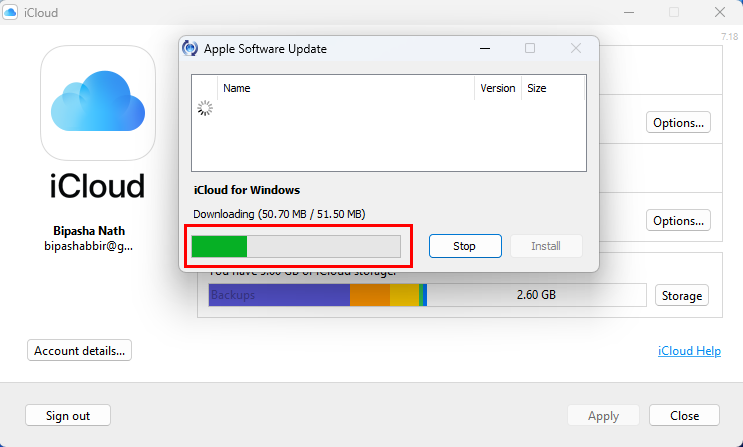
Ažuriranje aplikacije iCloud za Windows nakon rješavanja problema s pogreškom 101
Međutim, pokušao sam riješiti nekoliko problema i čini se da sam uspio nadograditi svoju aplikaciju iCloud na najnoviju verziju 14.1. U nastavku pronađite korake za rješavanje problema koje sam pokušao i dobio sam lijek za gornju situaciju:
1. Deblokirajte iCloud iz Windows vatrozida
Budući da iCloud treba pristup internetu za preuzimanje ažuriranja, mora biti na popisu dopuštenih na vašem vatrozidu Windows Defender. Čim instalirate novu aplikaciju, vatrozid Windows Defender iskače i traži odobrenje za dopuštanje novim aplikacijama pristupa internetu. Ako ste nekako propustili taj skočni prozor za aplikaciju iCloud, vidjet ćete pogrešku ažuriranja. Evo kako to možete popraviti:
- Otvorite aplikaciju Windows Settings tako da pritisnete Windows + I zajedno.
- Kliknite opciju Privatnost i sigurnost na lijevom navigacijskom oknu.
- Odaberite Sigurnost sustava Windows na desnom bočnom izborniku aplikacije Postavke .
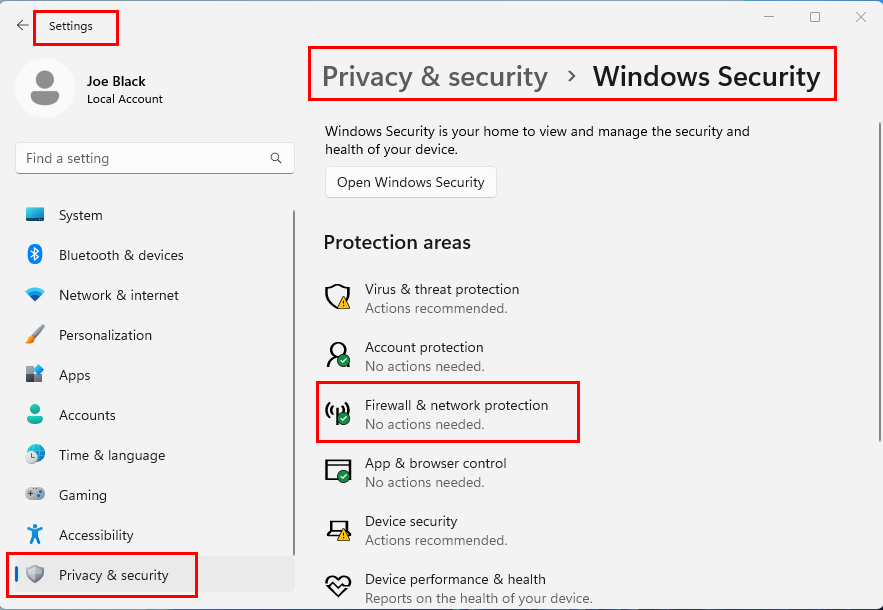
Vatrozid i mrežna zaštita
- U odjeljku Područja zaštite trebali biste vidjeti Zaštita vatrozida i mreže . Kliknite na to.
- Kada ste na uslužnom programu Vatrozid i zaštita mreže, kliknite hipervezu Dopusti aplikaciju kroz vatrozid .
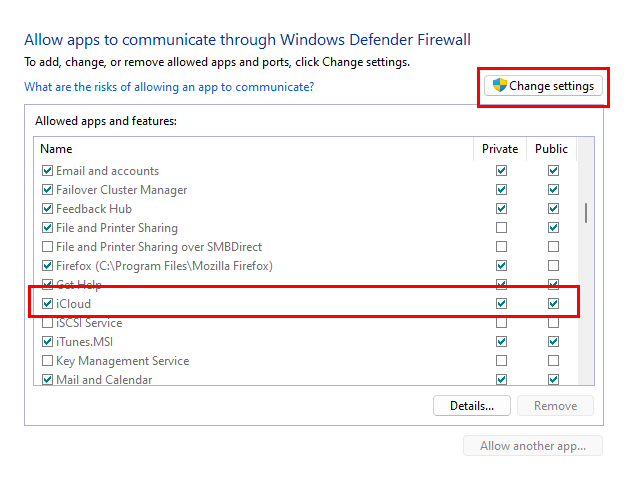
Dopusti aplikacije na vatrozidu Windows Defender
- Pojavit će se dijaloški okvir Dopuštene aplikacije . Kliknite na gumb Promjena postavki .
- Pomičite se niz popis dok ne pronađete iCloud .
- Označite potvrdni okvir s lijeve strane unosa aplikacije iCloud.
- Provjerite jeste li označili pristup mreži za privatne i javne mreže.
- Pritisnite OK za spremanje promjena.
Ponovo otvorite aplikaciju iCloud i ovaj put bi se trebala nadograditi na najnovije izdanje.
Ako vam gornji trik nije upalio, isprobajte sljedeće pristupe za ispravljanje pogreške "Nadogradnja na iCloud za Windows nije uspjela":
2. Podesite nekoliko iCloud naprednih opcija
Možete pristupiti naprednim postavkama aplikacije u aplikaciji Postavke sustava Windows 11 kako biste optimizirali iCloud kako bi se mogao nadograditi na sljedeću verziju. Evo kako:
- Pritisnite gumb Start i upišite Aplikacije .
- Odaberite alat za dodavanje ili uklanjanje programa iz rezultata pretraživanja.
- Pomaknite se prema dolje kako biste pronašli aplikaciju iCloud.
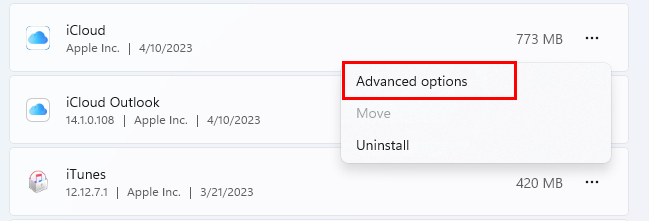
Napredne opcije za iCloud
- Kada ga pronađete, kliknite ikonu elipse na desnom kraju i odaberite Napredne opcije .
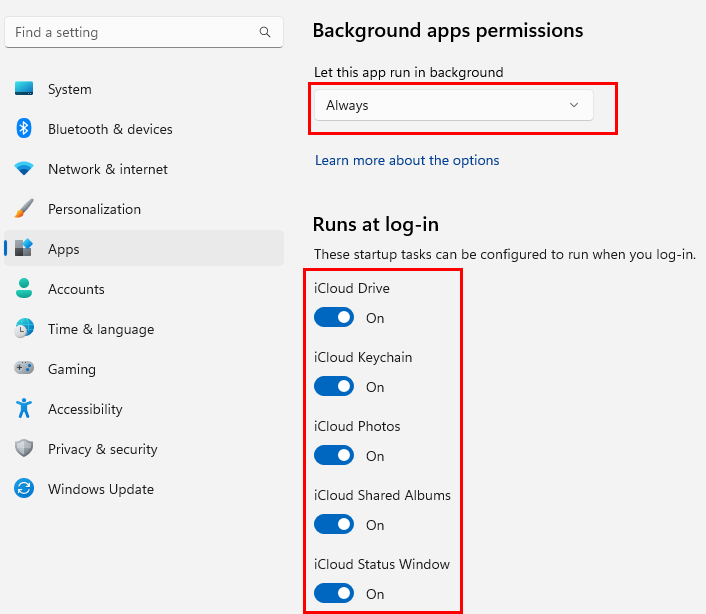
Napredna optimizacija opcija aplikacije za iCloud
- Sada napravite sljedeće promjene:
- Dopuštenja za pozadinske aplikacije: Uvijek
- Pokreće se pri prijavi: Omogući sve poput iCloud Drive, iCloud Fotografije itd.
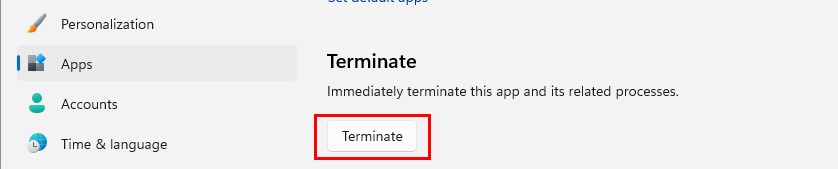
Kako prekinuti iCloud
- Kada završite, kliknite gumb Prekini u istom prozoru.
- Time bi se prisilno zaustavio postojeći iCloud proces na Upravitelju zadataka.
- Ponovo pokrenite iCloud iz izbornika Start ili Windows radne površine i pogledajte hoće li se problem vratiti ili ne.
3. Popravite instalaciju aplikacije iCloud
Također možete isprobati ugrađeni alat za popravak Windows aplikacija kako biste pokušali popraviti instalaciju iClouda. Evo kako se to radi:
- Pritisnite Windows + I i odaberite Aplikacije na ploči s lijeve strane.
- Odaberite Instalirane aplikacije na popisu stavki s desne strane.
- Pomaknite se prema dolje kako biste pronašli aplikaciju iCloud .
- Pritisnite kebab ili izbornik s tri točkice na desnoj strani i odaberite Napredne opcije .
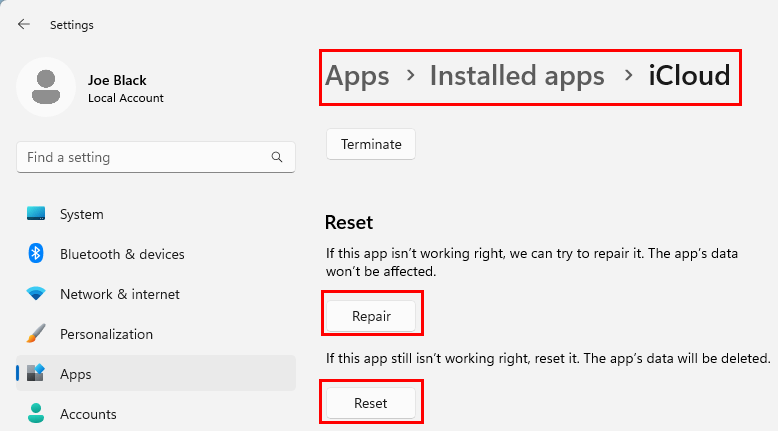
Kako popraviti i resetirati iCloud
- Dođite do odjeljka Reset i pritisnite gumb Popravi .
Testirajte aplikaciju nakon postupka popravka. Vjerojatno bi se aplikacija mogla nadograditi na najnovije izdanje. Ako ne klikne gumb Reset odmah ispod gumba Repair . Izgubit ćete sav sinkronizirani sadržaj na računalu sa sustavom Windows 11 s iClouda ako poništite aplikaciju.
4. Ažurirajte Windows OS
Vaš Windows 10 ili 11 OS mora imati najnovije sigurnosne zakrpe i ažuriranja značajki kako bi iCloud mogao funkcionirati. Dakle, slijedite ove korake za ažuriranje Windows instalacije:
- Idite na Windows Update iz aplikacije Postavke ( Windows + I ).
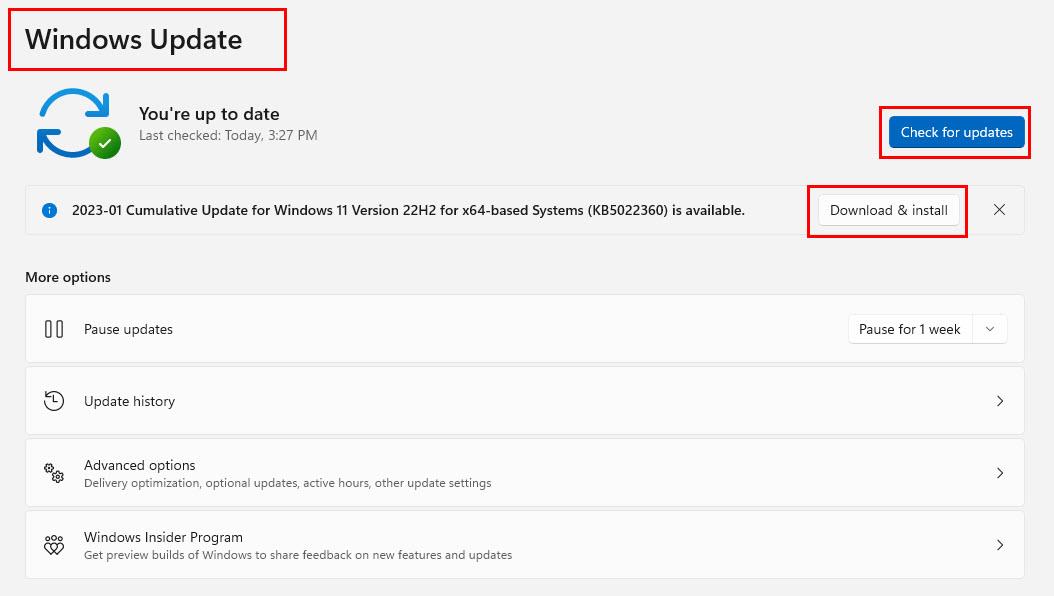
Ažurirajte Windows 11 kako biste ispravili pogrešku 101 u aplikaciji iCloud za Windows
- Pritisnite gumb Provjeri ažuriranja .
- Kada sustav otkrije nova ažuriranja sigurnosti ili značajki, kliknite gumb Preuzmi i instaliraj .
- Ponekad se dugotrajna ažuriranja mogu početi preuzimati automatski.
- Pričekajte da se završi zadatak ažuriranja sustava Windows, ponovno pokrenite računalo i ponovno testirajte iCloud.
5. Instalirajte iCloud iz Microsoft Storea
Ako ste instalirali iCloud na Windows prije nekoliko godina preuzimanjem programa za instalaciju od Applea, morate deinstalirati tu kopiju. Zatim ponovno instalirajte aplikaciju iz Microsoft Storea. Evo kako:
- Pritisnite izbornik Start i upišite iCloud .
- Odaberite Uninstall na dnu stranice za pretraživanje izbornika Start.
- Kada deinstalacija završi, pokrenite aplikaciju Microsoft Store .
- Upišite iCloud u okvir za pretraživanje i pritisnite Enter .
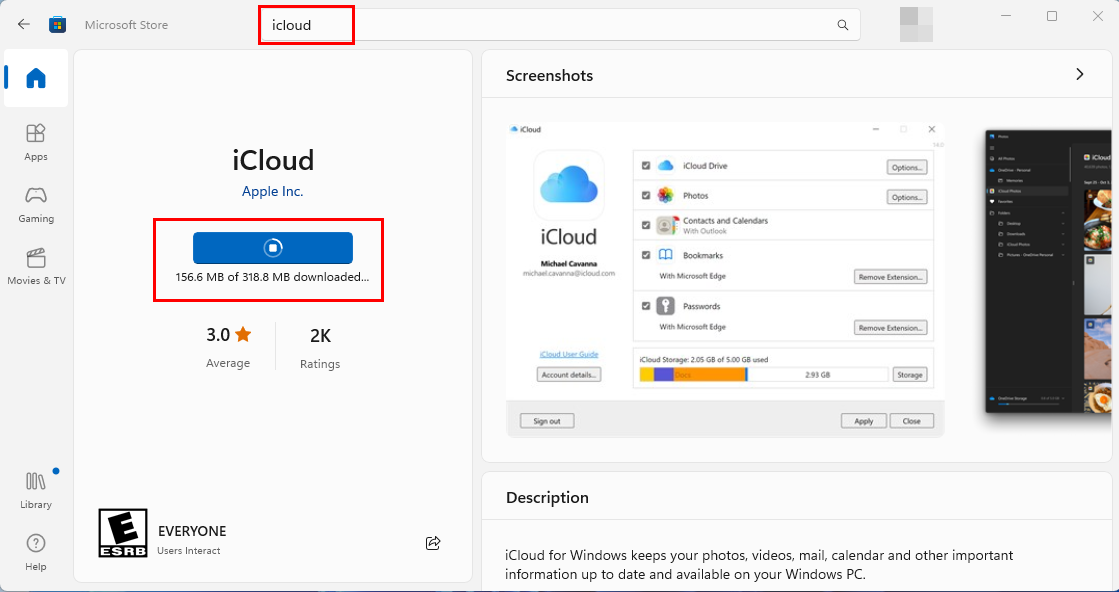
Preuzmite iCloud iz Microsoftove trgovine kako biste riješili problem s neuspješnom nadogradnjom na iCloud za Windows
- Kada se pojavi aplikacija iCloud, kliknite gumb Instaliraj .
- Microsoft Store automatski će preuzeti i instalirati aplikaciju.
- Kliknite Otvori za pokretanje iClouda na računalima sa sustavom Windows 11 ili 10.
6. Instalirajte iCloud iz instalacijskog paketa
Alternativno, ako ste instalirali aplikaciju iCloud iz Microsoftove trgovine i doživjeli ste problem "Nadogradnja na iCloud za Windows nije uspjela", možete se prebaciti na instalacijski program za iCloud. U vrijeme pisanja, Apple je uklonio vezu na samostalni instalacijski program za iCloud u sustavu Windows.
Aplikaciju možete preuzeti, prema vlastitom nahođenju, sa sljedećih web stranica za hosting softvera trećih strana:
Također biste mogli provjeriti ovu r/iCloud nit na Redditu kako biste pronašli izravne veze za preuzimanje iCloud instalacijskog paketa s Appleovih poslužitelja.
Ne zaboravite deinstalirati postojeći Microsoft Store iCloud sa svog računala sa sustavom Windows 11/10 prije instaliranja aplikacije iCloud koja nije Microsoft Store.
Zaključak
Od sada, ovo su sve metode rješavanja problema koje možete slijediti kako biste riješili problem nadogradnje iCloud (pogreška 101) na računalima sa sustavom Windows 10 i 11. Isprobajte metode popravljanja redoslijedom kako se pojavljuju kako biste izbjegli isprobavanje svih ovih. Ako znate neko drugo bolje rješenje za gornji problem, ne zaboravite komentirati ispod.
Sljedeće, kako na jednostavne načine izbrisati aplikacije s iClouda .