Neophodni alati za vizualno poboljšanje radne površine sustava Windows

Ako ste umorni od svakodnevnog gledanja u isto sučelje, ovi alati će poboljšati vaše iskustvo na računalu.
Dobivate li pogrešku 0xc1900101 kad god pokušate ažurirati svoj Windows 11? Naučite kako popraviti kod pogreške 0xc1900101 na Windows 11 da biste se zauvijek riješili ovog dosadnog problema.
Ažuriranje vašeg Windows računala trebalo bi biti jednostavno poput šetnje parkom. Sve što trebate učiniti je provjeriti ima li ažuriranja i prepustiti Windowsu da se pobrine za ostalo. Pa, to je lakše reći nego učiniti zbog svih onih dosadnih kodova pogrešaka koji se mogu pojaviti tijekom procesa ažuriranja.
Jedna takva pogreška je pogreška 0xc1900101 , koja se može pojaviti na zaslonu vašeg računala bilo kada tijekom procesa ažuriranja. U ovom članku pogledajmo pobliže šifru pogreške 0xc1900101 i kako je možete popraviti. Uskočimo odmah, može?
Što je pogreška 0xC1900101 u sustavu Windows 11?
Možda će vas zanimati u čemu je pogreška. Dakle, dotaknut ću se greške 0xC1900101. Ovaj se kod pogreške obično pojavljuje kada pokušavate nadograditi svoj Windows 10 na Windows 11. Također se može pojaviti kada provodite redovita ažuriranja Windowsa 11.
Ovaj kod pogreške može se pojaviti bilo kada tijekom nadogradnje. Uostalom, kod 0xC1900101 je generički kod za vraćanje i označava da sustav ima upravljački program koji nije podržan od strane nadograđene verzije.
Razlozi za grešku 0xc1900101
Brojni razlozi mogu biti odgovorni za pogrešku 0xC1900101, zbog čega se mnogi ljudi susreću s njom tijekom procesa nadogradnje ili ažuriranja sustava Windows 11. Evo najčešćih razloga zašto dobivate kôd pogreške.
Kako popraviti pogrešku 0xC1900101 prilikom nadogradnje na Windows 11
1. Oslobodite prostor u internoj pohrani
Da biste ispravili ovu pogrešku 0xc1900101, prvo što trebate učiniti je provjeriti imate li dovoljno prostora na disku za pohranu gdje će biti pohranjena vaša nadogradnja ili ažuriranje sustava Windows 11. Obično je OS pohranjen na C disku vašeg Windows računala. Ako vaš nije, potvrdite lokaciju svog OS-a za ovu metodu popravka.
Nakon što saznate koji disk pohranjuje operativni sustav, provjerite ima li taj disk dovoljno prostora za pohranu ili ne. Otvaranjem ovog računala možete vidjeti sve pogone zajedno s raspoloživim prostorom na svakom od pogona. Za ažuriranja sustava Windows taj bi disk trebao imati najmanje 40 GB praznog prostora.

Provjerite ima li interni pogon koji se koristi za instalaciju OS-a dovoljno slobodnog prostora
Ako taj pogon ima manje prostora od toga, trebate napraviti više mjesta na njemu brisanjem nepotrebnih datoteka ili premještanjem nekih datoteka na druge pogone koji se ne koriste za instalaciju ili nadogradnju sustava Windows.
2. Onemogućite ili deinstalirajte antivirusne aplikacije
Ako na računalu imate instaliranu antivirusnu ili anti-malware aplikaciju treće strane, to bi mogao biti razlog zašto dobivate ovu pogrešku 0xC1900101. Stoga morate deinstalirati ovaj antivirusni softver i vidjeti pojavljuje li se pogreška ili ne.
Ako ne želite deinstalirati aplikaciju, možete je privremeno onemogućiti tijekom ažuriranja sustava Windows. Ovo bi trebalo spriječiti pojavljivanje koda pogreške i ažuriranje će se glatko dovršiti.
Također pročitajte: Najbolji besplatni antivirusni program za Windows 11
3. Onemogućite neiskorištene upravljačke programe hardvera
Ako vaše računalo ima hardverske upravljačke programe koje više ne koristite, morate ih deinstalirati za besprijekornu nadogradnju na Windows 11. Samo slijedite ove korake u nastavku i lako ćete ukloniti te pogone:
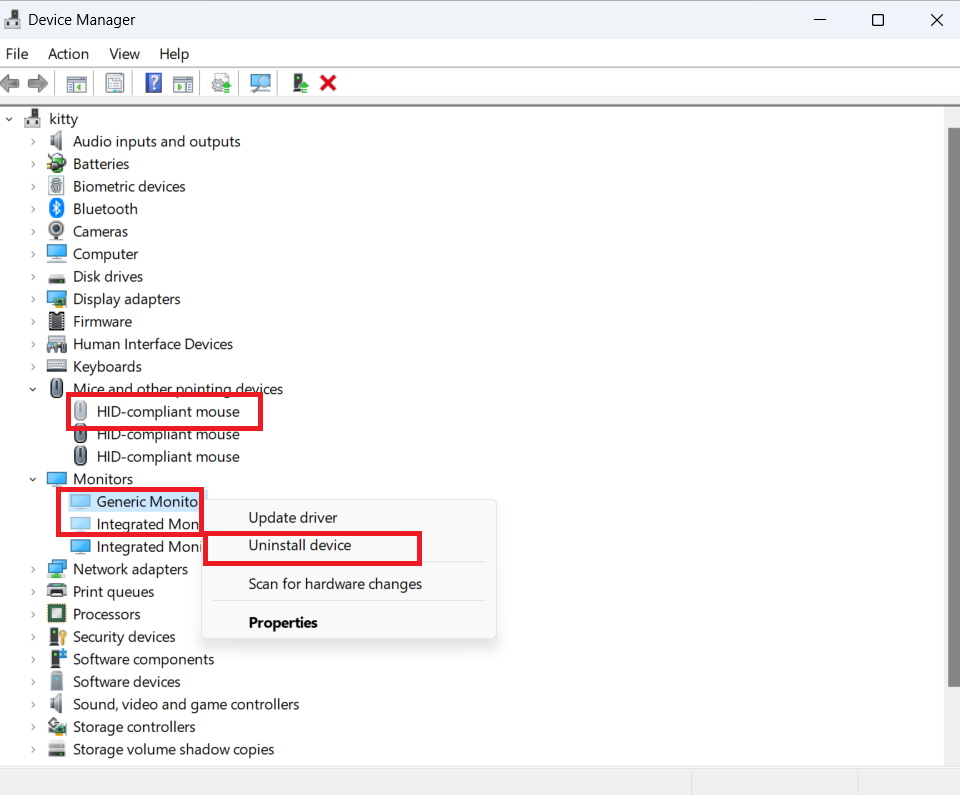
Deinstalirajte zasivljene upravljačke programe kako biste ispravili pogrešku 0xc1900101
4. Pokrenite alat za rješavanje problema ažuriranja
Pokrenite ugrađeni alat za rješavanje problema s ažuriranjem sustava Windows 11 da biste utvrdili što blokira ažuriranje.

Osim toga, svakako isključite dodatni hardver. Isključite vanjski tvrdi disk, tipkovnicu i sve ostale periferne uređaje spojene na vaše računalo.
5. Resetirajte komponente ažuriranja
Ako alat za rješavanje problema kaže da je sve u redu, pokušajte resetirati komponente ažuriranja kako biste se riješili ove dosadne pogreške sustava Windows 11.
net stop wuauservnet stop cryptSvcnet stop bitsnet stop msiserverRen C:\Windows\SoftwareDistribution SoftwareDistribution.oldRen C:\Windows\System32\catroot2 Catroot2.oldnet start wuauservnet start cryptSvcnet start bitsnet start msiserver6. Ažurirajte sve upravljačke programe uređaja
Kao što je ranije spomenuto, zastarjeli upravljački programi mogu biti razlog zašto dobivate ovu pogrešku 0xC1900101. Dakle, trebate provjeriti jesu li svi upravljački programi ažurirani i zatim pokušati ponovno instalirati ažuriranja.
7. Pokrenite SFC skeniranje
Je li oštećena ili nedostajuća sistemska datoteka odgovorna za ovu pogrešku 0xc1900101? Čak i ako postoji, možete to saznati i popraviti pomoću ugrađenog alata za provjeru sistemskih datoteka ili SFC skeniranja. Da biste izvršili ovo skeniranje na svom računalu, slijedite ove korake:
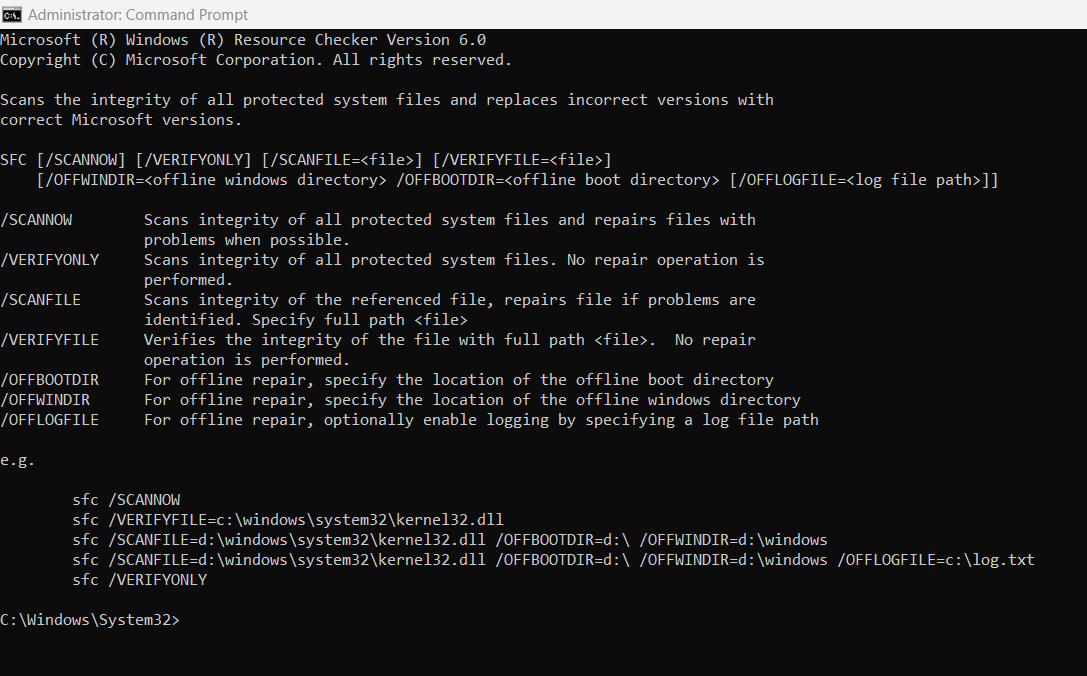
Izvršite SFC skeniranje putem naredbenog retka da biste pronašli probleme sa sustavom
8. Pokrenite DISM naredbu
DISM je još jedan alat naredbenog retka koji se može koristiti za uklanjanje koda pogreške 0xc1900101. Njegov postupak izvođenja vrlo je sličan SFC skeniranju spomenutom u prethodnoj metodi.
DISM.exe /Online /Cleanup-image /Restorehealt
9. Instalirajte najnoviji .NET Framework
Možda dobivate kôd pogreške 0xc1900101 zbog zastarjelog .NET okvira vašeg računala. Da biste instalirali najnoviju verziju ovog okvira, slijedite ove korake:
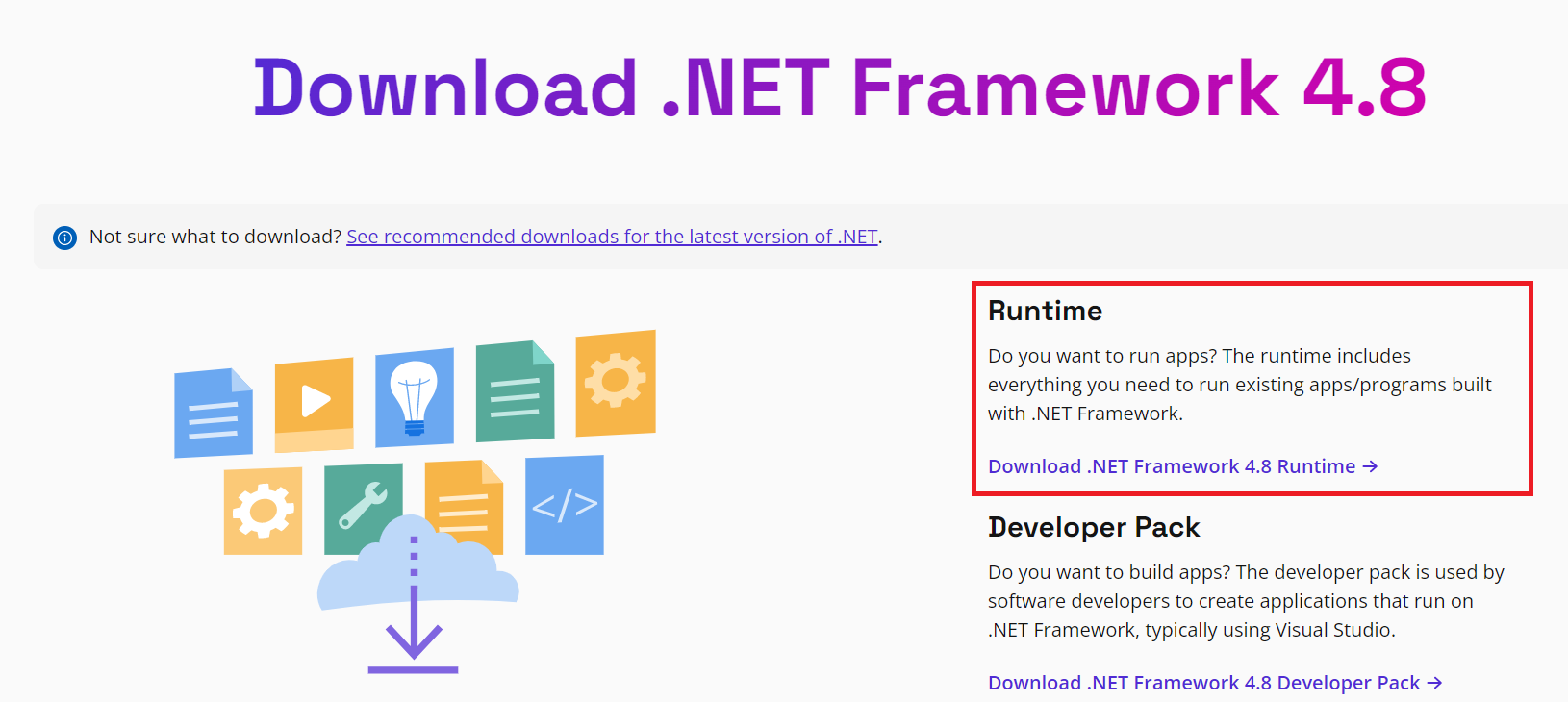
Preuzmite najnoviju verziju .NET Framework Runtime za svoj OS kako biste ispravili pogrešku 0xC1900101
10. Čisto pokretanje sustava Windows
Primjenom ove metode možete stvoriti okruženje za čisto pokretanje na vašem računalu sa sustavom Windows gdje će sve usluge trećih strana biti privremeno onemogućene. Evo koraka koje morate slijediti:
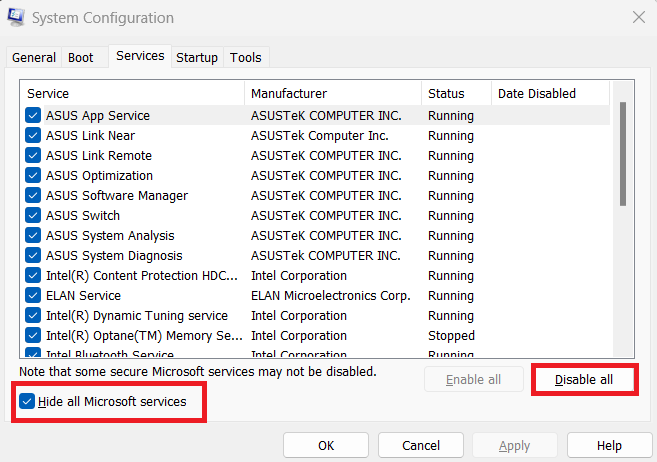
Sakrijte sve Microsoftove usluge i onemogućite preostale usluge trećih strana
11. Ručno preuzmite ažuriranja
Ako se pogreška 0xC1900101 nastavi pojavljivati, možete pokušati ručno preuzeti ažuriranja. Ako pokušavate preuzeti kumulativno ažuriranje, idite na Microsoftovo web mjesto kataloga ažuriranja . Zatim unesite broj KB u polje za pretraživanje i pritisnite gumb Preuzmi . Ako pokušavate instalirati ažuriranje značajke, upotrijebite pomoćnika za ažuriranje da obavite posao.
12. Popravak za ASRock matične ploče
Ako dobijete kod pogreške 0xc1900101 na računalu opremljenom ASRock matičnom pločom, trebate ažurirati najnoviju dostupnu verziju BIOS-a. Za upute korak po korak, idite na ASRockovu stranicu za podršku . Nakon toga uđite u BIOS (F2), onemogućite modul za podršku kompatibilnosti te preuzmite i pokrenite izvršnu datoteku Windows10Upgrade9252 .
13. Čista instalacija sustava Windows 11 s USB diska
Ako nijedna od gore navedenih metoda ne može popraviti pogrešku 0xC1900101, posljednja opcija za vas je da instalirate svježu kopiju sustava Windows 11 pomoću USB pogona. Za to će vam trebati prazan USB pogon bez virusa veličine najmanje 8 GB.
Najprije trebate preuzeti alat za stvaranje instalacijskog medija za Windows 11 s Microsoftove web stranice. Zatim odaberite USB flash pogon da biste ga pretvorili u USB za podizanje sustava. Nakon što se OS Windows 11 preuzme na USB, možete instalirati tu kopiju na svoje računalo kako biste imali proces instalacije bez grešaka. Da biste saznali više o potpunoj čistoj instalaciji korak po korak, pogledajte naš članak o ponovnoj instalaciji sustava Windows 11 .
Također pročitajte: Provjerite možete li nadograditi na Windows 11
Pogreška 0xC1900101: Završne riječi
Pogreška 0xC1900101 prilikom nadogradnje na Windows 11 s Windowsa 10 ili primjene redovitih ažuriranja na Windows 11 mogla bi vas spriječiti da svoje Windows računalo ažurirate. Ova vas pogreška također sprječava u instaliranju redovitih sigurnosnih zakrpa koje objavljuje Microsoft.
U konačnici, ova bi pogreška mogla učiniti vaše osobno ili poslovno računalo sa sustavom Windows 11 ranjivim na napade hakiranja i krađe identiteta. Ne riskirajte! Samo isprobajte gore navedene korake za rješavanje problema redoslijedom kojim se pojavljuju i već riješite problem.
Također, ako znate bilo koji drugi način da popravite Windows 11 pogrešku 0xC1900101 prilikom ažuriranja ili primjene glavne značajke nadogradnje operativnog sustava, spomenite to u polju za komentare ispod. Podijelite ovaj članak sa svojim prijateljima, suigračima, kolegama i pratiteljima na društvenim mrežama kako biste im pomogli kada se suoče s istim problemom.
Sljedeće, popravak pogreške "Ne mogu izbrisati mapu: direktorij nije prazan" .
Ako ste umorni od svakodnevnog gledanja u isto sučelje, ovi alati će poboljšati vaše iskustvo na računalu.
Windows 11 ima reputaciju operativnog sustava s lošom privatnošću, s mnogim zadanim postavkama koje mogu uzrokovati probleme s privatnošću. Ali ne brinite - postoje načini da ponovno preuzmete određenu kontrolu u ovom području.
Dodavanje slobodnog prostora s jedne particije na drugu najbolji je način za potpuno iskorištavanje kapaciteta tvrdog diska. Dodatni prostor na velikoj particiji neće biti uzalud potrošen, a problem nedostatka memorije na manjem disku također će biti riješen.
Premještanje mape za preuzimanje s pogona C na drugi pogon u sustavu Windows 11 pomoći će vam smanjiti kapacitet pogona C i pomoći će vašem računalu da radi glatko.
Ovo je način da ojačate i prilagodite svoj sustav tako da se ažuriranja događaju prema vašem rasporedu, a ne prema Microsoftovom.
Ponekad DHCP ne može dobiti valjanu IP adresu s mrežne kartice, pa će se prikazati poruka o pogrešci „Ethernet nema valjanu IP konfiguraciju“.
Jednostavno držite pritisnutu tipku Alt i upišite odgovarajući broj za umetanje posebnog znaka. Ako ste zapamtili kod svog omiljenog posebnog znaka, možete ga umetnuti za manje od sekunde.
U slučaju da postavke koje ste promijenili utječu na sadržaj na vašem računalu ili postoji problem, možete resetirati postavke sustava Windows slijedeći upute u nastavku.
Windows 11 nema poseban gumb za zatvaranje svih aplikacija, ali postoje neke metode za zatvaranje svih otvorenih aplikacija odjednom u sustavu Windows 11.
Nakon dugog čekanja, prvo veliko ažuriranje sustava Windows 11 službeno je objavljeno.







