Kako promijeniti naziv mreže u sustavu Windows 11

Promjena naziva Windows mreže ne utječe na konfiguraciju i olakšava identifikaciju mreže. Postoji nekoliko načina za promjenu naziva mreže u sustavu Windows.
Sažetak bloga- Dok pokušavate kopirati podatke s tvrdog diska sustava Windows na vanjsku pohranu prikazuje se poruka o pogrešci- Volumen je prljav, može biti zbunjujuće. Donosimo vam najjednostavnije metode rješavanja ovog problema korištenjem brzih koraka za čišćenje pogona.
Prekidi tijekom dovršetka važnog posla mogu biti frustrirajući, osobito kada dobivate ponovljene sustavne pogreške. Takva pogreška je "Pogreška 0x80071AC3: Volume is dirty" koja se često pojavljuje tijekom kopiranja podataka. Dok prenosite podatke s tvrdog diska na vanjsku pohranu, takvi prekidi mogu biti razbjesni. Stoga vam donosimo rješenje uz pomoć različitih metoda za rješavanje problema. Sada, da budemo konkretni, prvo moramo nešto naučiti o problemu.
Što je "Pogreška 0x80071AC3: Volumen je prljav"?
Poruka o pogrešci je nešto poput sljedeće koja se prikazuje na vašem zaslonu dok pokušavate kopirati datoteku ili mapu.
“An unexpected error is keeping you from copying the folder. If you continue to receive this error, you can use the error code to search for help with this problem.
Error 0x80071AC3: The operation could not be completed because the volume is dirty. Please run chkdsk and try again.”
To se čini zbog nemogućnosti sustava da čita ili piše na disk, što je moguće zbog nekih čimbenika –
Kako popraviti "Pogreška 0x80071AC3: Glasnoća je prljava"?
Popis sadržaja
Kada se ova pogreška pojavi, vjerojatno su je uzrokovali problemi sa sustavom i ako potraje, ne možemo djelovati na kopiranje podataka. Stoga ćemo morati popraviti pogrešku 0x80071AC3 na sljedeće metode.
Metoda 1 - Pokrenite CHKDSK s naredbenim redkom
Uslužni program za provjeru diska ili CHKDSK je skeniranje sustava koji se pokreće kako bi pregledao disk. Može pružiti informacije o statusu diska za prostor za pohranu i korištenje za određeni datotečni sustav. Zatim će popraviti logičke pogreške datotečnog sustava koje su prijavljene u njegovom skeniranju. Također može tražiti loše sektore tvrdog diska i pokušati ih popraviti. Slijedite korake za pokretanje CHKDSK na vašem Windows računalu.
Korak 1: Otvorite naredbu Run pritiskom na tipke Win + R na tipkovnici. Sada upišite cmd i pritisnite enter da otvorite naredbeni redak.
Korak 2: Obavezno pokrenite naredbeni redak u načinu rada administratora. Ovdje upišite CHKDSK [drive letter]: /f /r /x i pritisnite Enter.
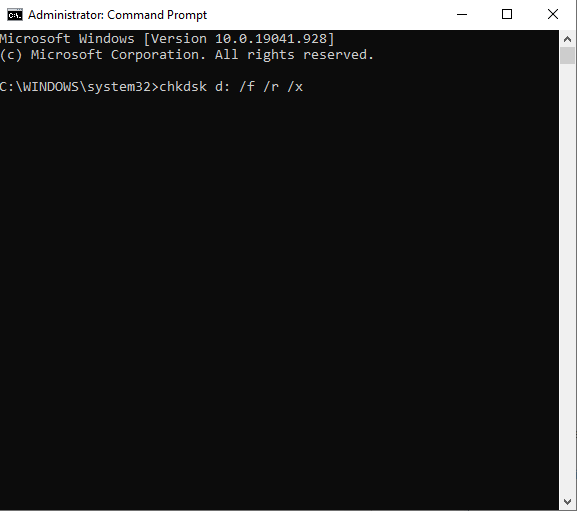
Korak 3: Nakon što se naredba izvrši, pokrenut će se proces. Nakon što završi s ispravljanjem pogrešaka, prestat će i možete upisati exit i pritisnuti Enter za zatvaranje.
Ako vam ne odgovara korištenje metode naredbenog retka, možete prijeći na sljedeću metodu za jednostavne korake.
Metoda 2 - Pokrenite CHKDSK sa softverom treće strane
AOMEI Partition Assistant Standard preporučuje se za pokretanje CHKDSK za Windows 10, 8, 7. Pomoći će vam da jednostavno popravite pogrešku 0x80071ac3 na vašem računalu. AOMEI Partition Assistant Standard je softver za upravljanje particijama i diskom za Windows. Lako može izvršiti provjeru particije vašeg tvrdog diska.
Korak 1: Počnite s preuzimanjem AOMEI Partition Assistant Standarda na svoje računalo s donje veze.
Korak 2: Nakon što je instalacija dovršena, pokrenite aplikaciju i ovdje možete vidjeti sve particije pogona.
Desnom tipkom miša kliknite zahvaćenu particiju i odaberite Napredno, a zatim će se prikazati više opcija, odaberite Provjeri particiju .
Korak 3: Sada na kartici Provjeri particiju kliknite na Provjeri particiju i popravite pogreške na ovoj particiji pomoću chkdsk.exe i kliknite na OK.
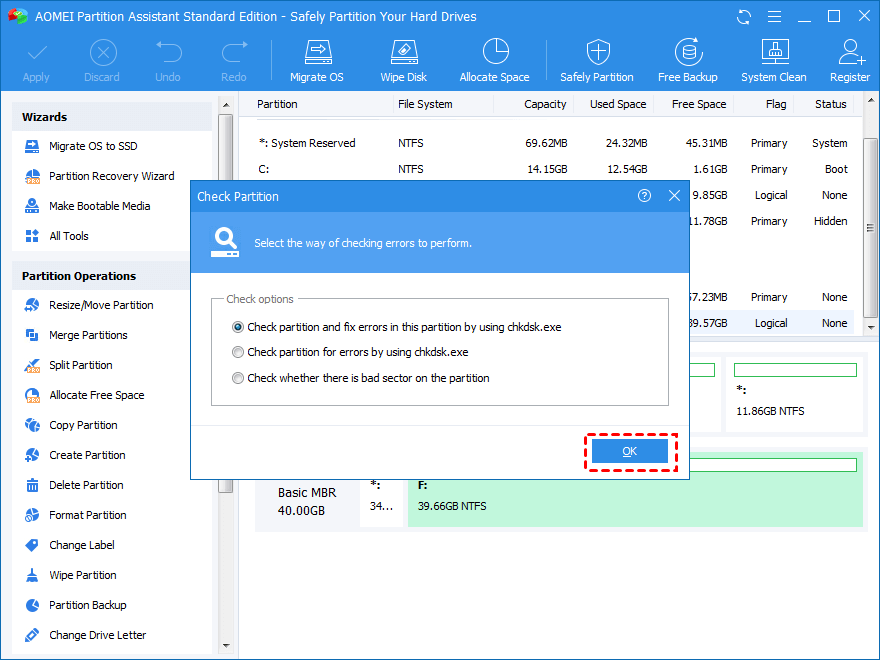
Korak 4: Ovo će početi lako provjeravati disk, a zatim popraviti pogrešku 0x80071ac3 na vašem računalu.
Korak 5: Ponovno pokrenite računalo da provjerite je li "pogreška 0X80071AC3 glasnoća prljava" ispravljena ili ne.
Metoda 3 - Ponovno instalirajte upravljačke programe
Korak 1: Otvorite Upravitelj uređaja upisivanjem upravitelja uređaja u traku za pretraživanje na izborniku Start .
Korak 2: Ovdje na kartici Upravitelj uređaja potražite na popisu diskovne pogone.
Korak 3: Odaberite ga i zatim kliknite desnom tipkom miša. Kliknite na opciju Deinstaliraj.
Korak 4: Sada uklonite vanjski pogon za pohranu i zatim ponovno pokrenite računalo.
Korak 5: Pokrenite Upravitelj uređaja, a zatim idite na alatnu traku i kliknite na Akcija. Pod opcijama kliknite na Skeniraj promjene hardvera .
Ovo će ponovno instalirati upravljački program i sada možete spojiti svoj vanjski pogon i provjeriti postoji li pogreška tijekom kopiranja podataka s pogona.
Metoda 4 - Izmjena registra -
Ako se još uvijek ne možete riješiti pogreške 0x80071ac3: ovaj volumen je prljav, možda biste trebali isprobati ovu metodu. Ovom metodom ćemo mijenjati vrijednost Registra i stoga se savjetuje da se to radi pod tehničkim nadzorom.
Napomena- Ako ste početnik, preskočite ovaj korak jer pogreši unos registra, može naštetiti vašem računalu kvarom sustava i nepovratnim procesima.
Kako bismo popravili pogrešku 0x80071ac3: ovaj volumen je prljav, provjerit ćemo je li registar problem za tvrdi disk. Ako na vanjski tvrdi disk nije dopušteno upisivanje, to može biti glavni uzrok problema. Slijedimo korake za promjenu registra.
Korak 1: Upišite Registry Editor na traku za pretraživanje u izborniku Start da biste otvorili Registry Editor.
Korak 2: U uređivaču registra idite na stazu -
Computer\HKEY_LOCAL_MACHINE\SYSTEM\CurrentControlSet\Control\StorageDevicePolicies.
Ovdje promijenite podatke o vrijednosti iz "1" u "0"
Korak 3: Ponovo pokrenite računalo da vidite je li ovo popravilo pogrešku 0x80071ac3
Metoda 5 – Formatiranje pogona
Da biste ispravili pogrešku 0x80071ac3 na vašem računalu, možda biste trebali formatirati disk. Možete koristiti AOMEI Partition Assistant kako biste olakšali proces.
Korak 1: Pokrenite aplikaciju i desnom tipkom miša kliknite Format Partition.
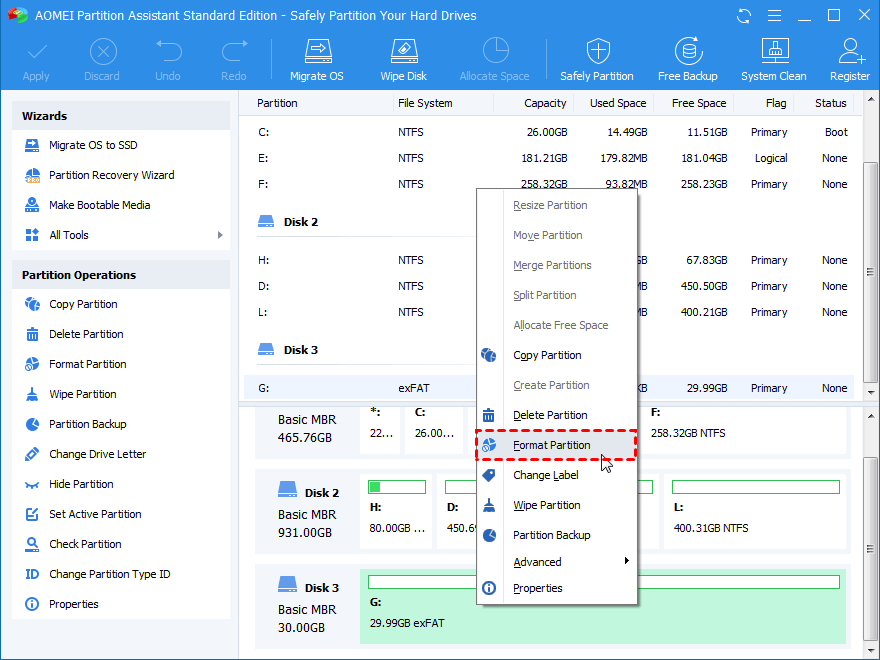
Korak 2: Sada kliknite na Datotečni sustav i odaberite NTFS.
Korak 3: Sada na gornjoj traci kliknite na Primijeni, a zatim nastavite s procesom formatiranja particije diska.
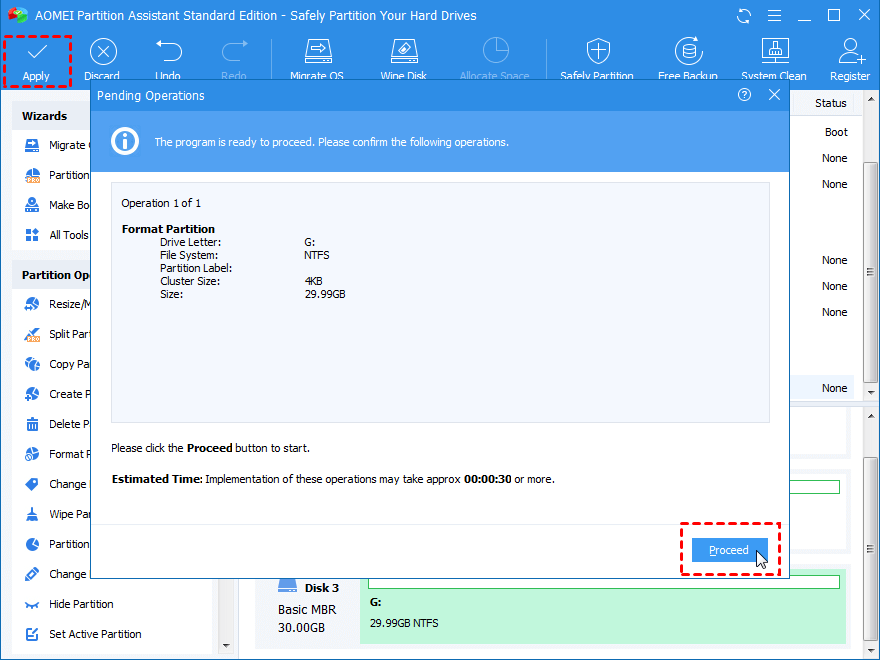
Završavati-
Nakon što dobijete poruku o pogrešci 0x80071ac3 Volume is dirty, morat ćete ga popraviti na jedan od gore navedenih metoda. Inače vam neće dopustiti kopiranje podataka s tvrdog diska na vanjsku pohranu. To je uglavnom zbog oštećene particije diska i može se riješiti korištenjem najboljih upravitelja particija diska. AOMEI Partition Assistant olakšava formatiranje diska i njegovo čišćenje što će vam pomoći da se riješite pogreške Volume is Dirty. Nabavite ovaj alat sada i riješite sve probleme povezane s diskom na vašem Windows računalu
Nadamo se da će vam ovaj članak pomoći da naučite kako popraviti pogrešku 0x80071ac3 – Glasnoća je prljava u sustavu Windows. Željeli bismo znati vaše mišljenje o ovom postu kako bismo ga učinili korisnijim. Vaši prijedlozi i komentari su dobrodošli u odjeljku za komentare ispod. Podijelite informacije sa svojim prijateljima i drugima dijeljenjem članka na društvenim mrežama.
Volimo čuti od vas!
Nalazimo se na Facebooku , Twitteru i YouTubeu . Za bilo kakve upite ili prijedloge, javite nam se u odjeljku za komentare u nastavku. Volimo vam se obratiti s rješenjem. Redovito objavljujemo savjete i trikove zajedno s rješenjima uobičajenih problema povezanih s tehnologijom.
Povezane teme-
Kako ispraviti pogrešku upravitelja kontrole usluga u sustavu Windows 10
Ne možete dodati novi korisnički račun na Windows 10? Evo popravka!
Upravljanje diskom se ne učitava na Windows 10? Evo popravka!
Promjena naziva Windows mreže ne utječe na konfiguraciju i olakšava identifikaciju mreže. Postoji nekoliko načina za promjenu naziva mreže u sustavu Windows.
Trenutno je Windows 11 službeno pokrenut i možemo preuzeti službenu ISO datoteku sustava Windows 11 ili Insider Preview verziju za instalaciju.
Ako želite izgraditi vlastiti PC sustav i odlučite uložiti u brzu RAM memoriju, kako možete osigurati da vaša RAM memorija može raditi na oglašenim brzinama?
U sljedećem članku predstavit ćemo osnovne operacije za oporavak izbrisanih podataka u sustavu Windows 7 pomoću alata za podršku Recuva Portable. Pomoću Recuva Portable možete ih pohraniti na bilo koji prikladan USB pogon i koristiti ih kad god vam zatreba. Alat je kompaktan, jednostavan i lak za korištenje s nekim od sljedećih značajki:
Windows ne dolazi s unaprijed postavljenim sigurnosnim postavkama, što znači da postoje neke zadane postavke koje trebate promijeniti.
Dinamički DNS (također poznat kao DDNS ili DynDNS) je usluga za mapiranje internetske domene na računalo s dinamičkom IP adresom. Većina računala spaja se na usmjerivač putem DHCP-a, što znači da usmjerivač nasumično dodjeljuje IP adresu računalu.
U sustavu Windows 11, provjera svih računa na računalu može biti korisna u mnogim slučajevima. Evo vodiča za pregled svih računa u sustavu Windows 11.
Bez obzira gdje se nalazite ili koje računalo koristite, imate sve što vam je potrebno za rad, rješavanje problema i održavanje produktivnosti.
U novijim verzijama sustava Windows na sistemskom disku (obično C:\) pronaći ćete mapu pod nazivom ProgramData. Međutim, ta je mapa skrivena, pa je možete vidjeti samo ako omogućite prikaz mapa i datoteka u Istraživaču datoteka.
Microsoftov novi preglednik Edge, temeljen na Chromiumu, ukida podršku za EPUB datoteke e-knjiga. Trebat će vam aplikacija za čitanje EPUB datoteka treće strane u sustavu Windows 10. Evo nekoliko dobrih besplatnih opcija koje možete odabrati.








