Kako pregledati sve račune u sustavu Windows 11

U sustavu Windows 11, provjera svih računa na računalu može biti korisna u mnogim slučajevima. Evo vodiča za pregled svih računa u sustavu Windows 11.
Kod pogreške 0xc00000f tijekom podizanja sustava Windows 10 uobičajena je fatalna pogreška Plavog zaslona smrti (BSOD). Obično se pojavljuje nakon instaliranja novog softvera ili ažuriranja operativnog sustava. Moglo bi izgledati ovako:
Datoteka: /Windows/system32/winload.exe Kôd pogreške: 0xc000000f
S vremenom kako vaše Windows računalo stari, javlja se mnogo poruka o pogrešci kada pokrenete sustav. Stoga je bitno ispraviti te pogreške .
Danas ćemo u ovom vodiču raspravljati o tome kako popraviti pogrešku 0xc00000f tijekom podizanja vašeg Windows računala. No, prije toga shvatimo što je 0xc00000f i zašto se pojavljuje.
Što je 0xc000000f i zašto se pojavljuje na vašem Windows računalu?
0xc00000f Kôd pogreške uobičajena je pogreška sustava Windows 10 i povezana je s Windows Boot Managerom. Jednostavnim riječima, kada datoteka baze podataka konfiguracije pokretanja nestane ili je oštećena, a Windows se ne pokrene, pojavljuje se pogreška 0xc00000f.
Ako mislite da će ponovno pokretanje računala popraviti ovu pogrešku sustava Windows, onda ste u krivu.
Stoga ćemo u ovom članku govoriti o raznim popravcima za rješavanje problema s greškom 0xc000000f u sustavu Windows 10.
Osim toga, ako se suočite s porukama pogreške kao što su:
Iznimka usluge sustava zaustavljanja koda , driver_irql_not_less_or_equal ,
0xe06d7363 Vrijeme izvođenja ,
Pogreška 0x80070057 možete pročitati detaljne članke o tome kako popraviti ove računalne poruke o pogreškama.
Razlozi za dobivanje pogreške 0xc000000f u sustavu Windows 10
Pogreška 0xc000000f u sustavu Windows 10 javlja se iz sljedećih razloga:
Kako popraviti grešku 0xc000000f na Windows 10
Ne postoji jedinstveno rješenje za ispravljanje pogreške 0xc000000f. Rješenje koje bi moglo funkcionirati za neke možda neće raditi za druge. Stoga ovdje navodimo sva moguća rješenja za ispravljanje pogreške 0xc000000f na Windows 10.
Glavni razlog za šifru pogreške 0xc000000f je datoteka baze podataka konfiguracije pokretanja sustava (BCD).
Rješenje 1: Onemogućite periferni hardver
Kabel za napajanje može se oštetiti ako se dugo koristi. Stoga je provjera kabela za napajanje i uklanjanje vanjskih uređaja početni korak za ispravljanje pogreške 0xc000000f.
Ovo bi trebalo pomoći u rješavanju pogreške 0xc000000f. Ako se vaše računalo ponovno pokrene bez greške, kod pogreške pokušajte identificirati oštećeni hardver koji uzrokuje pojavu poruke o pogrešci u sustavu Windows 10.
Rješenje 2: Koristite BOOTREC.EXE Utility za ponovno pokretanje računala
Uslužni program BOOTREC.EXE može pomoći u ispravljanju pogreške 0xc000000f. Da biste ga koristili, trebat će vam Windows DVD ili USB instalacijski disk.
Ovaj uslužni program pomaže popraviti datoteke za pokretanje i ispraviti podatke o konfiguraciji pokretanja (BCD), koji kontroliraju pokretanje Windows OS-a. Za korištenje slijedite dolje navedene korake:
To će automatski pokrenuti uslužni program i popraviti BCD prije ponovnog pokretanja računala. Vaše računalo će se sada ponovno pokrenuti bez pogreške 0xc000000f koja se pojavljuje na ekranu.
Rješenje 3: Koristite popravak pri pokretanju
Prije nego što slijedite dolje objašnjene korake, promijenite redoslijed pokretanja u BIOS-u i stavite CD ROM ili prijenosne uređaje kao prvi izbor pokretanja. Da biste saznali kako resetirati postavke BIO-a, pročitajte naš članak.
Također možete pokrenuti svoj Windows u sigurnom načinu rada i pokušati pokrenuti Automatski popravak.
Rješenje 4: Popravite BCD
Kao što ste učinili u Rješenju 3, promijenite redoslijed pokretanja na CD-ROM ili Izmjenjivi uređaji prema mediju koji koristite, tj. CD-u ili USB-u koji ima instalaciju sustava Windows.
1. Sada umetnite Windows instalacijski disk i ponovno pokrenite računalo.
2. Kliknite Popravi svoje računalo > Rješavanje problema > Napredne opcije > Naredbeni redak.
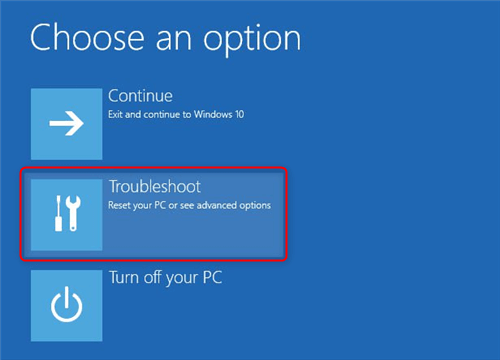
3. Sada upišite sljedeće naredbe istim redoslijedom i pritisnite enter nakon svake naredbe:
bootrec / fixmbr
bootrec / fixboot
bootrec / scanos
bootrec / rebuildbcd
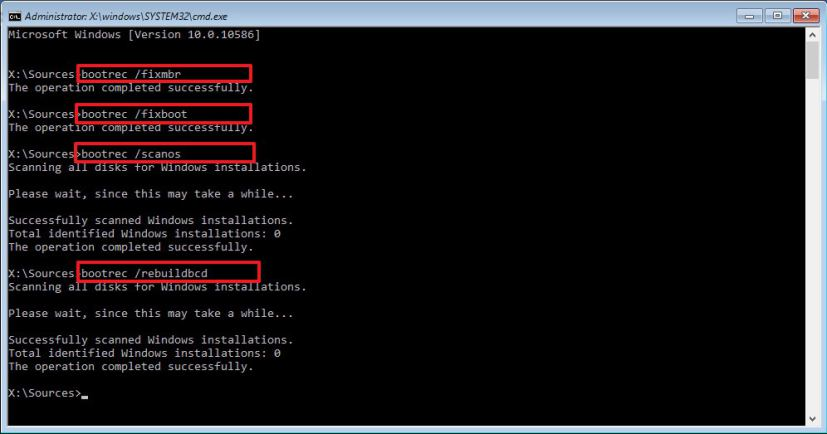
Nakon što unesete sve naredbe Windows će automatski skenirati i ponovno izgraditi BCD.
Nakon što je proces završen, ponovno pokrenite računalo.
Ovo će pomoći u ispravljanju koda pogreške 0xc00000f na Windows 10.
Korištenjem bilo kojeg od gore objašnjenih rješenja možete jednostavno popraviti grešku s plavim ekranom koda pogreške u sustavu Windows . Kada postoji problem s upraviteljem pokretanja sustava Windows ili datotekama za pokretanje, pojavljuje se šifra pogreške 0xc00000f. Stoga je popravljanje vrlo bitno. Nadamo se da ste pomoću gornje metode uspjeli popraviti pogrešku stop koda u sustavu Windows 10.
Javite nam koja vam je metoda uspjela, to će nam pomoći da saznamo najučinkovitiju metodu.
U sustavu Windows 11, provjera svih računa na računalu može biti korisna u mnogim slučajevima. Evo vodiča za pregled svih računa u sustavu Windows 11.
Bez obzira gdje se nalazite ili koje računalo koristite, imate sve što vam je potrebno za rad, rješavanje problema i održavanje produktivnosti.
U novijim verzijama sustava Windows na sistemskom disku (obično C:\) pronaći ćete mapu pod nazivom ProgramData. Međutim, ta je mapa skrivena, pa je možete vidjeti samo ako omogućite prikaz mapa i datoteka u Istraživaču datoteka.
Microsoftov novi preglednik Edge, temeljen na Chromiumu, ukida podršku za EPUB datoteke e-knjiga. Trebat će vam aplikacija za čitanje EPUB datoteka treće strane u sustavu Windows 10. Evo nekoliko dobrih besplatnih opcija koje možete odabrati.
Isključivanjem nekoliko ovih usluga možete značajno uštedjeti bateriju bez utjecaja na vašu svakodnevnu upotrebu.
Od praćenja performansi do brzog podešavanja sustava, ovi ugrađeni uslužni programi korisni su kao i uvijek.
Skraćeni URL-ovi su praktični za čišćenje dugih poveznica, ali također skrivaju pravo odredište. Ako želite izbjeći zlonamjerni softver ili phishing, slijepo klikanje na tu poveznicu nije mudar izbor.
Jezična traka je nestala u sustavu Windows 10? Slijedite ova rješenja.
Greška IRQL NOT LESS OR EQUAL je greška povezana s memorijom koja se obično javlja kada sistemski proces ili upravljački program pokuša pristupiti memorijskoj adresi bez odgovarajućih dozvola pristupa.
Kako potpuno onemogućiti Windows Defender u sustavu Windows 10? Postoji nekoliko načina za onemogućiti Windows Defender u sustavu Windows 10, pogledajte detaljne upute u nastavku.








