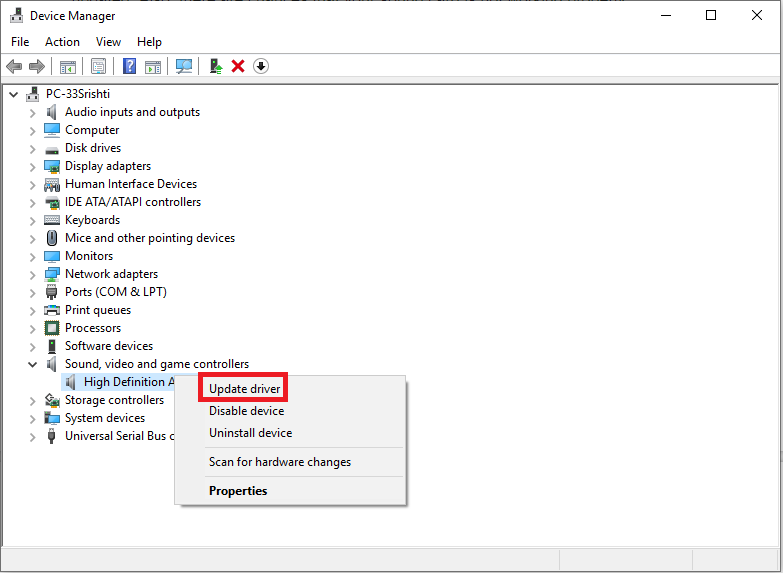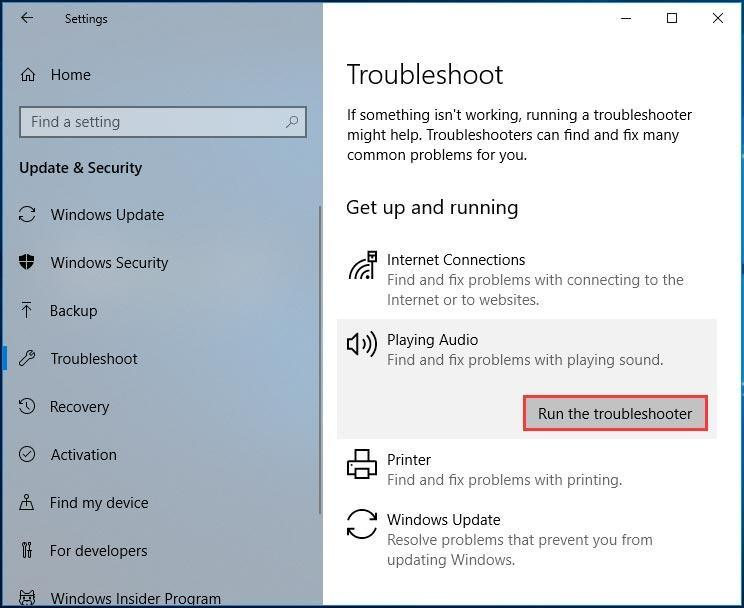Sažetak : Kada povežete svoje računalo s monitorom ili TV-om putem HDMI kabela, možda ćete ustanoviti da ne radi i da nema zvuka. Da biste popravili HDMI zvuk koji ne radi, morate slijediti nekoliko brzih koraka.
Što je HDMI?
Multimedijsko sučelje visoke razlučivosti (HDMI) koristan je dodatak na vašem računalu koji vam donosi zvuk uživo. Možete koristiti HDMI za prijenos nekomprimiranih video podataka ili komprimiranih ili nekomprimiranih digitalnih audio podataka s uređaja koji podržavaju HDMI na kompatibilni sustav. Na primjer, možete spojiti kontroler zaslona na PC monitor, video projektor , digitalnu TV, itd. za bolju kvalitetu zvuka i videa.
Problem sa HDMI zvukom ne radi
To se događa mnogo puta kada nema izlaza iz HDMI veze. Mogu postojati brojni razlozi zbog kojih HDMI ne radi, a koji mogu uključivati problem s HDMI kabelom, problem s računalom ili monitorom, nekompatibilan ili pogrešan upravljački program uređaja, odabir pogrešnog uređaja za reprodukciju, itd. Iako postoji više razloga zašto HDMI nema problema sa zvukom, postoji dostupna i razna rješenja. Pogledajmo ih ovdje.
Kako riješiti problem koji HDMI audio ne radi u sustavu Windows 10?
Evo 3 rješenja ako HDMI zvuk ne radi na vašem Windows 10 računalu-
Metoda 1: Provjerite hardverske uređaje
Prvo brzo rješenje je da pogledate svoje uređaje. Morate osigurati da svi povezani uređaji rade dobro kako biste riješili problem koji HDMI audio ne radi. Ovdje morate osigurati:
- Glasnoća zvučnika monitora nije isključena niti stišana.
- Kabel je u dobrom stanju. Možete pokušati spojiti drugi kabel na HDMI priključak.
- Možete pokušati spojiti HDMI kabel na različite HDMI priključke kako biste provjerili postoji li problem s HDMI priključkom.
- Možete pokušati povezati monitor s drugim računalom kako biste bili sigurni da radi dobro.
Metoda 2: Neka HDMI bude vaš zadani uređaj za reprodukciju
Možda nećete čuti zvuk s HDMI-a zbog razloga što HDMI niste postavili kao zadani uređaj za reprodukciju. Da biste to učinili, slijedite dolje navedene korake:
- Pritisnite tipke Win + R da biste otvorili dijaloški okvir Pokreni.
- Upišite cpl i pritisnite OK.
- Sada ćete biti u novom prozoru. Ovdje odaberite uređaj za reprodukciju i postavite ga kao zadani odabirom Postavi zadano
- Pritisnite OK.
Napomena : Ako ovdje ne možete pronaći HDMI uređaj, trebate kliknuti desnom tipkom miša u prazno područje. Ovdje morate osigurati da su označene opcije Prikaži onemogućene uređaje i Prikaži isključene uređaje . Također, ako ustanovite da je HDMI audio uređaj onemogućen, kliknite ga desnom tipkom miša i odaberite Omogući.
Metoda 3: Ažurirajte upravljački program za zvuk
Drugi mogući razlog zašto HDMI zvuk ne radi mogao bi biti oštećeni ili zastarjeli upravljački programi za zvuk . Da biste riješili ovaj problem i ažurirali upravljačke programe za zvuk, slijedite dolje navedene korake:
- Pretražite i odaberite Upravitelj uređaja iz okvira za pretraživanje na programskoj traci.
- Nakon što ste u prozoru Upravitelja uređaja, proširite jednu od povezanih kategorija i desnom tipkom miša kliknite na nju da odaberete Ažuriraj upravljački program.
- Pomoći će vam pronaći i ažurirati upravljačke programe kako biste riješili problem s HDMI-om.
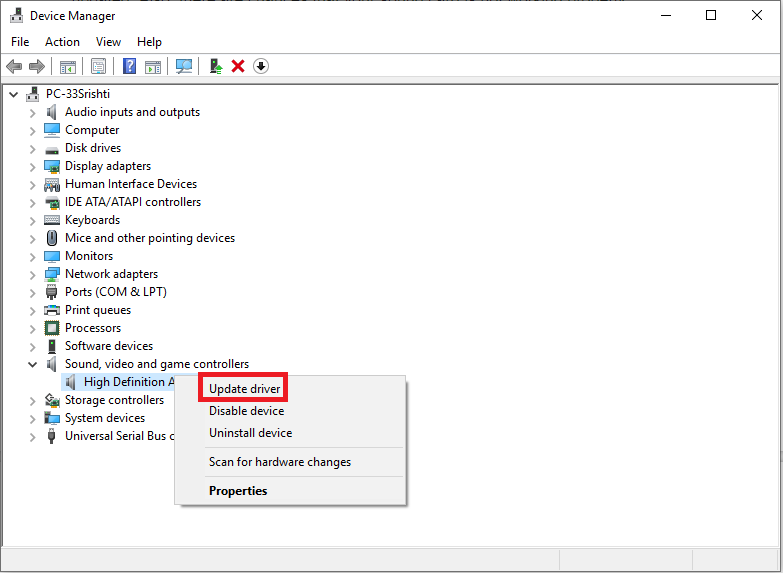
Drugi korak za ažuriranje upravljačkih programa uređaja je ažuriranje sa službene stranice proizvođača uređaja. Na taj način možete dobiti autentična i pouzdana ažuriranja upravljačkih programa za besprijekorno korisničko iskustvo.
Osim ručnog ažuriranja upravljačkih programa uređaja, također možete pokušati koristiti najbolje programe za ažuriranje upravljačkih programa za trenutne i učinkovite rezultate. Ovi moćni alati pomažu vam da pronađete i instalirate sve najnovije upravljačke programe dostupne za vaš uređaj u nekoliko klikova kako biste uštedjeli vrijeme.
Metoda 4: Koristite alat za rješavanje problema sa zvukom
Sada kada ste isprobali sve ostalo, vrijeme je da upotrijebite opciju Sound Troubleshooter. Pomaže vam u rješavanju problema i rješavanju svih problema povezanih sa zvukom na vašem računalu. Alat za rješavanje problema sa zvukom testira vašu trenutnu hardversku kompatibilnost zvuka sa softverskom komponentom. Kasnije vam omogućuje da riješite sve pronađene probleme. Slijedite dolje navedene korake za korištenje alata za rješavanje problema sa zvukom:
- Idite na Start > Postavke.
- U prozoru Postavke odaberite Ažuriranje i sigurnost.
- U sljedećem prozoru odaberite Rješavanje problema u lijevom oknu.
- Kliknite Pokreni opciju za rješavanje problema u odjeljku Reprodukcija zvuka.
- Pustite da se proces završi.
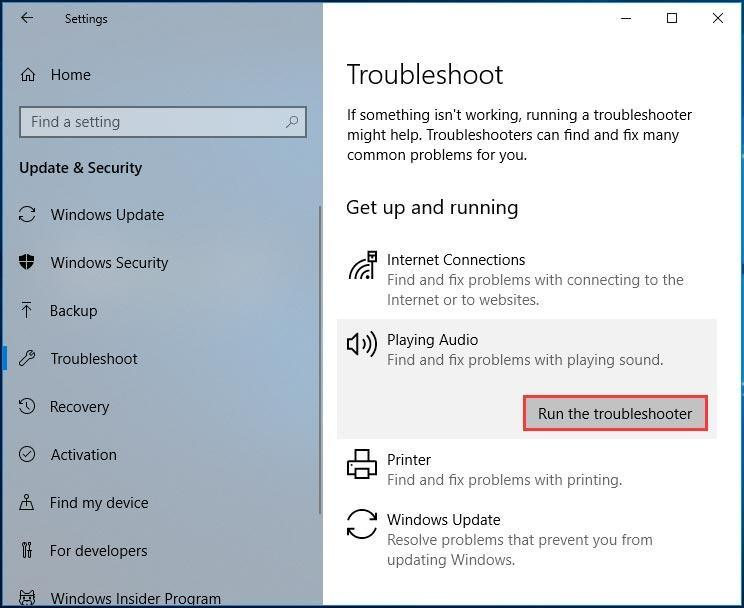
Zaključak
Dakle, ovo je bila kratka rasprava o tome kako riješiti problem koji HDMI zvuk ne radi na Windows PC-u> Pokušajte s ovim koracima i ne zaboravite podijeliti svoje iskustvo u komentarima u nastavku.