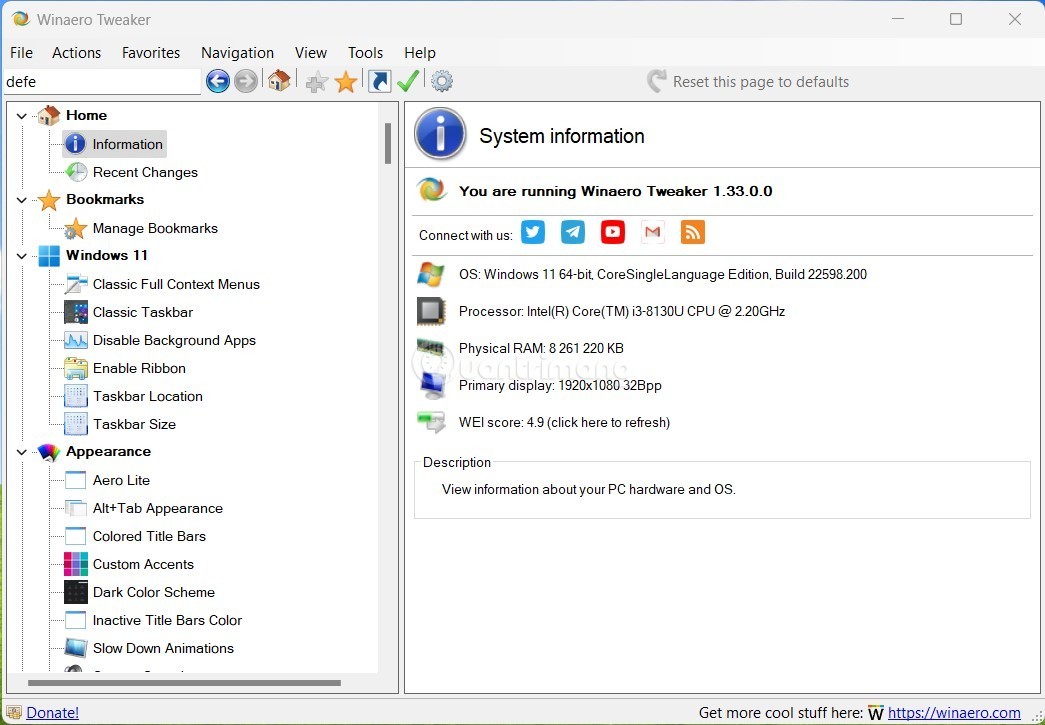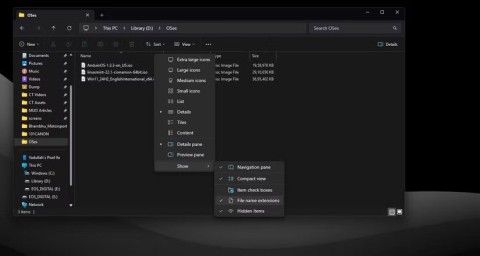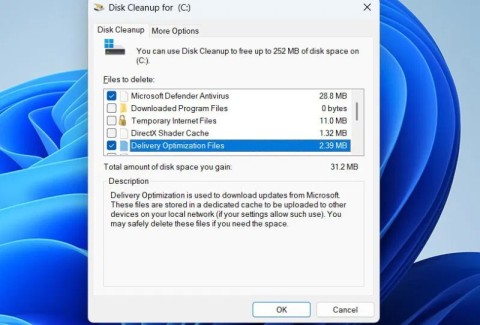Jedan od najboljih načina za povezivanje vašeg računala s monitorom ili TV-om je HDMI kabel jer se brine o kvaliteti zvuka i slike. Općenito, jednostavno je spojiti vanjski izvor prikaza samo spajanjem HDMI kabela i odabirom pravog ulaznog/izlaznog izvora. Međutim, postoje situacije kada ne radi tako jednostavno kao što zvuči i možete se suočiti s problemima s HDMI monitorom koji nije otkriven na vašem računalu sa sustavom Windows 10.
Postoji nekoliko koraka za rješavanje problema koji se mogu izvesti kako bi se popravila pogreška na zaslonu koja nije otkrivena u sustavu Windows 10. Ali ako je vaš monitor ili TV radio ranije i odjednom se prestao prikazivati, evo nekoliko jednostavnih preduvjeta koje biste trebali poduzeti brinuti o:
- Provjerite je li kabel ispravno umetnut u računalo na jednom kraju i monitor ili TV na drugom.
- Možete odspojiti kabel i kraj prekidača ako su oba priključka na računalu i monitoru ista.
- Provjerite jesu li priključci i krajevi kabela prekriveni prašinom.
- Ponovno pokrenite računalo i monitor ili TV.
- Pokušajte s drugim HDMI kabelom ili upotrijebite ovaj kabel na drugom TV-u kako biste bili sigurni da kabel nije neispravan.
Također pročitajte: Kako postaviti dvostruki monitor na Windows 10
Najbolji popravci o tome kako popraviti HDMI monitor koji nije otkriven u sustavu Windows 10
Ako ovi jednostavni koraci ne riješe problem koji monitor ne prepoznaje u sustavu Windows 10, možete nastaviti s popravcima navedenim u nastavku:
Metoda 1. Koristite opciju Detect Display za povezivanje bilo kojeg HDMI monitora koji nije otkriven

Microsoft je ugradio Detect Display koji se može koristiti za popravljanje bilo kojeg zaslona koji nije otkriven u sustavu Windows 10. To je zgodno, posebno kada je monitor ili TV starije marke ili modela i ne može se otkriti metodom Plug N Play. Koraci za ručno otkrivanje uređaja za prikaz su:
Korak 1 : Otvorite izbornik postavki sustava Windows pritiskom na Windows + I i kliknite na Sustav.
Korak 2 : Iz opcija na lijevom oknu odaberite Prikaz.
Korak 3 : Pomičite se prema dolje dok ne pronađete odjeljak s više zaslona, a zatim kliknite na gumb Otkrij.
Ovo je jednostavna metoda i uspjela je mnogima u slučajevima kada Windows 10 ne otkriva HDMI monitor.
Također pročitajte: Popravak: AOC USB monitor ne radi na Windows 10
Metoda 2. Prebacivanje između različitih opcija projekcije

Microsoft dopušta svojim korisnicima da projiciraju Windows 10 zaslon na mnoge različite zaslone s raznim priključcima kao što su VGA, DVI, Mini DisplayPort i HDMI. To se može olakšati pritiskom na tipke prečaca Windows + P na tipkovnici, a zatim odabirom prave opcije.
Izbornik Projekt na drugi zaslon također se može dovesti upisivanjem ključnih riječi u okvir za pretraživanje u lijevom donjem kutu. Nakon što pozovete izbornik, dobit ćete sljedeće opcije:
Samo zaslon računala: Prva je opcija općenito odabrana prema zadanim postavkama, a to je opcija koja se mora odabrati kako bi se riješili problemi s HDMI monitorom koji nisu otkriveni u sustavu Windows 10.
Duplicate : Ova opcija replicira sadržaj na svim povezanim monitorima.
Proširi : Ova opcija omogućuje korisniku da prebaci sadržaj radne površine između dva monitora.
Samo drugi zaslon: Ova je opcija prebacivanje zaslona na drugi uređaj za prikaz, uglavnom projektor. To može biti glavni razlog zašto se zaslon ne prepoznaje u sustavu Windows 10.
Provjerite je li odabrana prva opcija označena kao samo zaslon računala tako da zaslon ne odražava druge zaslone.
Također pročitajte: 5 najboljih besplatnih softvera za kalibraciju monitora u 2020
Metoda 3. Ažurirajte upravljačke programe
Upravljački programi igraju bitnu ulogu kada je u pitanju uspostavljanje veze između hardvera i softvera. Ako imate nestale, oštećene ili zastarjele grafičke upravljačke programe , to može dovesti do toga da Windows 10 neće otkriti HDMI monitor. Lako je ažurirati upravljačke programe pomoću ugrađenog alata za ažuriranje upravljačkih programa:
Korak 1 : Pritisnite Windows + R da biste otvorili okvir Pokreni i upišite “devmgmt.msc” da otvorite Upravitelj uređaja.
Korak 2 : U novom prozoru pronađite Display Adapters i kliknite desnom tipkom miša na svoju grafičku karticu.
Korak 3 : Na kontekstualnom izborniku odaberite Ažuriraj upravljački program.
Korak 4 : Odaberite "Automatski traži ažurirani upravljački program" i Windows će automatski tražiti ažurirani upravljački program umjesto vas.

Ako operacijski sustav Windows ne može pronaći upravljački program za vas, onda možete razmisliti o korištenju alternativnog alata za ažuriranje upravljačkih programa treće strane kao što je Smart Driver Care za automatizirani i zajamčeni proces koji bi se postigao u nekoliko klikova.
Također pročitajte: Kako riješiti probleme s monitorom u boji u OS Windows
Metoda 4. Izmijenite svojstva grafičke kontrole
Posljednji korak rješavanja problema za rješavanje problema koji HDMI monitor ne otkriva je promjena grafičkih postavki iz Grafičkih svojstava u vašem sustavu.
Korak 1 : Kliknite desnom tipkom miša na bilo koji prazan prostor na radnoj površini i kliknite na Graphics Properties da otvorite Intelovu grafičku upravljačku ploču .
Korak 2 : Odaberite Display i kliknite na OK.
Korak 3 : Sada potražite odjeljak Prikaz i ispod njega kliknite Više prikaza.
Korak 4 : Kliknite jednom na padajući gumb Način rada i potražite svoje ime za prikaz.
Imajte na umu ako imate NVIDIA grafičku karticu, preuzmite ovaj alat za pomoć s Windows 10 koji ne otkriva HDMI monitor. A ako umjesto toga koristite AMD, tada možete preuzeti AMD alat za rješavanje bilo kojeg prikaza koji nije otkriven u problemu sa sustavom Windows 10.
Također pročitajte: Kako odabrati monitor za igre: stvari koje treba imati na umu
Posljednja riječ o tome kako popraviti HDMI monitor koji nije otkriven u sustavu Windows 10
Može biti frustrirajuće ako se suočite s greškom na zaslonu koji nije otkriven u sustavu Windows 10, a gornje četiri metode mogu riješiti vaš problem ako je uzrokovan samo određenim pogrešno konfiguriranim postavkama. Za hardverski problem, morat ćete zamijeniti uređaj ili kabele ili se obratiti tehničaru. Prema forumima za rješavanje problema, ažuriranje upravljačkih programa općenito rješava mnoge probleme na računalu.
Za bilo kakve upite ili prijedloge, javite nam se u odjeljku za komentare u nastavku. Rado bismo vam se javili s rješenjem. Redovito objavljujemo savjete i trikove zajedno s rješenjima uobičajenih problema povezanih s tehnologijom.
Predloženo čitanje:
EIZO monitor se ne uključuje? Evo kako to popraviti!
Zašto vaš Philips monitor ne radi?
Kako popraviti: Acer monitor ne radi
Kako popraviti Dell Monitor ne radi
Zakrivljeni monitor protiv ravnog monitora