Kako promijeniti ikonu koša za smeće u sustavu Windows 11

Promjena ikone koša za smeće u sustavu Windows 11 pojednostavljuje prilagodbu pozadine, dajući vam izgled i dojam koji odgovara vašem ukusu ili temi.
Jeste li upravo vidjeli pogrešku "Explorer.exe: Klasa nije registrirana" na računalu sa sustavom Windows 11 i tražite rješenje kako biste mogli vratiti stavke na radnoj površini kao što su Upravitelj zadataka, izbornik Start itd.? Čitajte dalje kako biste saznali više.
“Klasa nije registrirana” ozbiljna je pogreška na Windows računalima koja pokreću operativne sustave kao što su Win 11, Win 10, Win 8 itd. Kada vidite pogrešku, sve ikone i komponente na radnoj površini nestaju. Ne zadržavate potpunu kontrolu nad svojim Windows računalom. Povrh toga, možete izgubiti podatke na kojima ste radili.
Postoje mnoge varijante pogreške "Klasa nije registrirana", a jedna od najistaknutijih je upozorenje "Klasa nije registrirana: Explorer.exe". Pronađite neke sigurne metode za rješavanje problema sa sustavom Windows 11 da to zauvijek popravite. Također možete isprobati ove popravke ako koristite Windows 10 ili starije operativne sustave tvrtke Microsoft. Udubimo se!
Što je Explorer.exe: pogreška nije registrirana klasa?
Ova se pogreška uglavnom odnosi na kompatibilnost softvera na Windows računalima. Ako koristite više softvera za isti zadatak, često možete dobiti ovu pogrešku ako ti softveri nisu međusobno kompatibilni. Na primjer, Internet Explorer 11 i Microsoft Edge često uzrokuju pogrešku "Klas nije registriran".
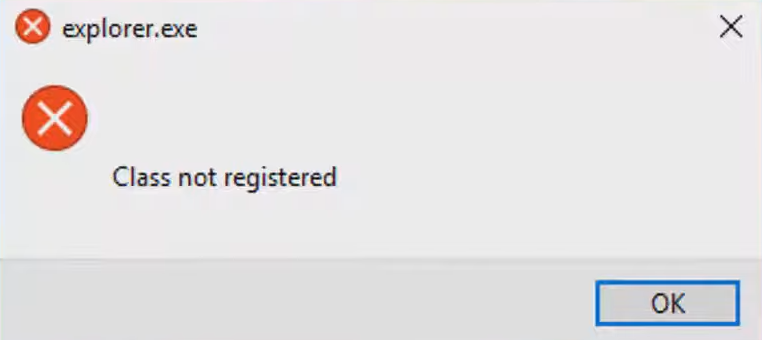
Razred nije registriran
Ostale uobičajene pogreške ove vrste su:
Internetska pokrivenost problema:
U nastavku pronađite brze i jednostavne metode za rješavanje ovih problema:
1. Privremeno spasite računalo
Budući da ne dobivate stavke na radnoj površini ili programskoj traci kada se pojavi pogreška, morate izaći iz poruke upozorenja prisilnim ponovnim pokretanjem računala. Evo kako:
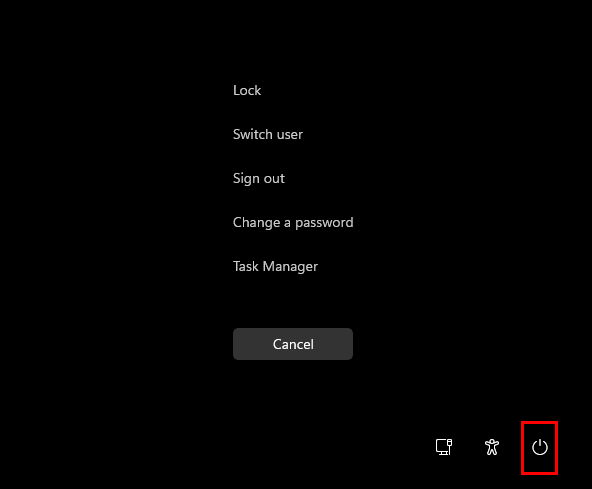
Kako ponovno pokrenuti Windows 11 pomoću Ctrl Alt Delete
Ponekad je problem samo u nestanku izbornika Start sa programske trake. Da biste ga vratili, pokušajte sljedeće:
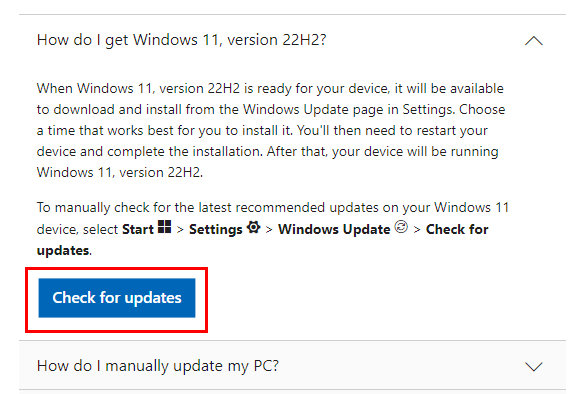
Gumb za automatski odlazak na ažuriranja sustava Windows 11
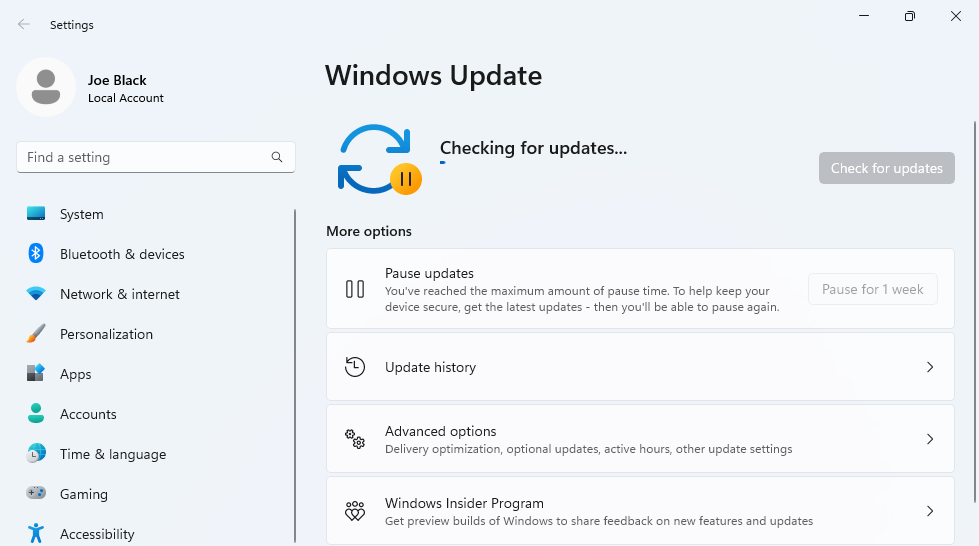
Aplikacija Windows Update
Sada vam ova metoda samo pomaže da vratite kontrole uređaja. Da biste to riješili iz korijena, nastavite s drugim metodama rješavanja problema u nastavku.
2. Vratite zadane aplikacije
Ako je upozorenje "Explorer.exe: Klasa nije registrirana" posljedica sukobljenih aplikacija, evo kako to možete riješiti:
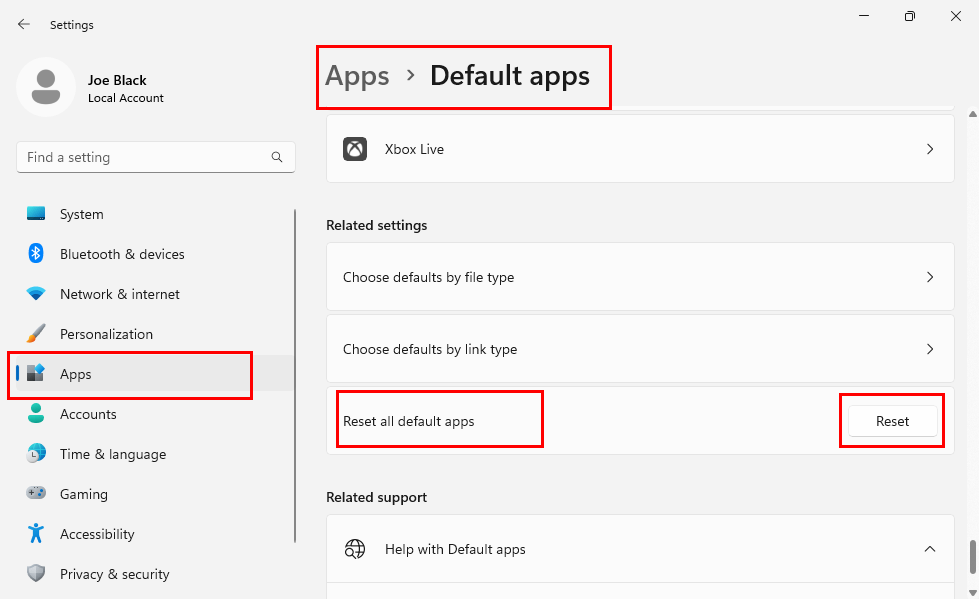
Kako resetirati zadane aplikacije da biste ispravili pogrešku Explorer.exe Klasa nije registrirana u sustavu Windows 11
Sada pokušajte otvoriti dokument, datoteku, sliku, igru ili bilo koju drugu komponentu koju ste ranije pokušali otvoriti i dobili ste pogrešku "Klasa nije registrirana: Explorer.exe". Ovo bi do sada trebalo biti ispravljeno.
3. Onemogućite sve aplikacije za pokretanje
Ponekad se može pojaviti pogreška Klasa nije registrirana odmah nakon ponovnog pokretanja računala nakon instalacije softvera treće strane. Temeljni uzrok vrlo je vjerojatno pogreška pri pokretanju aplikacije budući da postoje dvije aplikacije u sukobu. Stoga morate onemogućiti sve aplikacije za pokretanje trećih strana na računalu sa sustavom Windows 11. Evo kako se to radi:
msconfig
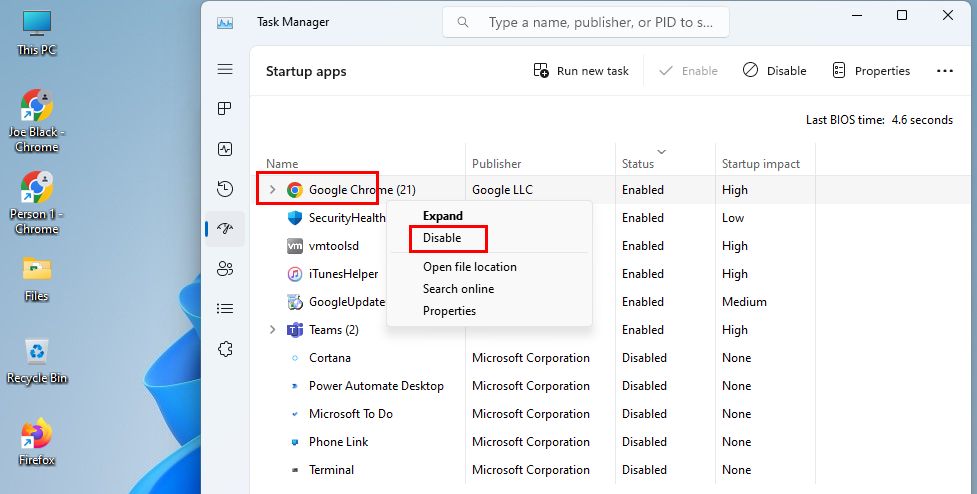
Naučite popraviti Class not registered Explorer.exe onemogućivanjem pokretanja aplikacija
4. Onemogućite Internet Explorer 11
Ako često dobivate pogrešku dok pokušavate otvoriti Microsoft Edge na Windows 10, slijedite ove korake za deaktivaciju IE 11 kako biste izbjegli problem u budućnosti:
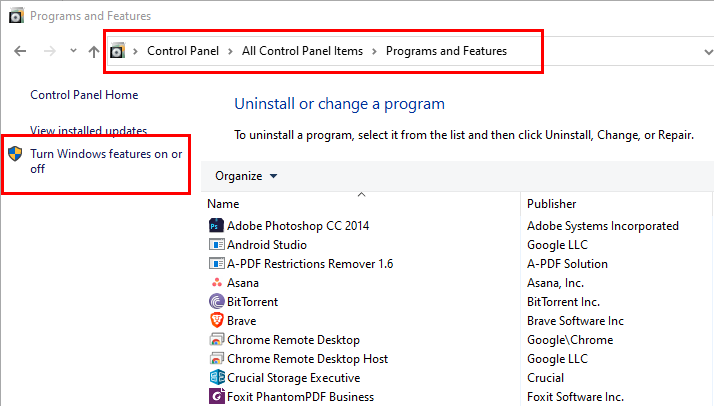
Izbornik za uključivanje ili isključivanje Windows značajki
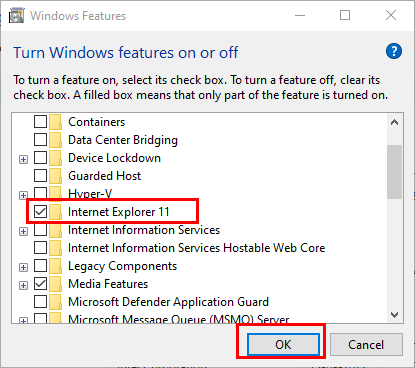
Kako onemogućiti IE 11 s popisa Windows značajki
5. Popravite izbrisani ili oštećeni ExplorerFrame.dll
Datoteka ExplorerFrame.dll koja nedostaje ili je oštećena može definitivno biti temeljni uzrok pogreške "Explorer.exe: Klasa nije registrirana" na Microsoftovim operativnim sustavima Windows 11, 10, 8, 7 itd. Evo kako to možete popraviti:

Preuzmite 64-bitnu datoteku ExplorerFrame.dll na mreži
C:\Windows\SysWOW64
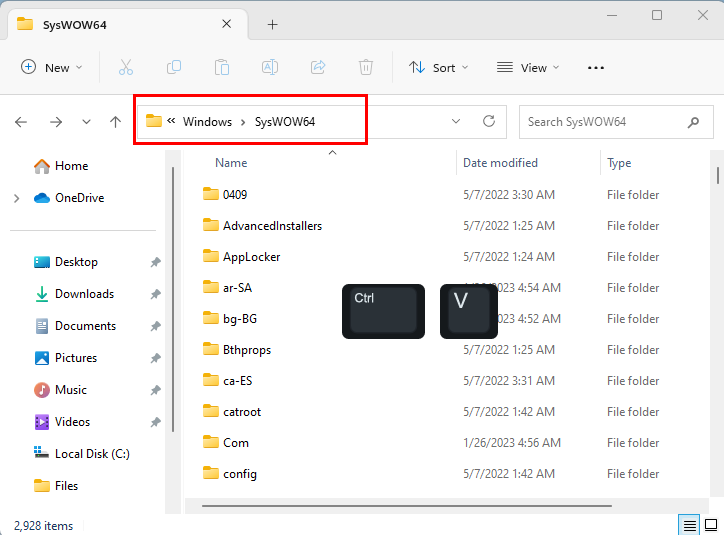
Ovdje zalijepite preuzetu datoteku ExplorerFrame.dll
C:\Windows\System32
regsvr32 ExplorerFrame.dll
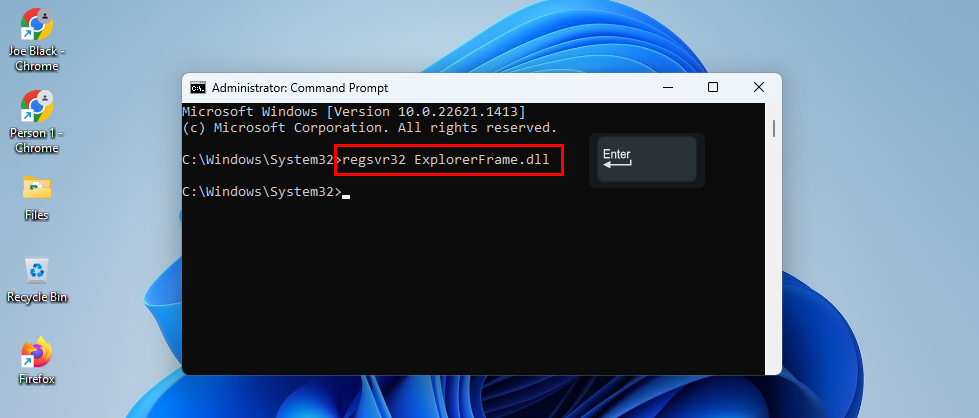
Kako ponovno registrirati ExplorerFrame.dll za popravak pogreške klase explorer.exe koja nije registrirana
To je to! Uspješno ste ponovno registrirali novu kopiju datoteke ExplorerFrame.dll koja je neophodna za nesmetan rad uslužnog programa Windows Explorer.
6. Ponovno pokrenite Windows Explorer
Pretpostavimo da ste radili na nečem važnom i dobili ste pogrešku "Klasa nije registrirana: Explorer.exe". Sve su aplikacije nestale, uključujući stavke radne površine i programske trake. Sada još ne možete započeti s metodama rješavanja problema jer je posao ključan.
U ovoj situaciji možete privremeno popraviti Windows Explorer kako biste zatvorili svoj zadatak i poslali svoje izvješće ili bilo koji zadatak koji trebate dovršiti. Evo kako se to radi:
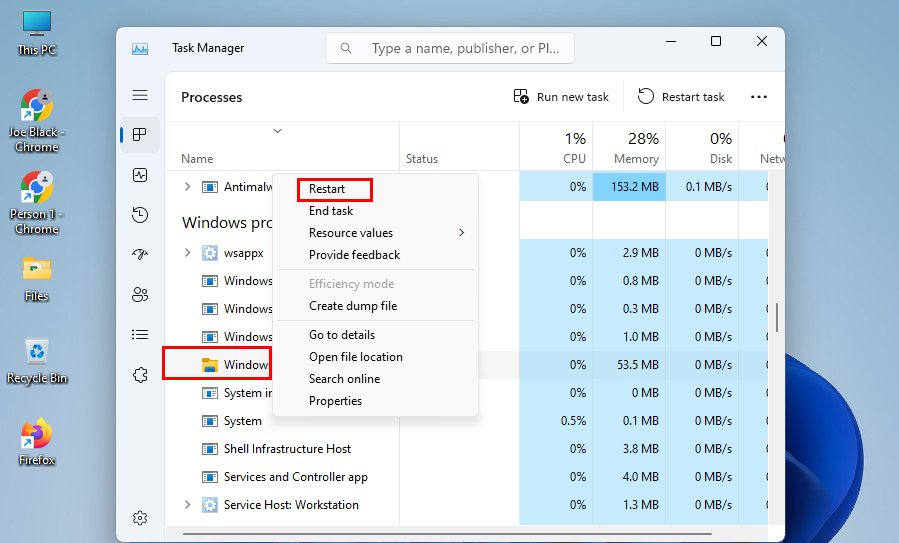
Kako ponovno pokrenuti Windows Explorer na Windows 11
7. Ponovno registrirajte Windows Shell Experience Package
Zastarjeli paket Windows Shell Experience također može uzrokovati pogrešku "Klasa nije registrirana". Evo kako možete popraviti ovaj paket datoteka sustava Windows 11 pomoću Powershell-a:
Get-appxpackage -all shellexperience -packagetype bundle |% {add-appxpackage -register -disabledevelopmentmode ($_.installlocation + “\appxmetadata\appxbundlemanifest.xml”)}
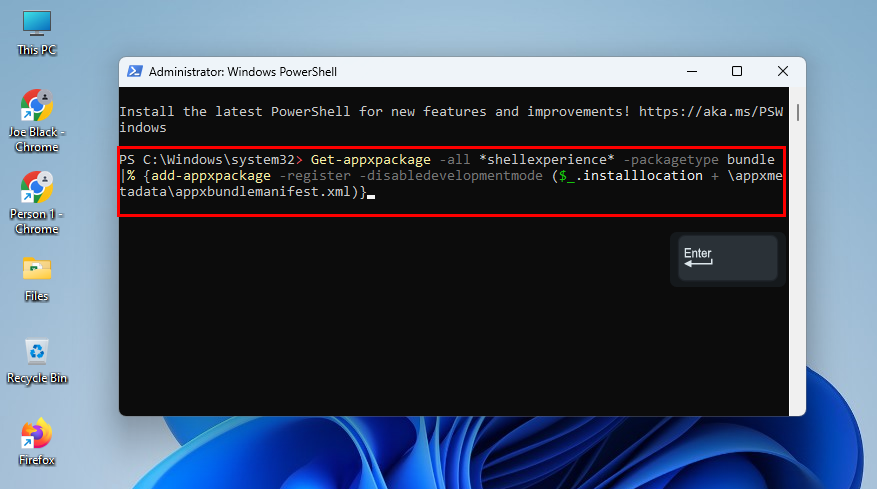
Kako ponovno registrirati pakete Windows Shell Experience koristeći Powershell za popravak Explorer.exe Klasa nije registrirana
Sada provjerite dobivate li ponovno istu pogrešku ili ne.
8. Ponovno instalirajte Windows 11
Ako ništa od navedenog ne uspije, trebate ponovno instalirati operativne sustave Windows 11, 10, 8 itd. Prije nego to učinite, sigurnosno kopirajte cijeli uređaj.
Kada budete spremni, slijedite korake navedene u ovom sažetom i jednostavnom članku o “ Kako ponovno besplatno instalirati Windows 11 ”. Za Windows 10 i 8 koraci su prilično slični. Evo još jednog vodiča o “ Kako preuzeti i instalirati Windows 10 S na vaše računalo ”.
Explorer.exe: klasa nije registrirana: često postavljana pitanja
Kako mogu popraviti pogrešku u kojoj predmet nije registriran?
Morate ponovno registrirati komponentu koja uzrokuje pogrešku Klasa nije registrirana. To je uglavnom DLL datoteka komponenti kao što su Windows Explorer, Fotografije itd. Korake za ponovnu registraciju pronaći ćete iznad u ovom članku. Vi samo trebate pronaći pravu DLL datoteku na mreži ili je nabaviti s drugog operativnog Windows računala.
Koji je problem neregistrirane klase Explorer.exe?
Problem je povezan s pravilnim izvršavanjem DLL datoteke povezane s aplikacijom kao što su Fotografije, Paint, Edge, Windows Explorer itd. Ponekad se te DLL datoteke oštete zbog loših sektora HDD-a ili nestanka struje.
Dakle, svoj HDD možete zamijeniti SSD-om. U nastavku pronađite neke prijedloge za SSD-ove:
Također pročitajte: Najbolji proračunski SSD-ovi 2022
Ako odlučite kupiti SATA SSD, slijedite korake u ovom članku da biste ga instalirali: “ Kako instalirati SSD na stolna i prijenosna računala .” Na primjer, ako je vaša matična ploča kompatibilna s NVMe SSD-om i vi ga nabavljate, evo “ Kako instalirati NVMe SSD u stolno i prijenosno računalo ”.
Zaključak
Sada znate kako popraviti pogrešku "Explorer.exe: klasa nije registrirana". Skoro možete slijediti iste metode ako naiđete na upozorenje "Razred nije registriran" s drugim aplikacijama sustava Windows.
Ako znate cool rješenje za gornji problem, spomenite to u polju za komentare. Također, podijelite ovaj članak sa svojim obožavateljima, pratiteljima i prijateljima kako biste im pomogli.
Sljedeće, kako popraviti pogrešku Memory Integrity Is Off on Windows 11 .
Promjena ikone koša za smeće u sustavu Windows 11 pojednostavljuje prilagodbu pozadine, dajući vam izgled i dojam koji odgovara vašem ukusu ili temi.
DISM (Deployment Imaging and Servicing Management) je važan alat, zajedno s SFC-om (System File Checker), za rješavanje mnogih sistemskih problema u sustavu Windows 11.
Iako Windows 11 zasigurno dolazi unaprijed instaliran s nekoliko beskorisnih aplikacija, on također skriva neke nevjerojatno moćne alate točno pod vašim nosom.
Prilikom kupnje novog stolnog ili prijenosnog računala možete uštedjeti nešto novca kupnjom uređaja s osnovnim specifikacijama. Kasnije možete povećati njegove performanse nadogradnjom RAM-a.
WARP je VPN koji vam pomaže da se povežete s internetom pomoću Cloudflareovog 1.1.1.1 DNS-a, a istovremeno optimizira i osigurava (tj. šifrira) vašu vezu. 1.1.1.1 je jedna od najbržih i najsigurnijih DNS opcija.
Funkcijske tipke Fn omogućuju vam brži i jednostavniji način upravljanja nekim hardverskim značajkama.
Ovaj indikator koji nije na svom mjestu obično znači da je BitLocker enkripcija onemogućena, da ažuriranje zahtijeva ponovno pokretanje ili da je nadogradnja firmvera u tijeku.
CCleaner skenira duplikate datoteka za samo nekoliko minuta, a zatim vam omogućuje da odlučite koje je sigurno izbrisati.
Ovaj će vam članak pomoći da ispravite pogrešku Sigurnost sustava Windows ne može se pokrenuti u sustavu Windows 11.
Metode u ovom članku pomoći će vam da sakrijete ili zaštitite mape sustava Windows od znatiželjnih očiju.








