Kako ispraviti grešku Ethernet nema valjanu IP konfiguraciju

Ponekad DHCP ne može dobiti valjanu IP adresu s mrežne kartice, pa će se prikazati poruka o pogrešci „Ethernet nema valjanu IP konfiguraciju“.
Možda neće uvijek biti lako igrati igrice na računalu sa sustavom Windows ako želite koristiti kontroler. Ponekad vaše računalo sa sustavom Windows 10/11 možda neće moći prepoznati kontroler igre ili prepoznati njegove unose. Zastarjeli ili neispravni upravljački program kontrolera također može biti krivac. U slučaju da postavke igre nisu kompatibilne s kontrolerom, mogli biste se suočiti s problemima tijekom igranja s kontrolerom.
Ne, ne morate kupiti novi kontroler, stoga ne brinite. Sljedeća metoda bi trebala omogućiti vašem kontroleru da ponovo ispravno radi u sustavu Windows.
Također pročitajte: Upravljački program kontrolera za Xbox 360 ne radi u sustavu Windows 10 (popravljeno)
Ne dopustite da vam neispravan kontroler igrica uništi iskustvo igranja: Evo kako to popraviti na računalu sa sustavom Windows 11/10
Metoda 1: Provjerite je li Windows prepoznao vaš kontroler
Prvo i najvažnije, utvrdite prepoznaje li Windows vaš kontroler ili ne. To morate učiniti otvaranjem postavki kontrolera igre u sustavu Windows. Evo kako to učiniti.
Korak 1: Da biste pokrenuli dijaloški okvir Pokreni, pritisnite Win + R.
Korak 2: Unesite joy.cpl nakon što ga upišete u okvir.
Korak 3: Provjerite status svog kontrolera na ploči Kontroleri igre.
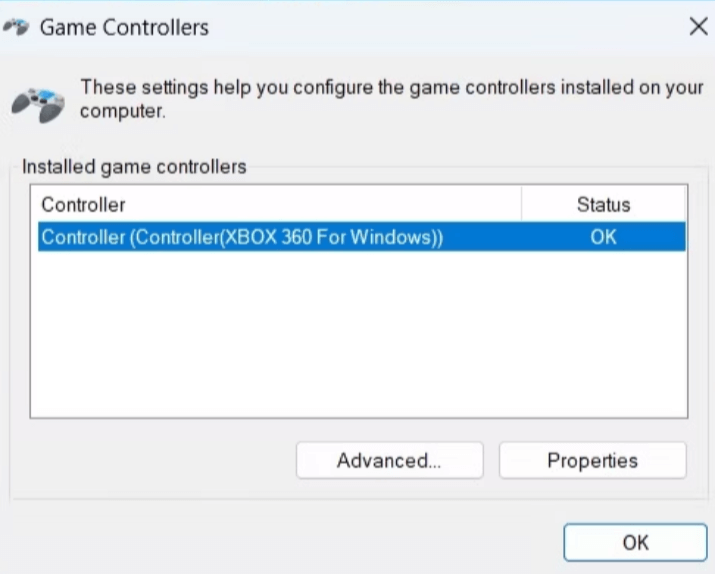
Korak 4: Možda imate problema s povezivanjem ako se vaš kontroler ne pojavi u prozoru Kontroleri igre ili ako status ne glasi OK.
Također pročitajte: 10 najboljih RGB kontrolera za Windows PC
Metoda 2: Ponovno priključite kontroler nakon što ste ga isključili
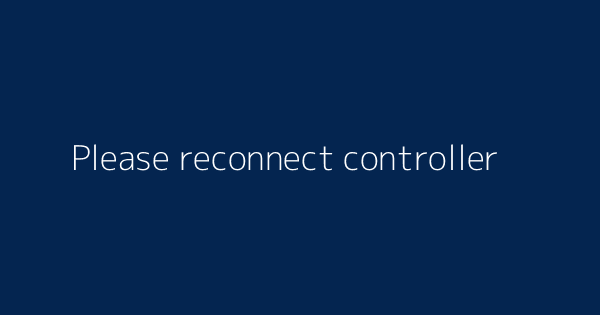
Bilo bi dobro isključiti i ponovno spojiti sve vanjske uređaje, poput kontrolera, koji vam stvaraju probleme dok igrate. Iako se može činiti kao jednostavno rješenje, u većini slučajeva uspije. Ako je kontroler ožičen, pokušajte ga spojiti na drugi USB priključak . Provjerite ima li bežični upravljač dovoljan vijek trajanja baterije . Pokušajte poništiti uparivanje i ponovno ga upariti ako se dogodi.
Također pročitajte: Popravak – PS4 audio ne radi kada je PS4 kontroler spojen na računalo
Metoda 3: Provjerite postoje li izmjene hardvera
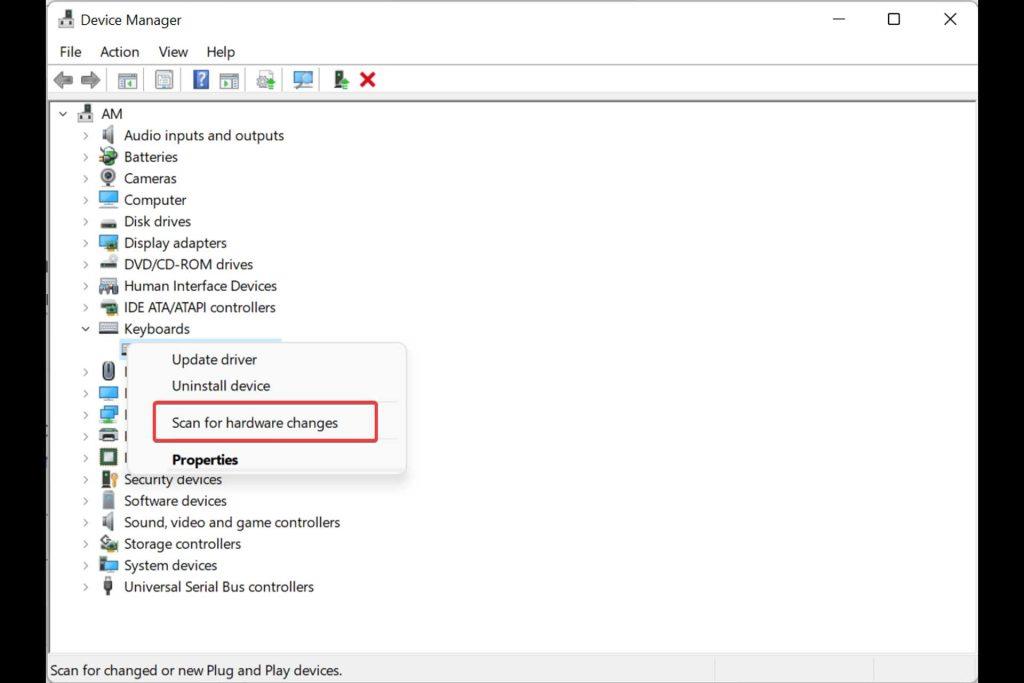
Ako odspajanje i ponovno uključivanje kontrolera ne uspije, upotrijebite Upravitelj uređaja za provjeru hardverskih izmjena. Za to slijedite ove korake:
Korak 1: Upravitelj uređaja može se odabrati s popisa tako što ćete kliknuti desnom tipkom miša na ikonu Start.
Korak 2: Odaberite Skeniraj hardverske promjene tako da desnom tipkom miša kliknete bilo gdje na prazno područje prozora Upravitelja uređaja.
Korak 3: Vaš kontroler bi se tada trebao pojaviti u prozoru Upravitelja uređaja i nakon toga funkcionirati kako je predviđeno.
Također pročitajte: Googleov Stadia kontroler konačno će raditi bežično s vašim računalom
Metoda 4: Pokrenite alate za rješavanje problema s prozorom
Pokrenite alat za rješavanje problema s hardverom i uređajima ako Windows prepozna vaš upravljač za igre, ali neće raditi. Ovaj program će se potruditi riješiti sve česte probleme i omogućiti sustavu Windows da prepozna vaš kontroler igre. Slijedite ove korake za pokretanje alata za rješavanje problema s hardverom i uređajima:
Korak 1: Da biste pokrenuli dijaloški okvir Pokreni, pritisnite Win + R.
Korak 2: Unesite naredbu msdt.exe -id DeviceDiagnostic u okvir.
Korak 3: Kliknite Napredno u oknu Hardver i uređaji.
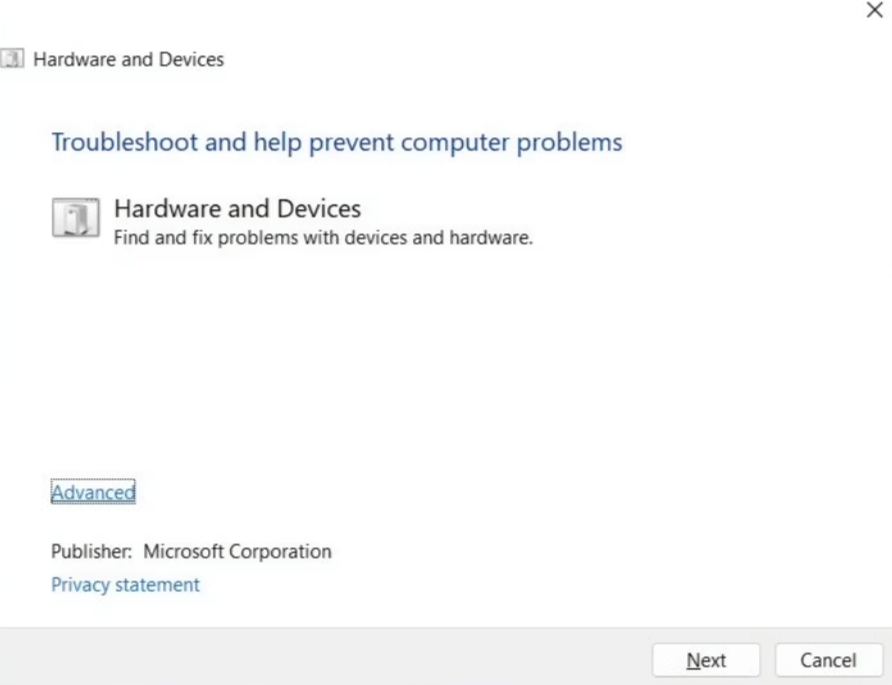
Korak 4: Kliknite gumb Dalje nakon odabira potvrdnog okvira Automatski primijeni popravke.
Korak 5: Neka alat za rješavanje problema identificira i riješi sve probleme.
Korak 6: Vaš kontroler bi sada trebao ispravno raditi u sustavu Windows nakon toga.
Korak 7: Pokrenite i alat za rješavanje problema s Bluetoothom ako imate problema s bežičnim kontrolerom u sustavu Windows.
Također pročitajte: Kako spojiti Xbox 360 kontroler na računalo žično i bežično
Metoda 5: Ponovno instaliranje ili ažuriranje upravljačkog programa kontrolera
Ako su upravljački programi zastarjeli, vaš kontroler također ne može pravilno funkcionirati u sustavu Windows. Ako je tako, nadogradnja problematičnog upravljačkog programa trebala bi pomoći u rješavanju problema. Predlažemo da koristite Advanced Driver Updater za ažuriranje upravljačkih programa. Evo koraka:
Korak 1: preuzmite i instalirajte Advanced Driver Updater klikom na vezu u nastavku.
Korak 2: Otvorite program, zatim kliknite Start Scan Now.
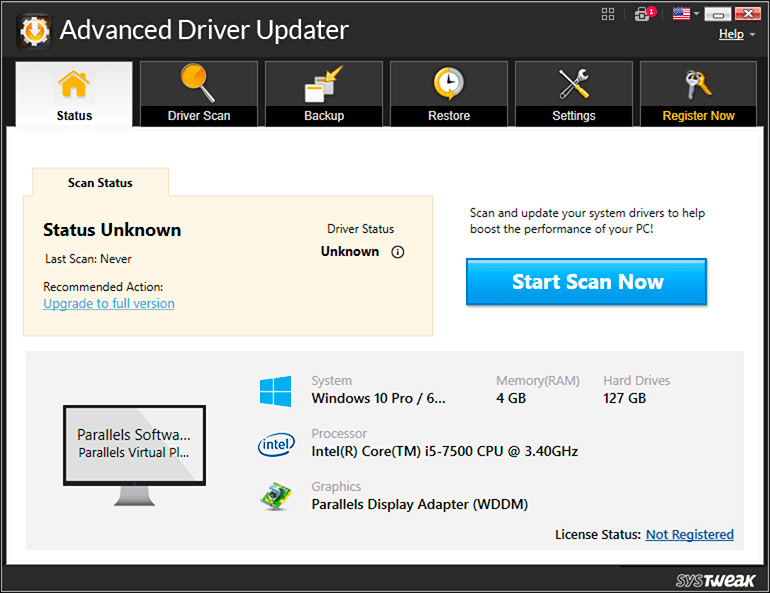
Korak 3: Nakon postupka skeniranja, vaš zaslon će prikazati popis zastarjelih upravljačkih programa .
Korak 4: Nakon odabira opcije Ažuriraj pored Grafičkog upravljačkog programa, pričekajte da se proces završi.
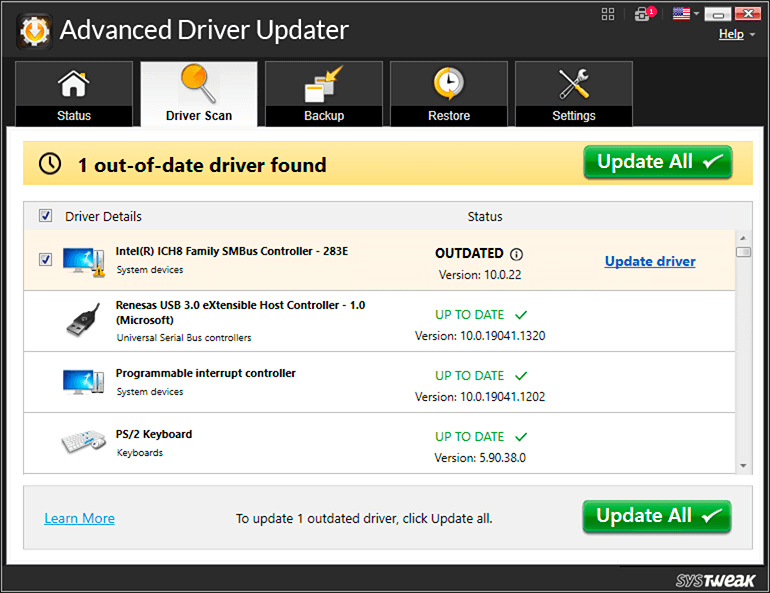
Korak 5: Ponovno pokrenite računalo i nakon toga provjerite je li problem riješen.
Također pročitajte: 8 najboljih VR igara za Oculus, PC i PlayStation u kojima ćete uživati u 2023
Metoda 6: Ažuriranje firmvera za kontrolere
Održavanje najnovijeg softvera na vašem kontroleru može vam pomoći da se klonite problema s kompatibilnošću. Ako nijedan od gore navedenih prijedloga ne uspije, otvorite aplikaciju koju je dao proizvođač vašeg kontrolera i instalirajte sva ažuriranja koja su na čekanju. Ovisno o modelu kontrolera koji posjedujete i proizvođaču, ovaj se korak može razlikovati. Za više informacija pogledajte priručnik proizvođača ili mrežnu uslugu podrške.
Također pročitajte: Kako spojiti PS4 kontroler na računalo: žično i bežično?
Posljednja riječ o tome kako popraviti kontroler igre koji neće raditi na vašem računalu sa sustavom Windows?
Jedno od gore navedenih rješenja trebalo bi ponovno učiniti vaš kontroler funkcionalnim osim ako nije pokvaren ili neispravan. Međutim, možda bi bilo dobro koristiti značajku kalibracije ugrađene Windows aplikacije ako otkrijete da izvedba vašeg kontrolera nije precizna ili odzivna.
Javite nam u komentarima ispod ako imate bilo kakvih pitanja ili preporuka. Sa zadovoljstvom ćemo vam dati rješenje. Često objavljujemo savjete, trikove i rješenja za uobičajene probleme vezane uz tehnologiju. Također nas možete pronaći na Facebooku, Twitteru, YouTubeu, Instagramu, Flipboardu i Pinterestu.
Ponekad DHCP ne može dobiti valjanu IP adresu s mrežne kartice, pa će se prikazati poruka o pogrešci „Ethernet nema valjanu IP konfiguraciju“.
Jednostavno držite pritisnutu tipku Alt i upišite odgovarajući broj za umetanje posebnog znaka. Ako ste zapamtili kod svog omiljenog posebnog znaka, možete ga umetnuti za manje od sekunde.
U slučaju da postavke koje ste promijenili utječu na sadržaj na vašem računalu ili postoji problem, možete resetirati postavke sustava Windows slijedeći upute u nastavku.
Windows 11 nema poseban gumb za zatvaranje svih aplikacija, ali postoje neke metode za zatvaranje svih otvorenih aplikacija odjednom u sustavu Windows 11.
Nakon dugog čekanja, prvo veliko ažuriranje sustava Windows 11 službeno je objavljeno.
Danas se zlonamjerne poveznice pojavljuju sve češće i dijele se putem društvenih mreža vrtoglavom brzinom. Samo klikanje na zlonamjernu poveznicu može vam donijeti potencijalne opasnosti.
Sigurnost sustava Windows čini više od pukog zaštićivanja od osnovnih virusa. Štiti od krađe identiteta (phishinga), blokira ransomware i sprječava pokretanje zlonamjernih aplikacija. Međutim, te značajke nije lako uočiti - skrivene su iza slojeva izbornika.
Upute za ulazak u BIOS na Windowsima 10, s video ilustracijama.
Clipchamp je zadani video editor u sustavu Windows 11, ali ako samo trebate brzo izrezati, podijeliti jednostavnu fotografiju ili dodati glazbu isječku, klasični editor unutar aplikacije Photos Legacy puno je bolji izbor.
Spremite slike sa zaslona za prijavu, preuzmite slike zaključanog zaslona sustava Windows 10 kako biste sačuvali slike koje vam se sviđaju ili ih postavite kao pozadinu računala. Evo najdetaljnijeg načina za preuzimanje slika iz Windows Spotlighta.







