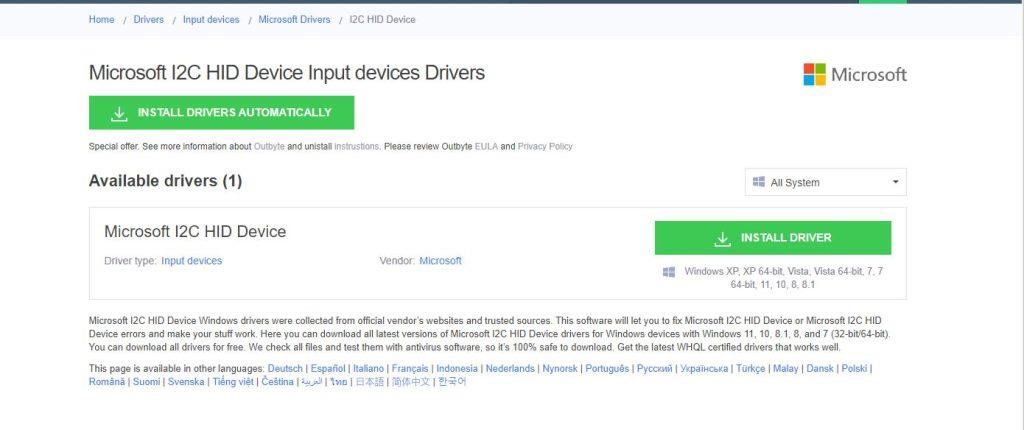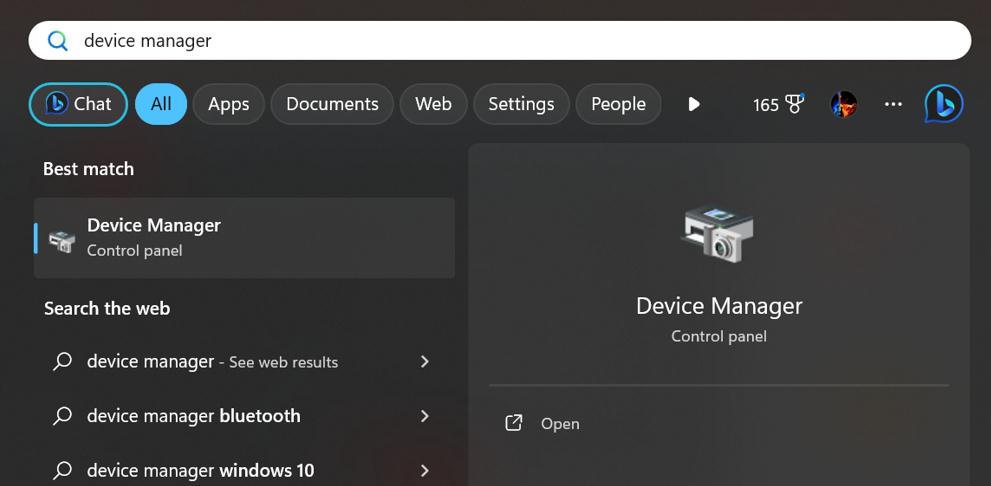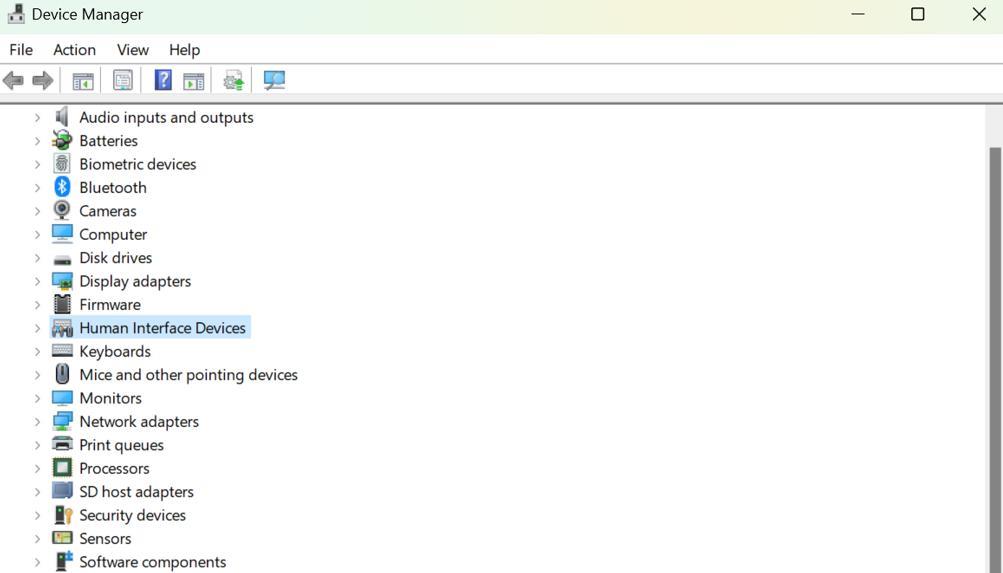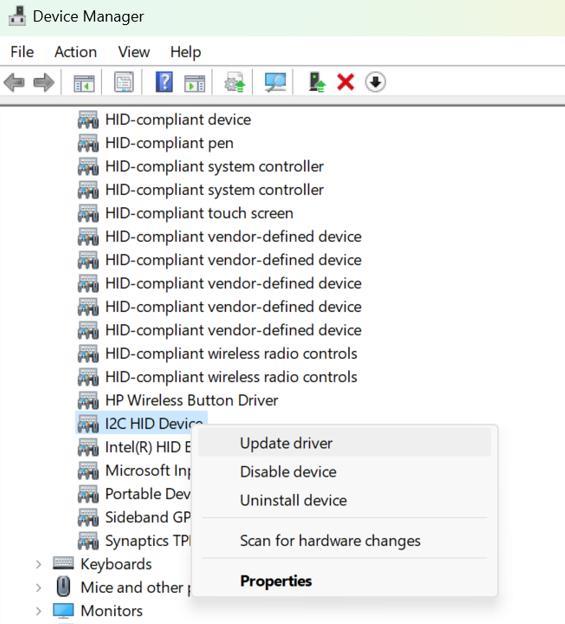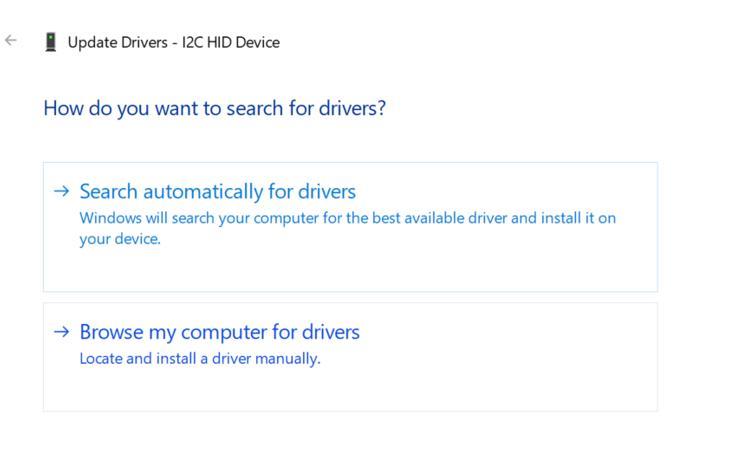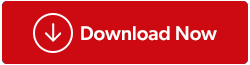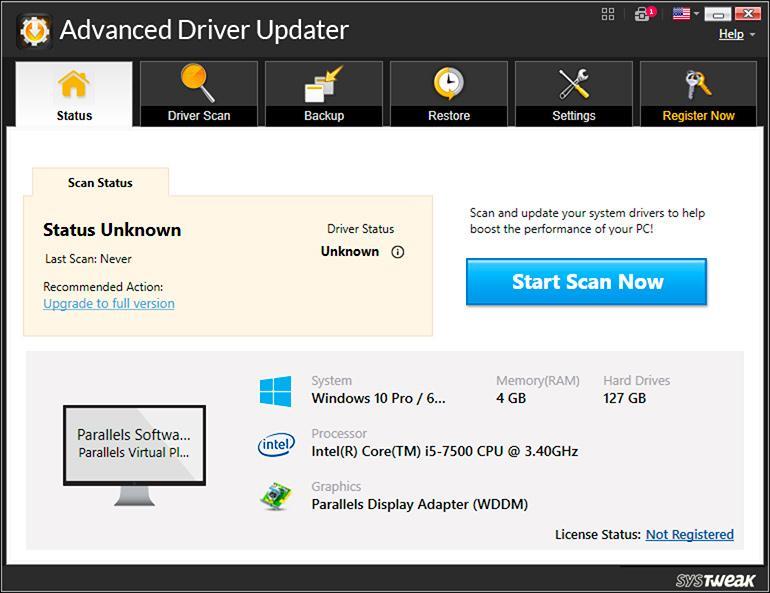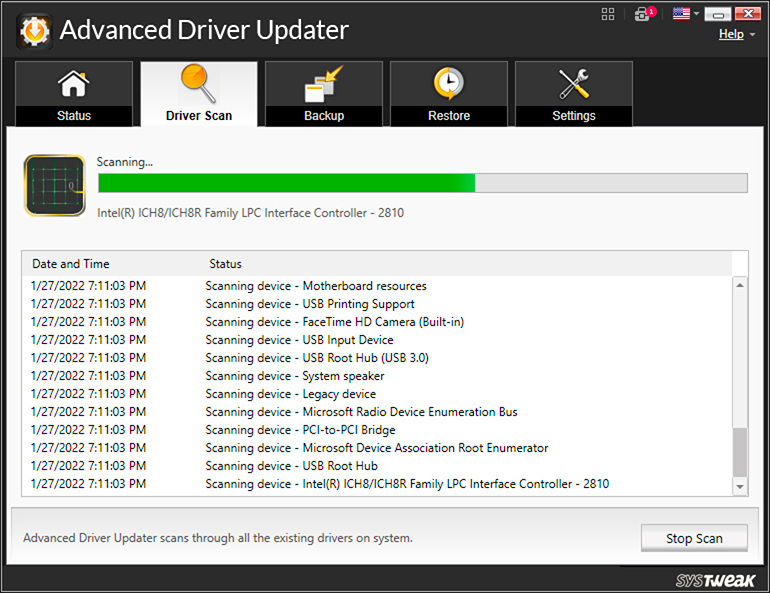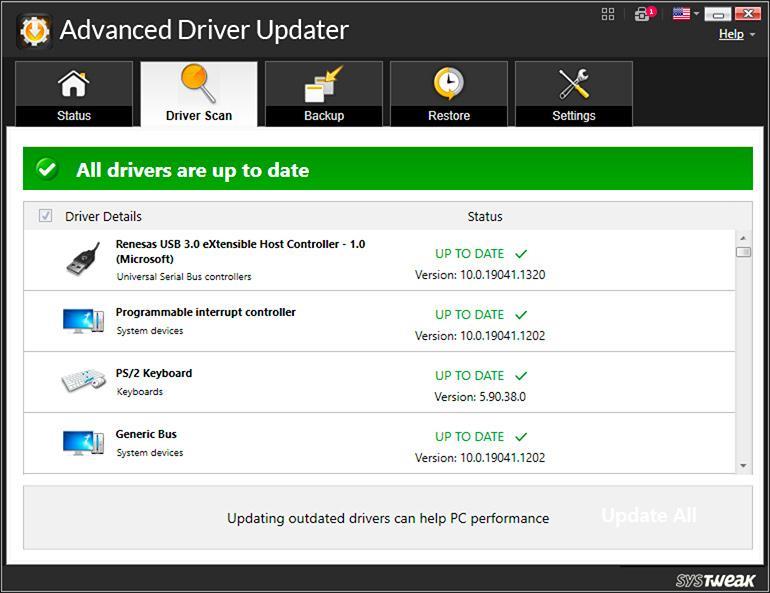Upravljački programi sastavni su dio vašeg računala. Ovi mali programi pomažu softveru na vašem računalu da komunicira s hardverom. Davanjem uputa na engleskom ili pritiskom na nekoliko gumba, hardver neće reagirati dok upravljački programi ne pomognu. Budući da hardver ne razumije ove upute, na vozačima je da prevedu naše upute na jezik hardvera.
Sada sigurno mislite da uz toliko različitih marki hardvera i uređaja mora postojati puno upravljačkih programa. Da to je istina! Međutim, mnogi proizvođači hardvera odlučili su slijediti neka pravila usklađenosti koja će pomoći da univerzalni upravljački program bude dovoljan za mnoge uređaje. Jedan takav popularan univerzalni upravljački program je I2C HID Device Driver Download koji se koristi za različite tipove tipkovnica i miševa. Ovaj će blog pomoći čitateljima da razumiju korake za pokretanje preuzimanja upravljačkog programa I2C HID uređaja na računalu sa sustavom Windows 11/10.
Preduvjeti za preuzimanje upravljačkog programa I2C HID uređaja na računalu sa sustavom Windows 11/10
Prije nego počnete preuzimati I2C HID upravljački program za tipkovnicu i miš, postoji nekoliko stvari o kojima morate voditi računa. Imajte na umu da je I2C HID upravljački program univerzalni upravljački program i ima nekoliko zahtjeva kako bi se osiguralo radno okruženje.
- Spojite periferne uređaje na svoje računalo prije nego što pokrenete preuzimanje I2C HID upravljačkog programa uređaja na računalu sa sustavom Windows 11/10.
- Ažurirajte Windows OS pomoću postavki na najnoviju dostupnu verziju.
- Provjerite je li vaša internetska veza stabilna kako biste izbjegli bilo kakav prekid tijekom preuzimanja.
Kako instalirati I2C HID upravljačke programe na Windows 11/10?
Postoji nekoliko načina za olakšavanje preuzimanja upravljačkog programa I2C HID uređaja na računalu sa sustavom Windows 11/10. U nastavku smo objasnili sve metode:
Metoda 1: Koristite web mjesto proizvođača originalne opreme
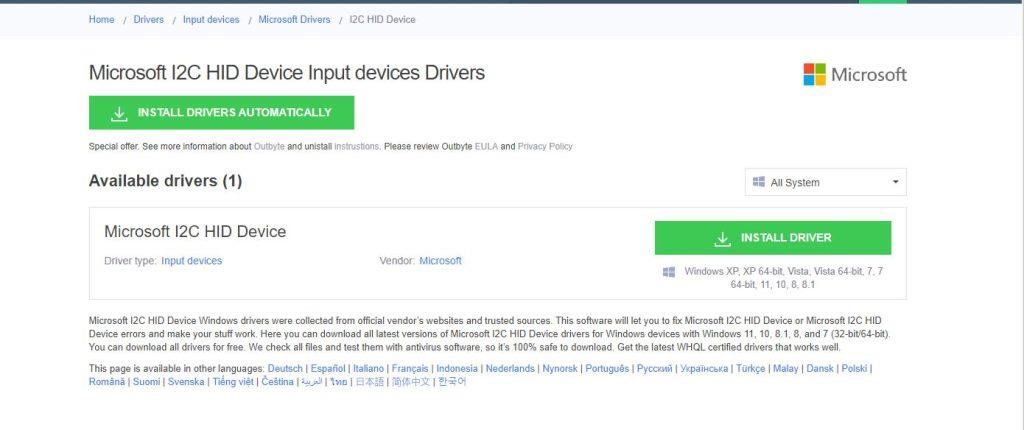
Svaki proizvođač hardvera održava službenu OEM web stranicu koja pruža upravljačke programe i drugu podršku svojim kupcima. Možete posjetiti službenu web stranicu vašeg proizvođača hardvera i pokrenuti preuzimanje upravljačkog programa za I2C HID uređaj na računalu sa sustavom Windows 11/10. Ova metoda je najpoželjnija jer ima sljedeće prednosti.
- Ažurirani upravljački programi.
- Detaljne upute i vodiči.
- Koraci za rješavanje problema.
- Dodatne informacije.
- Upravljački programi bez zlonamjernog softvera.
Metoda 2: Koristite Upravitelj uređaja
Upravitelj uređaja je ugrađeni alat koji Microsoft daje svim korisnicima Windowsa za upravljanje upravljačkim programima i njihovo ažuriranje. Evo koraka za korištenje Upravitelja uređaja za ažuriranje upravljačkih programa uključujući I2C HID upravljački program uređaja.
Korak 1: Pritisnite Windows + S da biste otvorili Windows okvir za pretraživanje.
Korak 2: Upišite "Upravitelj uređaja" i kliknite na najbolji rezultat da biste otvorili prozor Upravitelja uređaja.
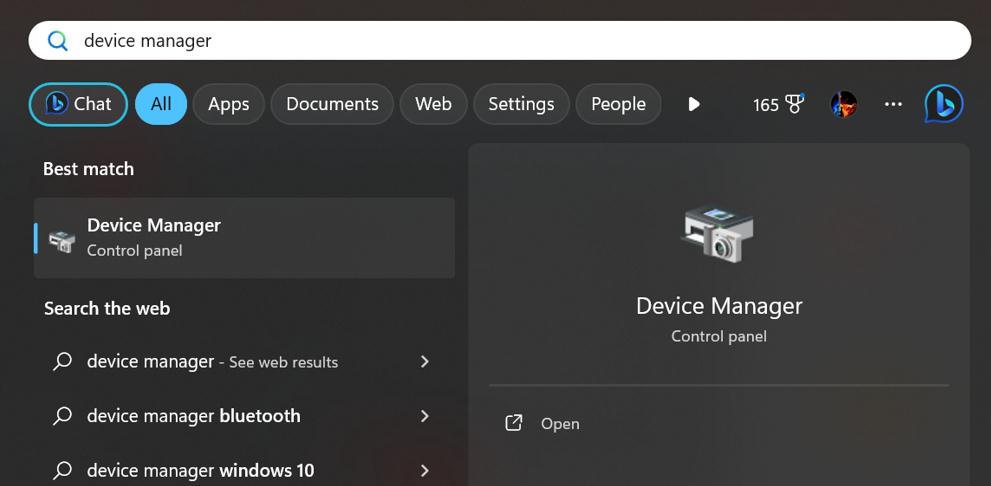
Korak 3: Pronađite i kliknite na Uređaji za ljudsko sučelje da biste je proširili.
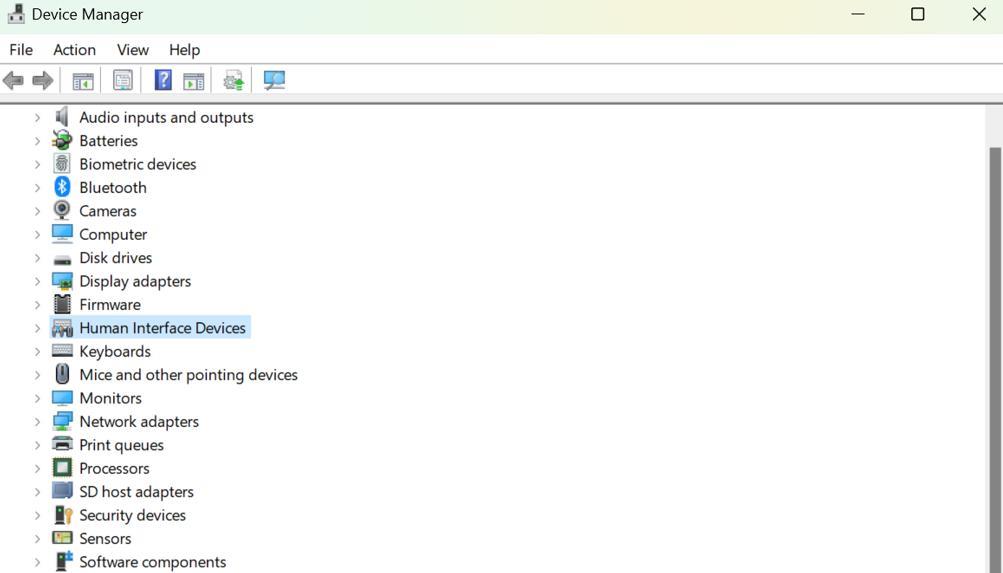
Korak 4: Sada potražite I2C HID upravljački program i desnom tipkom miša kliknite na njega da biste vidjeli kontekstni izbornik.
Korak 5: Kliknite opciju Ažuriraj upravljački program.
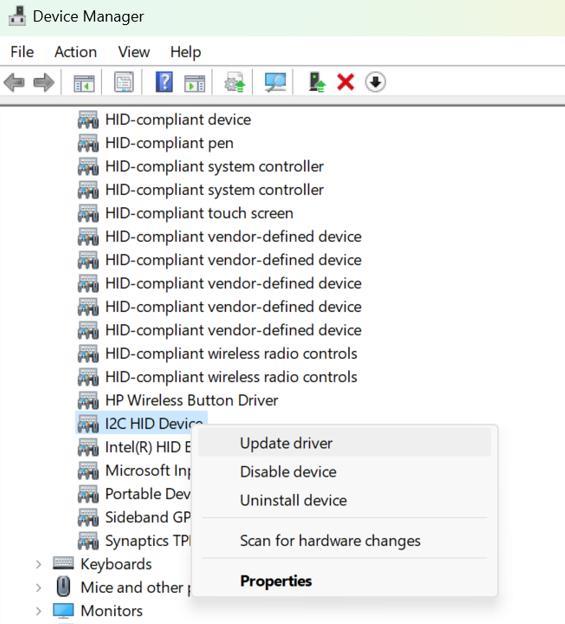
Korak 6: U novom prozoru koji se pojavi kliknite na "Automatsko traženje upravljačkih programa".
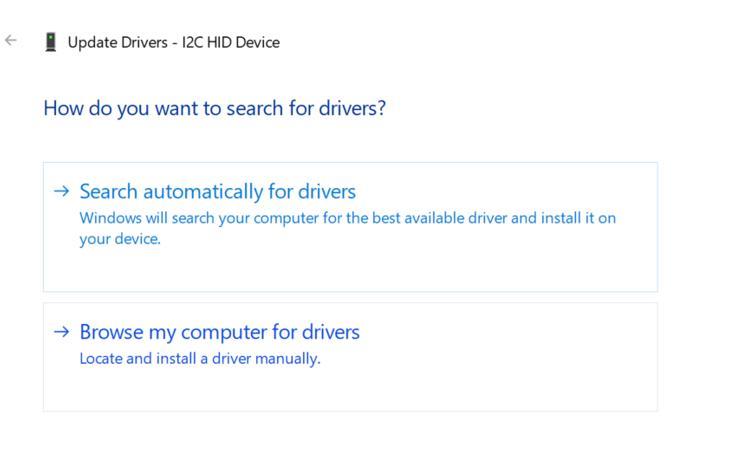
Windows će tražiti ažuriranja upravljačkih programa na Microsoftovim poslužiteljima i ažurirati upravljačke programe na vašem računalu.
Metoda 3: Koristite Advanced Driver Updater
Konačna metoda za ažuriranje upravljačkih programa na računalu je korištenje alata treće strane kao što je Advanced Driver Updater . Ovaj nevjerojatan alat može skenirati vaše računalo u potrazi za nedostajućim, oštećenim i zastarjelim upravljačkim programima, a zatim preuzeti odgovarajuće. Važno je da vaš uređaj ostane spojen prije pokretanja skeniranja softvera. Evo koraka za početak preuzimanja upravljačkog programa I2C HID uređaja na računalu sa sustavom Windows 11/10 i njegovo ažuriranje.
1. korak: preuzmite Advanced Driver Updater pomoću gumba za preuzimanje u nastavku.
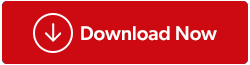
Korak 2: Dvaput kliknite na preuzetu datoteku za pokretanje postupka instalacije.
Korak 3: Slijedite upute koje se pojavljuju na zaslonu kako biste dovršili postupak instalacije.
Korak 4: Pokrenite aplikaciju i kliknite na gumb Start Scan Now.
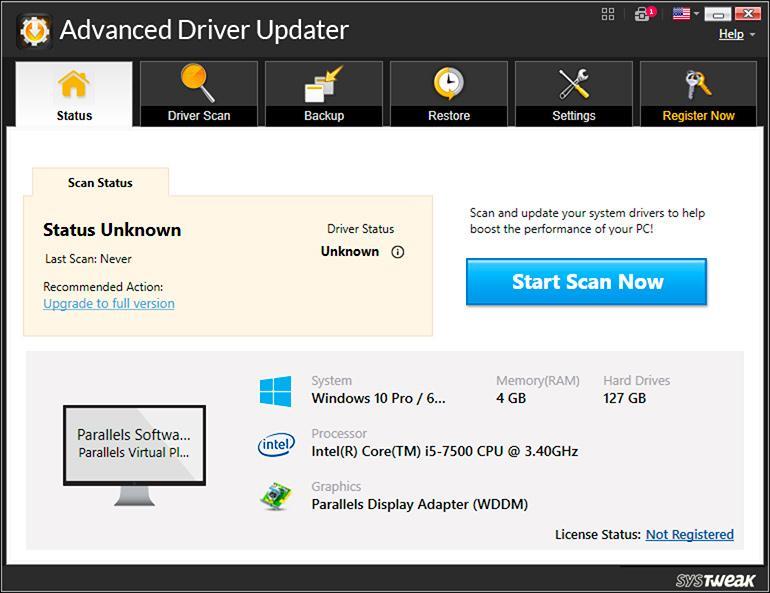
Korak 5: Pričekajte da se skeniranje završi i na zaslonu će vam se prikazati popis anomalija upravljačkog programa.
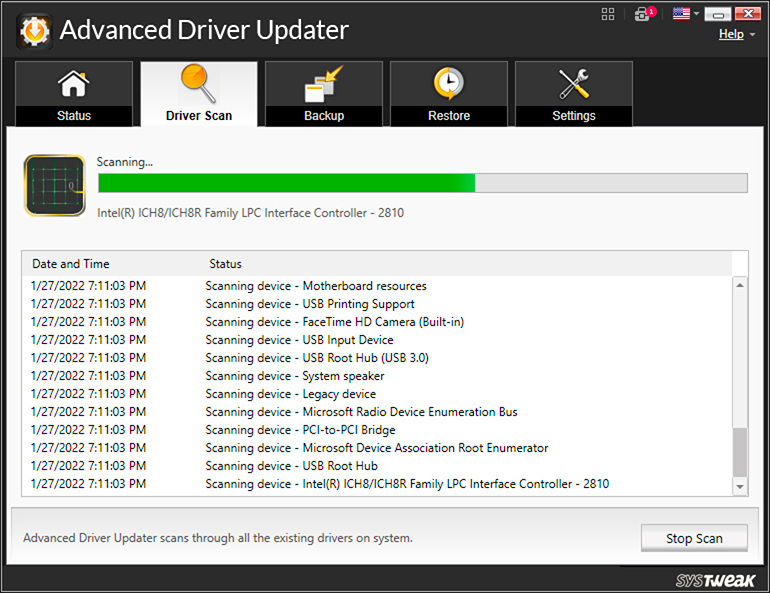
Korak 6: Pronađite upravljački program I2C HID uređaja na popisu i kliknite vezu Ažuriraj pored njega.

Korak 7: Napredno ažuriranje upravljačkog programa sada će preuzeti i instalirati najnoviju verziju I2C HID upravljačkog programa uređaja na vaše računalo.
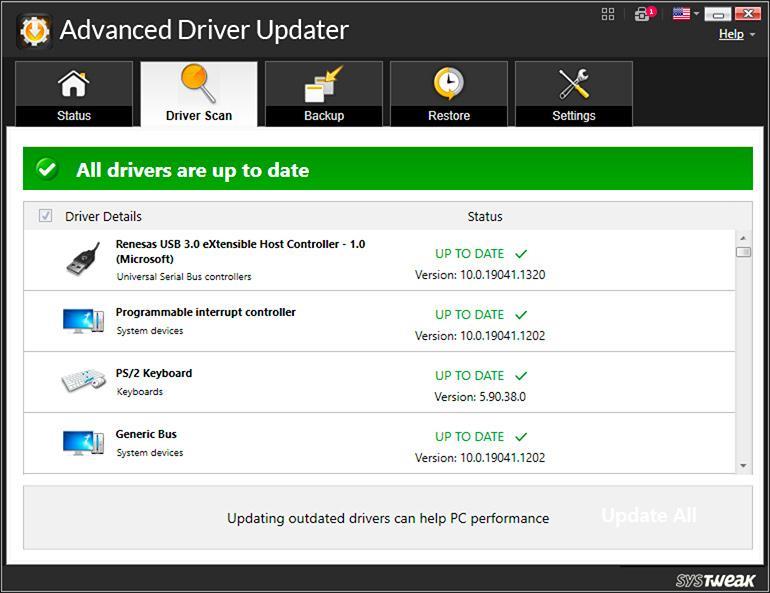
Jednostavno ponovno pokrenite računalo i s lakoćom koristite povezani uređaj.
Također pročitajte: Kako zakazati automatsko skeniranje upravljačkih programa pomoću Systweak Advanced Driver Updater?
Posljednja riječ o preuzimanju i instalaciji upravljačkog programa za I2C HID uređaj u sustavu Windows 11/10
Nadamo se da ste sada stručnjak kada je u pitanju pokretanje preuzimanja upravljačkog programa I2C HID uređaja na Windows 11/10. Zajamčeno je da će sve metode raditi 100% i na vama je da odaberete. Međutim, ako pitate, preporučujemo korištenje Advanced Driver Updater za pokretanje preuzimanja upravljačkog programa za I2C HID uređaj u sustavu Windows 11/10. To je zato što je metoda Upravitelja uređaja ograničena na pretraživanje ažuriranih upravljačkih programa samo na Microsoft Serveru, a metoda OEM web stranice može biti malo tehnička i dugotrajna.
Javite nam u komentarima ispod ako imate bilo kakvih pitanja ili preporuka. Sa zadovoljstvom ćemo vam dati rješenje. Često objavljujemo savjete, trikove i rješenja za uobičajene probleme vezane uz tehnologiju. Također nas možete pronaći na Facebooku, Twitteru, YouTubeu, Instagramu, Flipboardu i Pinterestu.