Kako ostati siguran na Windowsima 10 do 2030.

Umjesto plaćanja 30 USD za godinu sigurnosnih ažuriranja, osigurajte sigurnost sustava Windows 10 do 2030. godine pomoću ovog jednostavnog rješenja.
Međuspremnici vam omogućuju brzi pristup stavkama koje ste kopirali i zalijepili u svoje tekstove, bilješke i e-poštu. Dok vam neki Android telefoni omogućuju pristup povijesti međuspremnika, drugi prikazuju samo posljednju kopiranu stavku.

Srećom, postoji nekoliko načina za pregled povijesti međuspremnika, čak i na Android telefonima koji nemaju tu funkciju.
Prikaz povijesti međuspremnika ovisi o tome koji Android telefon koristite. Iako Android uređaji dijele iste ili slične operativne sustave (prilagođene od strane proizvođača), razlikuju se u mnogim značajkama, a jedna od njih je tipkovnica.
Većina Android telefona ima ugrađene međuspremnike. Međutim, samo nekoliko vam omogućuje da vidite njegovu povijest.
Pristup povijesti međuspremnika
Evo kako možete pokušati pogledati povijest međuspremnika na svom uređaju:
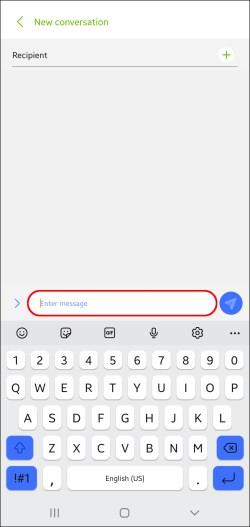
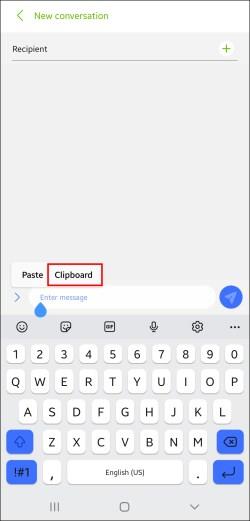
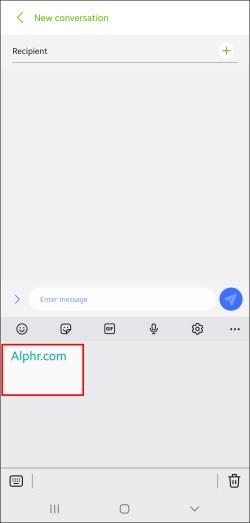
Nažalost, većina Android telefona nema ovu značajku. Umjesto toga, dopuštaju vam samo lijepljenje najnovije stavke koju ste kopirali. Ipak, postoje načini za pregled i upravljanje poviješću međuspremnika, ali to zahtijeva instaliranje aplikacija trećih strana.
Koristite aplikacije tipkovnice trećih strana za pregled povijesti međuspremnika
Iako svi Android telefoni dolaze s ugrađenom tipkovnicom, mnogi se korisnici odlučuju za instaliranje aplikacije za tipkovnicu treće strane. Ova se radnja često događa jer aplikacije tipkovnice općenito nude uzbudljivije značajke, uključujući upravitelje međuspremnika.
Gboard
Jedna od najpopularnijih aplikacija za tipkovnicu je Gboard , koja je Googleova službena tipkovnica. Pouzdan je i jednostavan za korištenje. Više od milijardu preuzimanja dokazuje njegovu popularnost u Trgovini Play. Mnogi noviji Android telefoni dolaze s predinstaliranim Gboardom.
Evo kako koristiti Gboard za postavljanje i pregled povijesti međuspremnika na vašem Android telefonu:
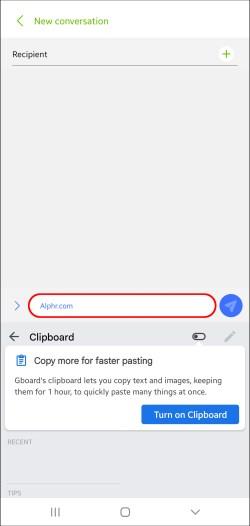
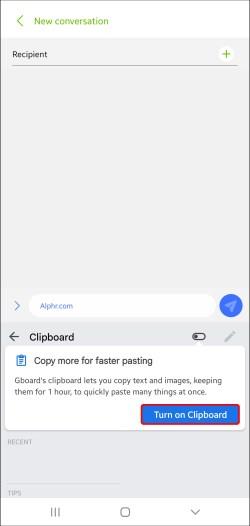
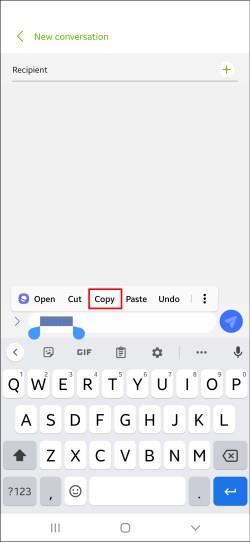
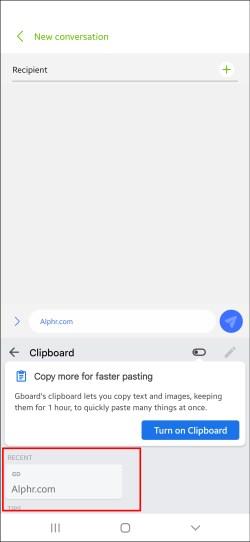
Gboard vam omogućuje da zauvijek spremite sve kopirane stavke tako da ih prikvačite. Dodirnite i držite isječak i Gboard će ga zadržati pod Prikvačeno .
Upamtite da ova značajka neće raditi ako vam je onemogućen upravitelj međuspremnika. Ako je isključen, Gboard neće spremiti nijednu stavku koju ste kopirali i neće biti načina da ih dohvatite.
SwiftKey
SwiftKey je još jedna izvrsna aplikacija za tipkovnicu koja ima mogućnosti međuspremnika. Evo kako pristupiti međuspremniku i pogledati povijest:
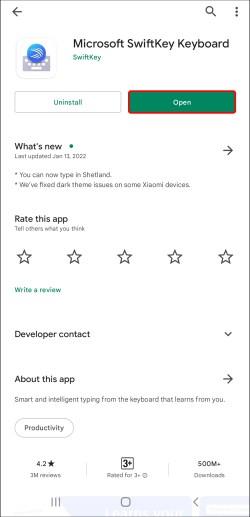
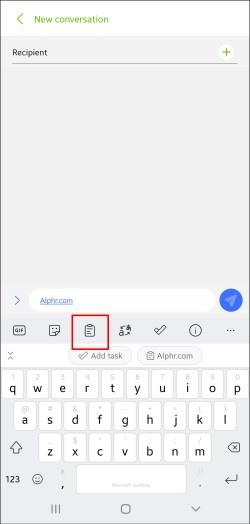
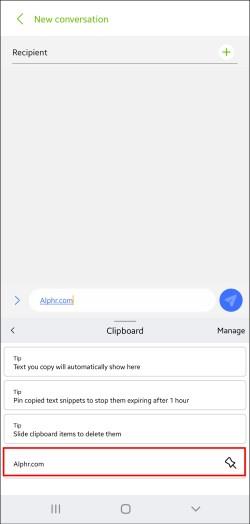
Ova vam aplikacija također omogućuje prikvačivanje određenih stavki kako biste spriječili njihov istek. Pritisnite ikonu pribadače s desne strane svake stavke koju želite spremiti.
Ostale aplikacije
Mnoge druge aplikacije za tipkovnicu imaju upravitelje međuspremnika. Iako se razlikuju po značajkama, većina ih ima dobre mogućnosti međuspremnika koje vam daju veću kontrolu nad stavkama koje ste kopirali.
Preporučujemo Chrooma i Ai.type , ali mnogi nude izvrsne značajke.
Koristite aplikacije međuspremnika za pregled povijesti međuspremnika
Samostalne aplikacije međuspremnika još su jedan učinkovit način pregledavanja povijesti međuspremnika. Ako često kopirate i lijepite različite sadržaje i tražite rješenje za njihovu organizaciju, međuspremnik je izvrsna opcija.
Neke aplikacije za međuspremnik nude više značajki od popularnih aplikacija za tipkovnicu kao što je Gboard. Omogućuju organiziranje kopiranih stavki u kategorije, pretvaranje u QR kodove, prevođenje na različite jezike itd.
Kliper
Clipper je jedan od najpopularnijih upravitelja međuspremnika u Trgovini Play. Nudi mnoštvo vrijednih značajki koje upravljanje međuspremnikom čine mnogo lakšim za kontrolu.
Evo kako pregledati povijest međuspremnika u Clipperu:
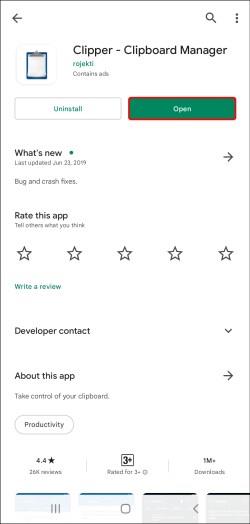
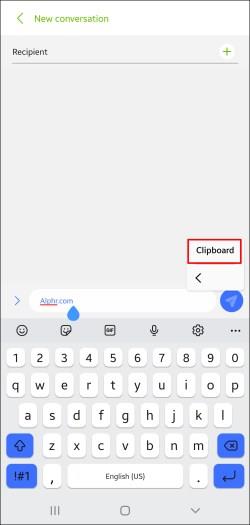
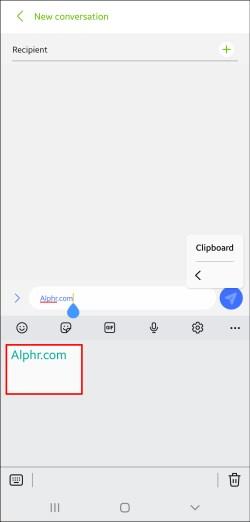
Clipper je izvrstan jer automatski sprema sve što kopirate i omogućuje vam ručno dodavanje isječaka. To možete učiniti tako da pritisnete znak plus u donjem desnom kutu i upišete isječak.
Štoviše, Clipperu možete brzo pristupiti putem statusne trake i uštedjeti vrijeme ako trebate pregledati povijest međuspremnika. Clipper vam također omogućuje da prikvačite stavke koje često koristite i sortirate ih u različite kategorije.
Upravitelj međuspremnika
Clipboard Manager je još jedna korisna aplikacija koja bi upravljanje međuspremnikom mogla učiniti lakim. Ima više od milijun preuzimanja na Play Storeu, što dokazuje njegovu popularnost.
Evo kako pregledati povijest međuspremnika pomoću Upravitelja međuspremnika:

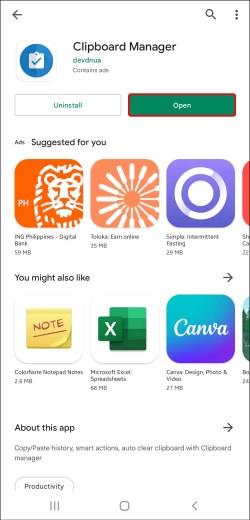

Upravitelj međuspremnika sinkronizira se s vašim Android telefonom čim ga instalirate. Kad god kopirate tekst na svoj telefon, on se automatski pojavljuje u aplikaciji. Aplikacija također omogućuje ručno upravljanje međuspremnikom, tj. dodavanje teksta.
Štoviše, možete dodati omiljene međuspremnike, izraditi bezbrojne kategorije međuspremnika, koristiti opciju pretraživanja za jednostavniju navigaciju, spajanje bilješki itd.
Upravitelju međuspremnika možete jednostavno pristupiti izravno iz statusne trake. Možete koristiti značajku pametnih radnji koja ovu aplikaciju izdvaja od ostalih. Ova vam opcija omogućuje dodavanje novih bilješki, pretraživanje Googlea ili Wikipedije ili prevođenje različitih sadržaja međuspremnika.
Druge aplikacije za upravljanje međuspremnikom
Ostale aplikacije kao što su Clip Stack i Clipboard Actions & Notes također nude impresivne značajke za upravljanje međuspremnicima. Obojica su slobodni.
Samostalne aplikacije međuspremnika izvrsne su ako često koristite značajke kopiranja i lijepljenja, ali ne želite promijeniti zadanu tipkovnicu.
Savjeti za međuspremnik
Iako međuspremnici pojednostavljuju kopiranje i lijepljenje, mnogi ljudi često čine pogreške koje bi mogle ugroziti njihovu privatnost. Evo nekoliko savjeta koji će vam pomoći da sigurno koristite funkcije međuspremnika:
Na kraju, međuspremnici su jednostavni i vrijedni alati koji vam pomažu kopirati i zalijepiti stavke bez potrebe da ih opetovano upisujete. Kad se naviknete na njih, pitat ćete se zašto ga niste ranije instalirali.
Umjesto plaćanja 30 USD za godinu sigurnosnih ažuriranja, osigurajte sigurnost sustava Windows 10 do 2030. godine pomoću ovog jednostavnog rješenja.
Kad je riječ o Windowsima, uvijek je korisno znati nekoliko trikova za slučaj da vam se računalo počne rušiti. Mnogi su se ljudi nedavno susreli sa sličnom situacijom i ponovno pokrenuli svoja računala pomoću ovog super jednostavnog trika.
Iako je prilično praktično, mnogi ljudi ne vole AutoPlay zbog sigurnosnih problema. U ovom vodiču naučit ćete neke načine za omogućavanje ili onemogućavanje AutoPlaya u sustavu Windows 11.
Dell korisnicima nudi rješenje za ažuriranje s TPM 1.2 na TPM 2.0.
Mnogi ljudi nikada nisu smatrali dark web stvarnom prijetnjom sve dok jedna od njihovih omiljenih usluga nije izdala upozorenje o kršenju podataka.
U sustavu Windows ponekad je potrebno resetirati sigurnosne postavke sustava Windows na zadane vrijednosti kako biste ispravili neke pogreške povezivanja, prestali raditi ili jednostavno želite vratiti uređaj u izvorno stanje...
Ako se pitate kako prikvačiti bilo koji prozor da uvijek bude iznad drugih prozora (uvijek na vrhu), odmah pročitajte ovaj članak!
Ne ispunjava li brzina interneta na vašoj kućnoj Wi-Fi mreži vaša očekivanja? Postoji relativno jeftino i jednostavno rješenje za ovaj problem: Powerline adapter.
Pogreške povezane s pogonom vašeg računala mogu spriječiti pravilno pokretanje sustava i ograničiti pristup datotekama i aplikacijama.
Ako želite stvoriti privatni oblak za dijeljenje i prijenos velikih datoteka bez ikakvih ograničenja, možete stvoriti FTP poslužitelj (File Transfer Protocol Server) na svom računalu sa sustavom Windows 10.








