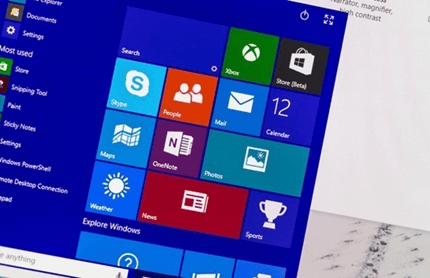Potpuno novi izbornik Start prepun je najboljih značajki Windows 10 OS-a. Postoji mnoštvo opcija i postavki za prilagođavanje zadanog izgleda i dojma izbornika Start . Ali svakako, ne postoji opcija za stvaranje ili prilagodbu Windows 10 prilagođenih pločica. Nažalost, način na koji ove pločice izgledaju je tako jednostavan. Ali što ako biste mogli bolje kontrolirati izgled?
Iskreno rečeno, možda nećete pronaći nekoliko opcija prilagodbe za promjenu cjelokupnog izgleda Windows pločica. Jedino što možete učiniti je promijeniti im veličinu ili njihov položaj. Ali što ako vam kažemo da postoji još nekoliko načina za prilagodbu i stvaranje vlastitih prilagođenih pločica za Windows 10?
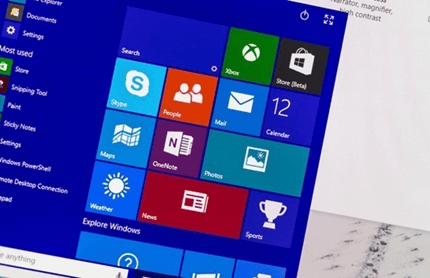
ZA BRZU NAVIGACIJU:
1. DIO= Naučite kako prilagoditi pločice za Windows 10?
2. DIO= Naučite kako napraviti prilagođene žive pločice u sustavu Windows 10?
Dakle, bez gubljenja vremena, pogledajmo različite načine prilagođavanja živih pločica u sustavu Windows 10!
1. DIO= Naučite kako prilagoditi pločice za Windows 10?
Prije nego naučimo kako stvoriti prilagođene Windows pločice, prilagodite određene postavke kako biste promijenili izgled. Sve bitne postavke izbornika Start možete pronaći slijedeći put:
Kliknite na izbornik Start > idite na Postavke > Krenite prema opciji personalizacije i odaberite postavke Start .
Pronađite i podesite sljedeće postavke da biste prilagodili pločice u sustavu Windows 10 :
Koristite Start preko cijelog zaslona – odlična postavka ako koristite Windows 10 tablet.
Odaberite koje će se mape pojaviti na početku – Ako ste umorni od ponovnog otvaranja File Explorera da biste pristupili mapi Dokumenti, koristite ovu postavku za dodavanje važnih mapa izravno u svoj izbornik Start.
Prikaži više ikona – iskoristite ovu postavku da dodate više programa u red od tri srednja razmaka pločica na četiri.
Prikvači za početak – Želite li dodati živu pločicu u svoj izbornik Start za brzi pristup? Samo desnom tipkom miša kliknite određeni Windows program i odaberite ovu opciju. Štoviše, možete jednostavno promijeniti veličinu ovih pločica tako da desnom tipkom miša kliknete program i odaberete gumb Promjena veličine.
Popularni Windows 10 softver kao što je Weather Application nudi vlastitu ugrađenu značajku Live Tile. Ali ako želite dodati CCleaner, Steam ili druge korisne uslužne programe, možda ćete morati napraviti dodatna podešavanja.
Pročitajte dalje kako biste saznali kako možete stvoriti i dodati prilagođene pločice za Windows 10?
2. DIO= Naučite kako napraviti prilagođene žive pločice u sustavu Windows 10?
Kako biste personalizirali svoj Windows 10, izbornik Start s prilagođenim pločicama, postoji nekoliko alata za prilagodbu i kreiranje pločica trećih strana, koji imaju puno više opcija.
Jedan od takvih preporučenih Windows 10 softvera koji korisnicima omogućuje prilagodbu načina na koji pločice izgledaju i funkcioniraju na OS-u je WinTileR . Aplikacija za Windows košta samo 0,99 USD i dolazi s besplatnom probnom verzijom. Alat za prilagodbu pločica uživo možete pronaći u Microsoft Storeu . Pojavit će se kao dodatak .exe, ispravno ga instalirati i odabrati opciju "Gotovo".
Kako stvoriti prilagođene pločice za Windows 10 pomoću WinTileR-a?
Počnite stvarati svoje žive pločice, slijedite korake u nastavku:
KORAK 1 - Pokrenite program WinTileR na svom sustavu i idite prema kartici Programi da biste počeli postavljati novu pločicu.
KORAK 2 - Pronađite i kliknite gumb Odaberi datoteku i locirajte aplikaciju za koju želite stvoriti pločicu.
KORAK 3- Zatim će se od vas tražiti da postavite personaliziranu grafiku za prilagođenu pločicu. Možete tražiti sliku i jednostavno izrezati u kvadratni oblik koji odgovara kutijama za pločice. Kliknite na okvire pločica da biste postavili sliku za svoju novu prilagođenu pločicu za Windows 10.
4. KORAK – Nakon što ste zadovoljni s Windows 10 Live pločicom koju ste upravo izradili, odaberite opciju Prikvači na izbornik Start.
Bit ćete prikazani s novom sjajnom pločicom koja se pojavila na izborniku Start . Također možete koristiti WinTileR Windows softver za stvaranje Live pločica za web stranice i mape.
WinTileR alternative
Ako tražite druge Windows aplikacije za izradu i prilagodbu Live Tiles , onda možete pogledati ovaj sličan softver:
- Pričvrsti više = Omogućuje vam stvaranje velikih prilagođenih pločica uživo, koristeći više izvora i možete prikvačiti ne samo jednu već sve prilagođene pločice na izbornik Start.
- TileIconifier = Omogućuje prilagodbu boja, teksta u prednjem planu i drugih sličnih postavki za stvaranje personaliziranih pločica za Windows 10.
- Win10Tile = Napravite male i srednje pločice koristeći sučelje jednostavno za korištenje, postavite svoju personaliziranu ikonu ili sliku za pločicu i postavite boju pozadine za pločicu.
Čitajući ovaj članak, morate znati kako jednostavno možete stvoriti prilagođene pločice sustava Windows 10 za svoj izbornik Start.