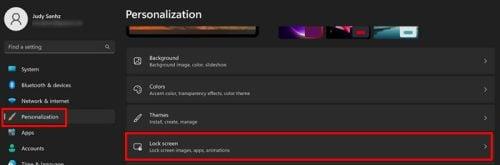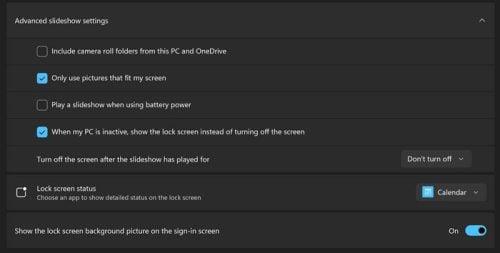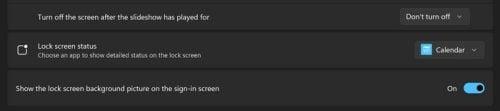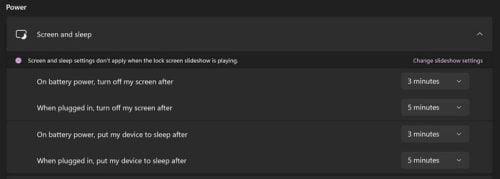Čak i ako niste personalizirali zaključani zaslon svog računala, još uvijek dobivate lijepe slike kada pristupite zaključanom zaslonu. No, iako su slike lijepe, možda ćete radije pogledati druge koje dolaze iz određenog izvora. Možete napraviti sve vrste promjena na zaključanom zaslonu i promijeniti slike i informacije koje možete pogledati. Na primjer, ako vam se sprema neki događaj, zaključani zaslon vam ga lako može prikazati kako ga ne biste propustili. Za slučaj da ste propustili.
Kako promijeniti sliku na zaključanom zaslonu u sustavu Windows 11
Windows Spotlight je opcija koja je postavljena prema zadanim postavkama na vašem računalu. Kao što je spomenuto, nudi vrlo lijepe slike, ali možda ćete više voljeti nešto drugo. To možete jednostavno promijeniti pritiskom na tipke Windows i I za odlazak na Postavke . Kada ste u postavkama, kliknite ili dodirnite opciju Personalizacija s vaše lijeve strane. Sada odaberite opciju zaključanog zaslona .
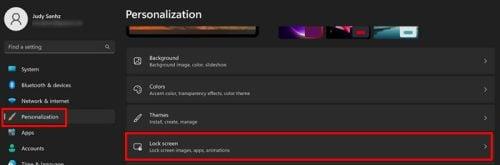
Mogućnost personalizacije u opcijama sustava Windows 11
Imat ćete različite opcije za dodavanje slike u odjeljku zaključanog zaslona. Možete kliknuti na padajući izbornik za opciju Personalizirajte svoj zaključani zaslon . Možete birati između tri različite opcije kao što su:
- Windows Spotlight
- Slika
- Dijaprojekcija
Također ćete vidjeti opciju za dodavanje bilo kojeg albuma koji želite u dijaprojekciju. Mapa koju odaberete pojavit će se ispod ove opcije, samo u slučaju da zaboravite koju ste odabrali. Ako umjesto toga ne želite dobivati savjete, trikove i druge informacije, možete poništiti okvir za tu opciju. Postoje i druge opcije koje možete koristiti kada su u pitanju slike koje odabere, kao što su:
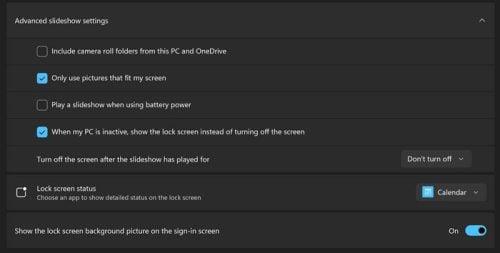
Napredne postavke dijaprojekcije u sustavu Windows 11
- Uključite mape snimljenih fotografija s ovog računala i OneDrivea
- Samo slike koje odgovaraju mom ekranu
- Reproducirajte dijaprojekciju kada koristite baterijsko napajanje
- Kad je moje računalo neaktivno, prikaži zaključani zaslon umjesto da ga isključim
- Isključite zaslon nakon što se slideshow reproducirao
Kako prikazati vrijeme, kalendar ili poštu na zaključanom zaslonu u sustavu Windows 11
U statusu zaključanog zaslona možete odabrati koje informacije želite prikazati na zaključanom zaslonu. Možete birati između opcija kao što su Kalendar, Vrijeme ili Pošta. Također možete imati sliku zaključanog zaslona na području za prijavu. Ako to želite, jednostavno uključite opciju i spremni ste.
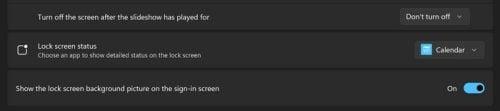
Mogućnost odabira informacija za prikaz na zaključanom zaslonu
Ako vam se ne sviđa što se zaključani zaslon pojavljuje prerano, postoji promjena koju možete napraviti kako bi to bilo u trenutku koji vama najviše odgovara.
Kako promijeniti postavku vremenskog ograničenja u sustavu Windows 11
Bez obzira na to želite li zadržati zaslon uključenim kratko vrijeme ili ne, možete promijeniti vrijeme čekanja zaslona tako da odete na Postavke > Personalizacija > Istek zaslona i s popisa opcija odaberete željeno vrijeme.
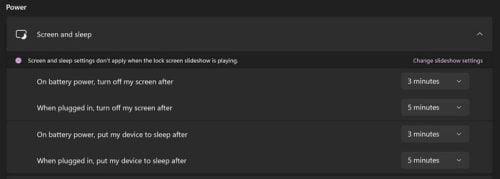
Opcija vremenskog ograničenja zaslona u sustavu Windows 11
Daljnje čitanje
Ako vam vaše računalo sa sustavom Windows 11 u nekom trenutku ne prikazuje zaključani zaslon , evo nekoliko korisnih savjeta za rješavanje problema. Dokle god smo na temi zaključanog zaslona, evo kako možete promijeniti zaključani zaslon Androida 12 . Također, značajka Windows Spotlight može povremeno zakazati; ako ne mijenja sliku, evo što možete učiniti da to popravite.
Zaključak
Zaključani zaslon nije nešto u što dugo gledate, ali to ne znači da tu i tamo ne možete napraviti nekoliko promjena. Možete promijeniti sliku koju vidite svaki put i koliko vremena treba proći da je vidite. S nekoliko klikova tu i tamo možete odabrati izvor slika koje vidite na zaključanom zaslonu. Koje ste promjene napravili na zaključanom zaslonu? Javite mi u komentarima ispod i ne zaboravite podijeliti članak s drugima na društvenim mrežama.