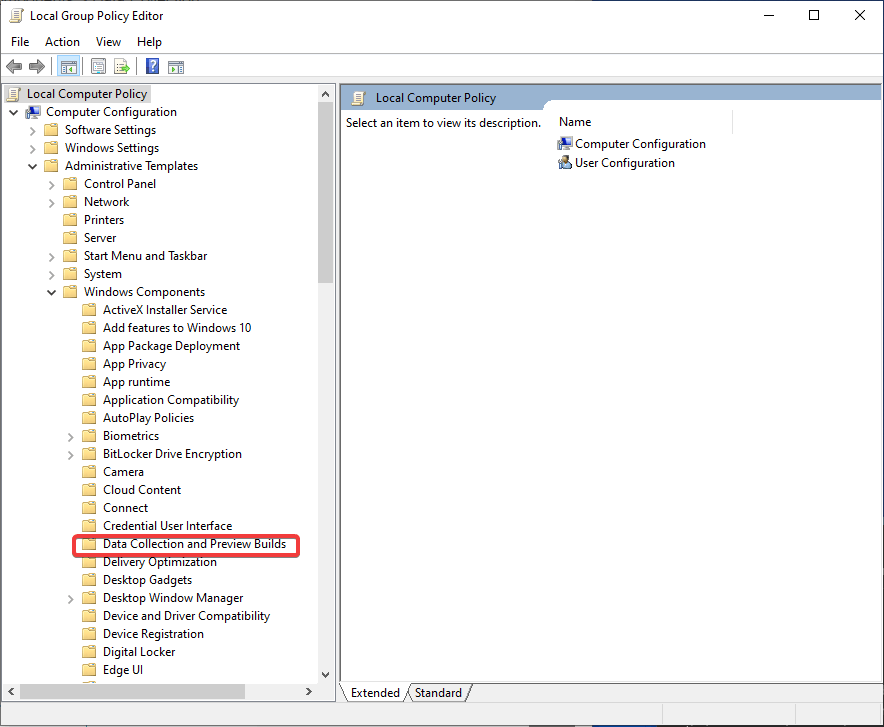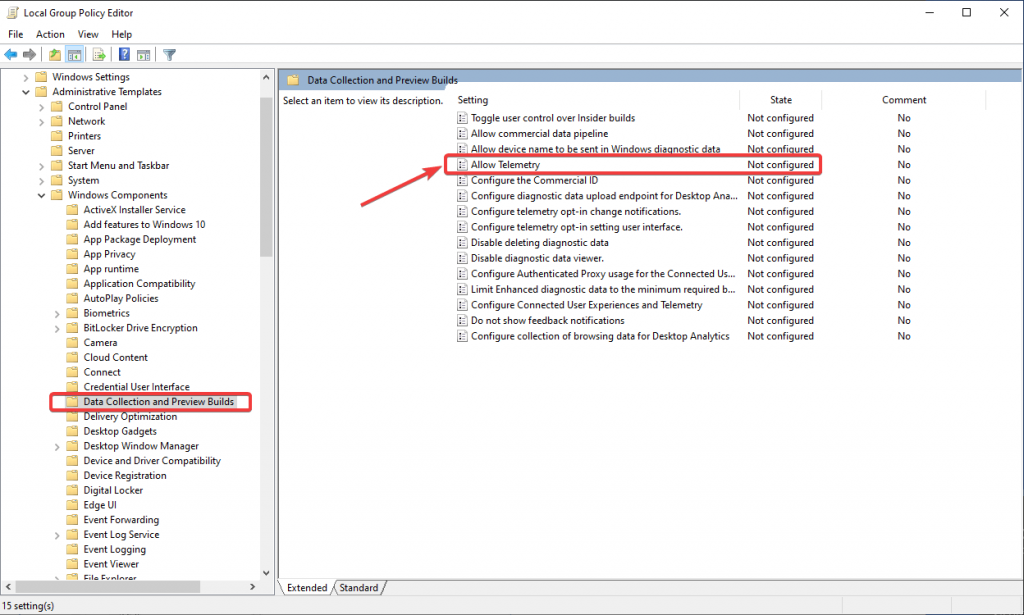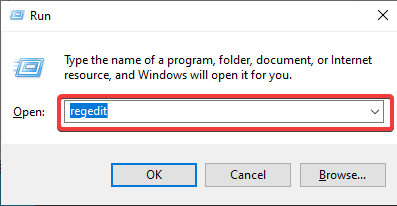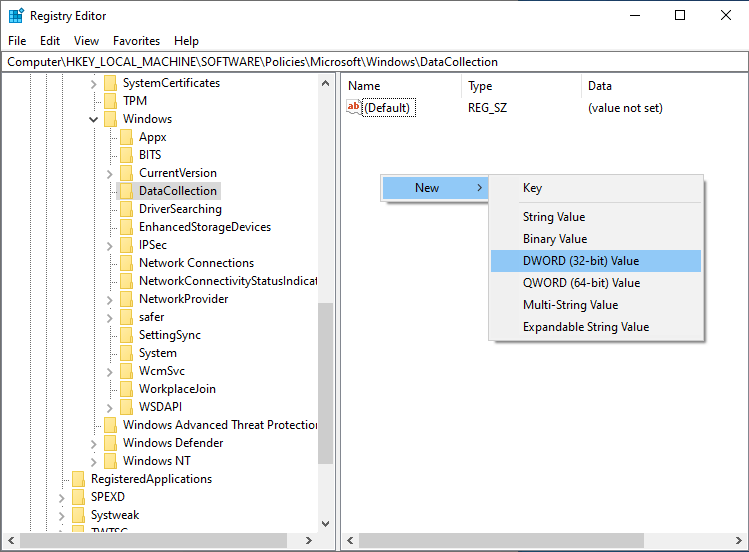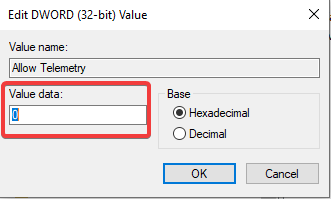Ako proces telemetrije kompatibilnosti s Microsoftom zauzima puno CPU resursa na vašem računalu sa sustavom Windows 10, onda niste jedini. Provjerite Upravitelj zadataka i prikazuje korištenje CPU-a više od 50% za telemetriju kompatibilnosti s Microsoftom u sustavu Windows 10? Sada u Upravitelju zadataka provjerite za ove procese Program za poboljšanje korisničkog iskustva, Iskustvo aplikacije. Pitate se što sve vidite i kako to pomaže u radu sustava?
Što je Microsoftova telemetrija kompatibilnosti?
Telemetrija kompatibilnosti s Microsoftom je Microsoftova usluga koja prikuplja podatke iz svih procesa i uređaja koji se pokreću na vašem računalu. Priprema izvješće s tehničkim podacima o svim Windows softverima i uređajima. To se zauzvrat koristi za analizu pogrešaka i pomoć u smanjenju problema za vaše računalo.
Ako to utječe na performanse vašeg računala, morate onemogućiti telemetriju kompatibilnosti s Microsoftom da biste riješili ovaj problem.
Pokušali ste ih onemogućiti, ali se proces nakon nekog vremena ponovno pojavio u upravitelju zadataka? Ovo je čest problem i njegovo privremeno onemogućavanje neće raditi, stoga ćemo raditi na pronalaženju trajnog rješenja za njega. U ovom članku raspravljali smo o načinima na koje možemo popraviti telemetriju Microsoftove kompatibilnosti.
Onemogući telemetriju kompatibilnosti s Microsoftom-
Visoka potrošnja CPU-a od strane procesa ne samo da usporava vaše računalo nego i ometa druge operacije, stvarajući probleme s performansama u procesu. Ako izvodite proces koji zahtijeva veliki dio RAM-a ili jednostavno želite optimalne performanse za njega, morate onemogućiti telemetriju kompatibilnosti s Microsoftom u sustavu Windows 10.
Metode koje će vam pomoći u rješavanju ovog problema navedene su u nastavku, isprobajte ih.
1. metoda: korištenje uređivača grupnih pravila-
Korak 1: Da biste unijeli promjene u pravila grupe , trebate pritisnuti tipku Windows + R za naredbu Pokreni. Upišite naredbu " gpedit.msc " da otvorite uređivač grupnih pravila.
Korak 2: Idite na Konfiguracija računala> Administrativni predlošci> Komponente sustava Windows> Prikupljanje podataka i izrada pregleda .
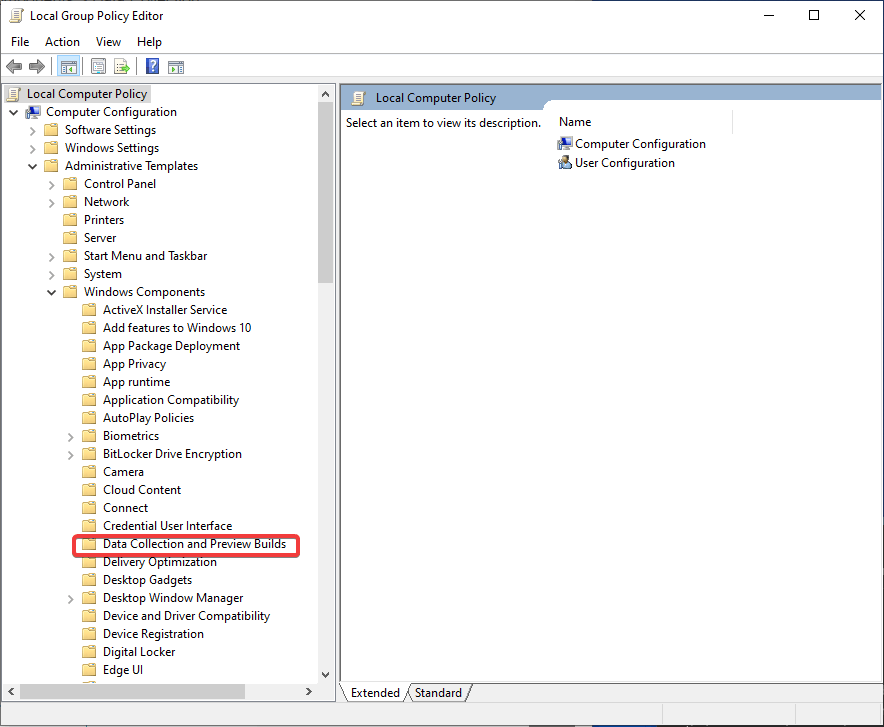
Korak 3: Kliknite na Prikupljanje podataka i pregled građenja da biste vidjeli opcije na desnoj bočnoj ploči.
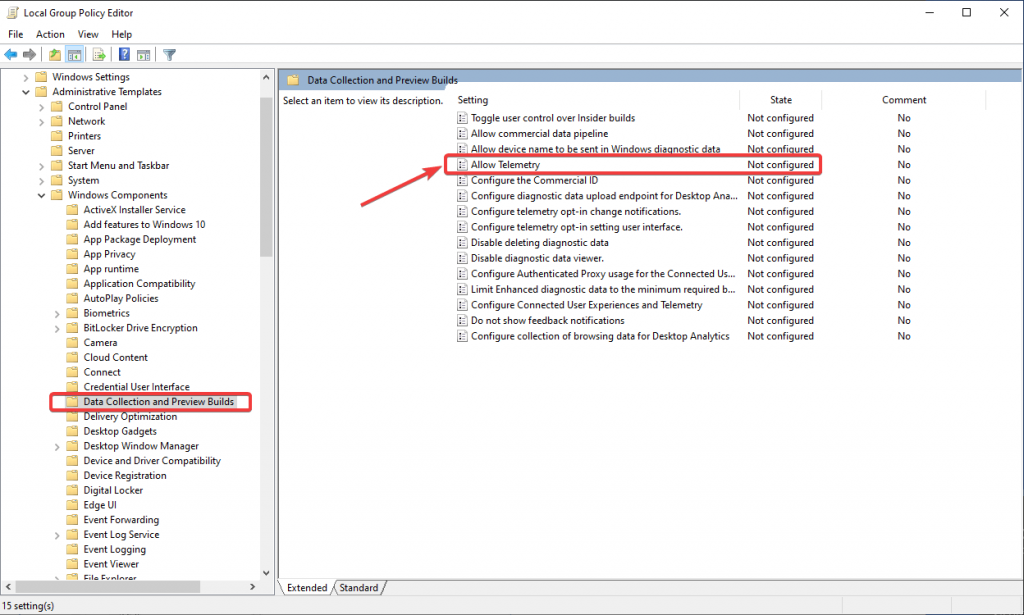
Pod postavkama možete vidjeti Dopusti telemetriju, kliknite desnom tipkom miša i dobit ćete opcije, idite na Uredi.
Korak 4: U sljedećem prozoru kliknite radio gumb pored opcije Onemogućeno .
Kliknite Primijeni, a zatim U redu da biste primijenili promjene za postavku. Ovo je za onemogućavanje telemetrije kompatibilnosti s Microsoftom za Windows 10.
Metoda 2: Korištenje uređivača registra-
Koristimo ovu metodu da popravimo telemetriju Microsoftove kompatibilnosti koja radi na visokim CPU resursima .
Odricanje od odgovornosti: Prije bilo kakvih promjena u unosima registra, provjerite jeste li napravili sigurnosnu kopiju. Također, nastavite s ovom metodom samo ako ste dobro upoznati s konfiguracijama sustava. Da biste napravili sigurnosnu kopiju, idite na uređivač registra i kliknite na Izvoz i stvorite datoteku s imenom i datumom koje možete zapamtiti i spremite je na mjesto na koje sljedeće promjene neće utjecati. Da biste dobili datoteku sigurnosne kopije, možete kliknuti na Uvezi i odabrati istu mapu koja će poništiti sve izmjene.
Korak 1: Pritisnite tipku Windows + R i upišite ' regedit' u naredbu Run i pritisnite tipku Enter.
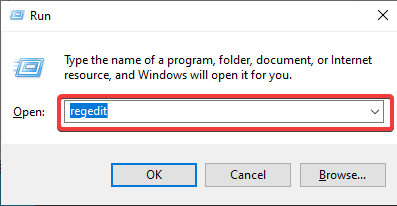
Korak 2: Na kartici Uređivač registra idite na Računalo> HKEY_LOCAL_MACHINE> Softver> Pravila> Microsoft> Windows> Zbirka podataka.
Korak 3: Odaberite DataCollection i idite na ploču s desne strane. Da biste stvorili novi ključ, kliknite desnom tipkom bilo gdje na ploči. Odaberite neku od opcija – DWORD (32 bit) .
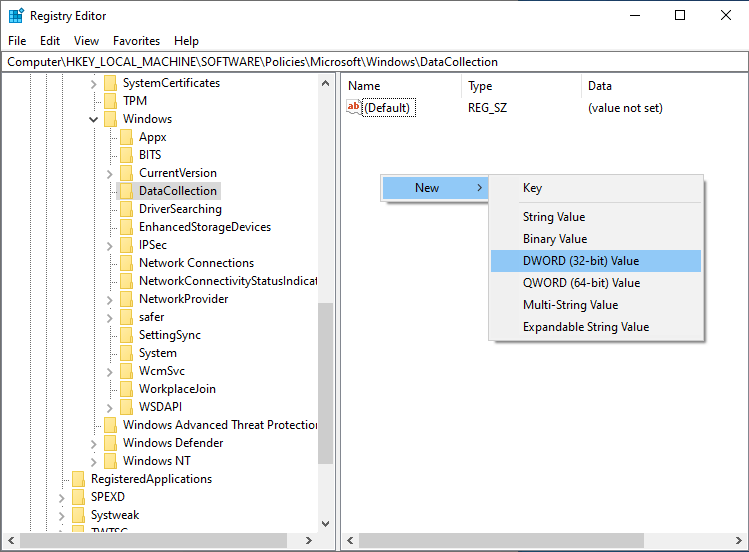
Korak 4: desnom tipkom miša kliknite novi ključ i kliknite Preimenuj. Imenujte ga Omogući telemetriju.
Korak 5: Desnom tipkom miša kliknite i odaberite Izmijeni za promjenu vrijednosti. Postavite vrijednost na '0'. Kliknite na Ok.
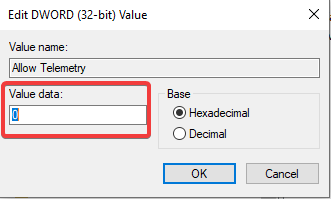
Zaključak:
Kada Upravitelj zadataka pokazuje visoku potrošnju CPU-a za proces Telemetrija kompatibilnosti s Microsoftom, morate izvršiti promjene kako biste oslobodili resurse CPU-a. U ovom članku smo vam pokazali nekoliko metoda koje se mogu koristiti za onemogućavanje kompatibilnosti s Microsoftom u sustavu Windows. To će vam pomoći da promijenite status CPU procesa i da vaš sustav radi na optimalnim resursima .
Javite nam svoja mišljenja u odjeljku za komentare u nastavku. Također, pretplatite se na naš newsletter kako biste nastavili redovito dobivati ažuriranja o svijetu tehnologije. Također, pratite nas na društvenim mrežama - Facebook , Twitter , LinkedIn i YouTube .