Omogućite XMP za optimizaciju brzine RAM-a

Ako želite izgraditi vlastiti PC sustav i odlučite uložiti u brzu RAM memoriju, kako možete osigurati da vaša RAM memorija može raditi na oglašenim brzinama?
Jeste li znali da je Microsoft u operacijski sustav Windows 10 prema zadanim postavkama ugradio odgodu pokretanja od 10 sekundi? To znači da postoji razmak od 10 sekundi između pokretanja vaših aplikacija za pokretanje i potpunog učitavanja Windows usluga. Ovo kašnjenje pokretanja je namjerno osmišljeno kako bi se omogućilo operativnom sustavu da učita sve bitne usluge prije nego što se počnu izvršavati programi trećih strana ili nebitni procesi. Microsoft vjeruje da će to omogućiti nesmetan rad svih aplikacija i usluga i poboljšati performanse Windows 10 stroja.
Međutim, ako imate neke bitne programe i aplikacije koje trebate pokrenuti kada se operativni sustavi podignu, možete eliminirati ovo kašnjenje pokretanja od 10 sekundi. To se postiže promjenom vrijednosti registra, također poznatom kao hakiranje registra, što omogućuje korisniku da smanji ili onemogući kašnjenje. Automatski odgođeni početak usluge Windows tada će se odraziti na sve aplikacije jer su promjene na razini sustava, a ne specifične za aplikaciju.
Napomena: Ako smanjite ili eliminirate kašnjenje pokretanja, razlika između vremena pokretanja bit će najbolje vidljiva na računalima koja imaju SSD pogone, a ne tvrdi disk. To je zato što SSD može učitavati programe brže od standardnog tvrdog diska u bilo kojoj situaciji.
Također pročitajte: Kako upravljati programima za pokretanje u sustavu Windows 10
Koraci o tome kako onemogućiti odgodu pokretanja u sustavu Windows 10
Prije nego što krenemo s podešavanjem našeg registra, bitno je stvoriti sigurnosnu kopiju naših unosa u registru kako bismo je u slučaju da nešto pođe po zlu uvijek mogli vratiti iz napravljene sigurnosne kopije.
Koraci za stvaranje sigurnosne kopije registra u sustavu Windows 10
Korak 1 : Pritisnite tipke Windows + R na tipkovnici da biste otvorili okvir Pokreni.
Korak 2 : Upišite “Regedit” u okvir za tekst i kliknite na OK.
Korak 3 : Otvorit će se prozor Registry Editor. Kliknite na Računalo u lijevom oknu ispod kartica.
Korak 4 : Sada kliknite na Datoteka i na padajućem izborniku odaberite Izvoz.
Korak 5: Otvorit će se novi dijaloški okvir u kojem možete odabrati spremljeno mjesto sigurnosne kopije i dati naziv sigurnosne kopije.
Napomena: Kada kliknete Računalo u koraku 3, napravit će se sigurnosna kopija svih unosa u Registry. Ako kliknete na određeni unos, napravit će se sigurnosna kopija tog unosa, uključujući samo podstavke.
Korak 6. Vrsta Spremi kao mora biti ".reg" ili Registracijske datoteke, a Raspon izvoza mora biti "Sve". Ove su vrijednosti odabrane prema zadanim postavkama i ne smiju se mijenjati.
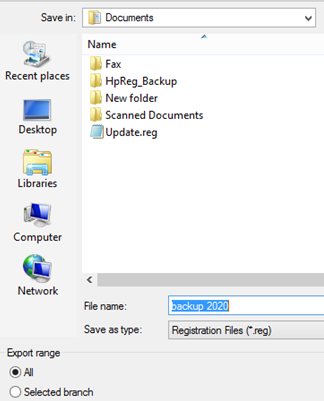
Također pročitajte: 8 najboljih besplatnih alata za upravljanje pokretanjem za Windows PC
Nakon što se napravi sigurnosna kopija registra, možete nastaviti s koracima za smanjenje ili uklanjanje kašnjenja pokretanja u sustavu Windows 10
Korak 1: Otvorite uređivač registra i idite na sljedeći put:
Računalo\HKEY_CURRENT_USER\Software\Microsoft\Windows\CurrentVersion\Explorer
Napomena: možete kopirati i zalijepiti navigacijsku stazu u gornju traku u registru.
Korak 2 : Desnom tipkom miša kliknite Explorer, a zatim odaberite Key ispod opcije New. Nakon što je ključ stvoren, preimenujte ga u "Serialize".
Napomena : Ako već imate "Serialize" pod ključem Explorera, nema potrebe za stvaranjem duplikata.
Korak 3 : Zatim desnom tipkom miša kliknite serialize, zadržite pokazivač miša iznad New i odaberite DWORD Value iz kontekstualnog izbornika. Ovaj unos će se stvoriti na desnoj ploči prozora uređivača registra.
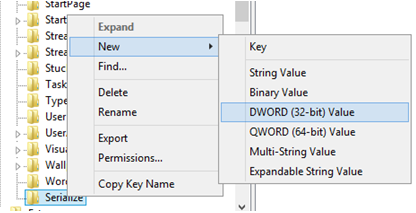
Korak 4 : Sada preimenujte ovaj ključ u “StartupDelayInMSec” i dvaput kliknite da biste postavili vrijednost na nulu kako biste spriječili bilo kakav problem s automatskim odgođenim startom usluge Windows.
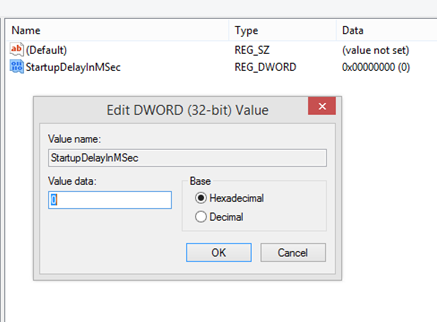
Korak 5 : Izađite iz uređivača i ponovno pokrenite računalo nakon što spremite svoj rad. Utvrdit ćete da su vaše aplikacije za pokretanje bile pokrenute i radile dok se računalo podizalo nakon ponovnog pokretanja i na taj način uklanjalo bilo kakvo kašnjenje pokretanja.
Također pročitajte: Kako odgoditi zakazane zadatke u Planeru zadataka na Windowsima
Posljednja riječ o tome kako onemogućiti odgodu pokretanja u sustavu Windows 10?
Nakon što postavite vrijeme na nulu, na vašem računalu neće biti odgode pokretanja. Međutim, gornji koraci se također mogu koristiti za povećanje odgode pokretanja s 10 sekundi na više ako je potrebno. Kašnjenje od više od 10 sekundi preporučuje se u kiosk strojevima gdje će se samo jedan program automatski pokrenuti kada se stroj uključi. Bitno je omogućiti Windows 10 pokretanje svih usluga i procesa prije pokretanja bilo koje aplikacije. Uvijek ne zaboravite prvo napraviti sigurnosnu kopiju registra prije bilo kakvih promjena.
Pratite nas na društvenim mrežama – Facebook i YouTube . Za bilo kakve upite ili prijedloge, javite nam se u odjeljku za komentare u nastavku. Rado bismo vam se javili s rješenjem. Redovito objavljujemo savjete i trikove, zajedno s rješenjima uobičajenih problema povezanih s tehnologijom.
Predloženo čitanje:
Postavke koje biste trebali prilagoditi nakon preuzimanja sustava Windows 10
Što učiniti ako se Windows 10 ne gasi ispravno?
Vaš pokretački disk je gotovo pun – kako to popraviti?
Popravak pokretanja sustava Windows 10 u beskonačnoj petlji i ne radi: FIKSNO
Kako povećati brzinu pokretanja i isključivanja sustava Windows 10: 9 savjeta
Ako želite izgraditi vlastiti PC sustav i odlučite uložiti u brzu RAM memoriju, kako možete osigurati da vaša RAM memorija može raditi na oglašenim brzinama?
U sljedećem članku predstavit ćemo osnovne operacije za oporavak izbrisanih podataka u sustavu Windows 7 pomoću alata za podršku Recuva Portable. Pomoću Recuva Portable možete ih pohraniti na bilo koji prikladan USB pogon i koristiti ih kad god vam zatreba. Alat je kompaktan, jednostavan i lak za korištenje s nekim od sljedećih značajki:
Windows ne dolazi s unaprijed postavljenim sigurnosnim postavkama, što znači da postoje neke zadane postavke koje trebate promijeniti.
Dinamički DNS (također poznat kao DDNS ili DynDNS) je usluga za mapiranje internetske domene na računalo s dinamičkom IP adresom. Većina računala spaja se na usmjerivač putem DHCP-a, što znači da usmjerivač nasumično dodjeljuje IP adresu računalu.
U sustavu Windows 11, provjera svih računa na računalu može biti korisna u mnogim slučajevima. Evo vodiča za pregled svih računa u sustavu Windows 11.
Bez obzira gdje se nalazite ili koje računalo koristite, imate sve što vam je potrebno za rad, rješavanje problema i održavanje produktivnosti.
U novijim verzijama sustava Windows na sistemskom disku (obično C:\) pronaći ćete mapu pod nazivom ProgramData. Međutim, ta je mapa skrivena, pa je možete vidjeti samo ako omogućite prikaz mapa i datoteka u Istraživaču datoteka.
Microsoftov novi preglednik Edge, temeljen na Chromiumu, ukida podršku za EPUB datoteke e-knjiga. Trebat će vam aplikacija za čitanje EPUB datoteka treće strane u sustavu Windows 10. Evo nekoliko dobrih besplatnih opcija koje možete odabrati.
Isključivanjem nekoliko ovih usluga možete značajno uštedjeti bateriju bez utjecaja na vašu svakodnevnu upotrebu.
Od praćenja performansi do brzog podešavanja sustava, ovi ugrađeni uslužni programi korisni su kao i uvijek.








