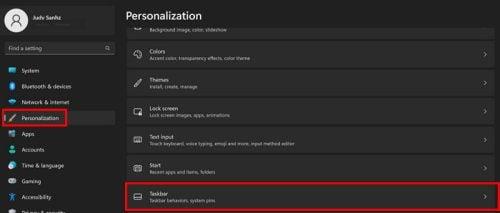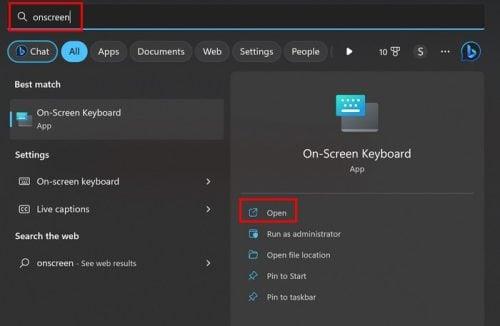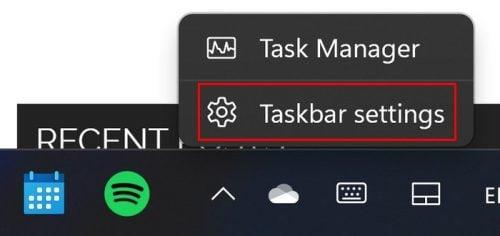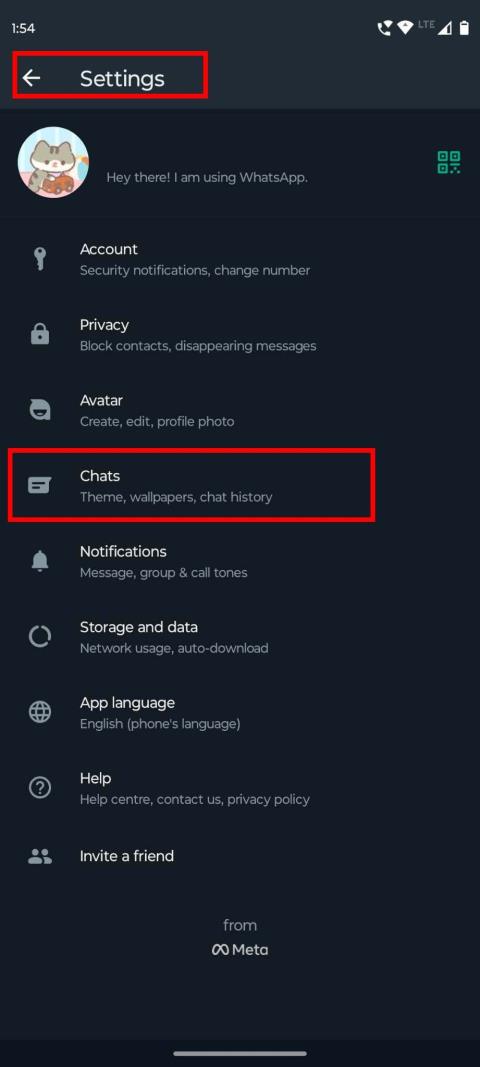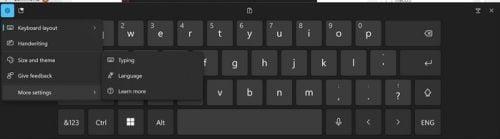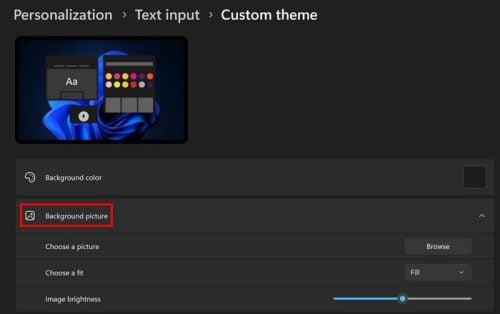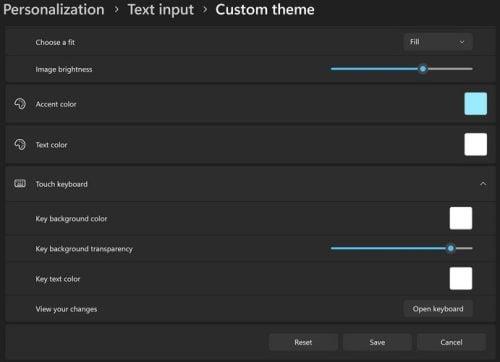Omogućavanje zaslonske tipkovnice na računalu sa sustavom Windows daje vam slobodu korištenja računala u načinu rada tableta. Ova opcija može biti korisna ako tipka na fizičkoj tipkovnici ne radi i morate nešto obaviti. Dobra vijest je da je omogućavanje značajke brzo i jednostavno, ali postoji više od jednog načina za uključivanje. Ako imate problema s jednim, uvijek možete isprobati drugi. Također ćete vidjeti kako možete personalizirati tipkovnicu sa svim dostupnim bojama.
Kako uključiti zaslonsku tipkovnicu u sustavu Windows 11
Započnimo s najlakšim načinom pristupa opciji za omogućavanje zaslonske tipkovnice. Morat ćete pristupiti postavkama. Brzi način je pritiskom na tipke Windows i I. Ili možete kliknuti ikonu Windows Start, nakon koje slijedi aplikacija Postavke . Nakon što ste u postavkama, idite na Personalizacija , nakon čega slijedi Taskbar .
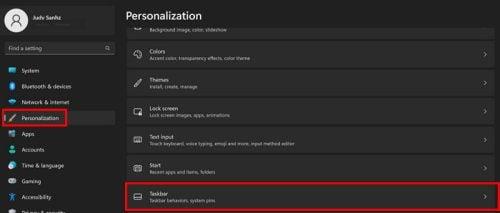
Opcija programske trake u postavkama sustava Windows 11
Na sljedećoj stranici uključite opciju za opciju Touch Keyboard. Nakon što omogućite opciju, ikona tipkovnice trebala bi se pojaviti na programskoj traci. Morat ćete kliknuti ovu ikonu da biste koristili zaslonsku tipkovnicu. No, ako više volite tipkovničke prečace, možete koristiti tipke Ctrl + Win + O.
Zaslonskoj tipkovnici možete pristupiti i putem okvira Pokreni . Pritisnite tipke Windows i R. Kada se pojavi okvir Run, upišite osk i pritisnite enter. Trebala bi se pojaviti tipkovnica. Drugi jednostavan način za pristup je pomoću trake za pretraživanje . Počnite tipkati na zaslonskoj tipkovnici i trebala bi se pojaviti opcija za otvaranje.
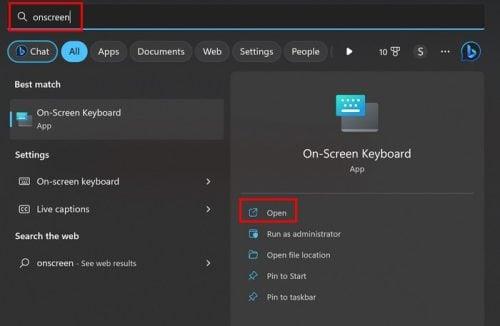
Opcija zaslonske tipkovnice u Pretraživanju
Opciju dodirne tipkovnice također možete omogućiti desnim klikom na programsku traku i odabirom opcije Postavke programske trake.
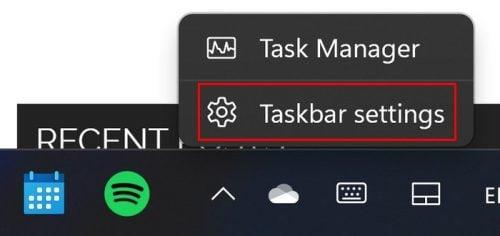
Opcija postavki programske trake u sustavu Windows 11
Drugi put kojim možete krenuti je da odete na:
- postavke
- Pristupačnost
- Tipkovnica
- Tipkovnica na zaslonu
To je sve što se tiče omogućavanja zaslonske tipkovnice. Ako niste zadovoljni dizajnom tipkovnice, možete napraviti promjene, ali o tome ćemo kasnije.
Kako onemogućiti zaslonsku tipkovnicu sustava Windows 11
Sada kada znate kako ga uključiti, evo kako ga isključiti ako ikada odlučite da vam više ne treba. Da biste onemogućili zaslonsku tipkovnicu, idite na:
- postavke
- Personalizacija
- Taskbar
- Isključite opciju dodirne tipkovnice
Kako prilagoditi zaslonsku tipkovnicu
Ako smatrate da zaslonskoj tipkovnici nešto nedostaje, možete je prilagoditi tako da kliknete ili dodirnete zupčanik na gornjoj lijevoj strani tipkovnice.
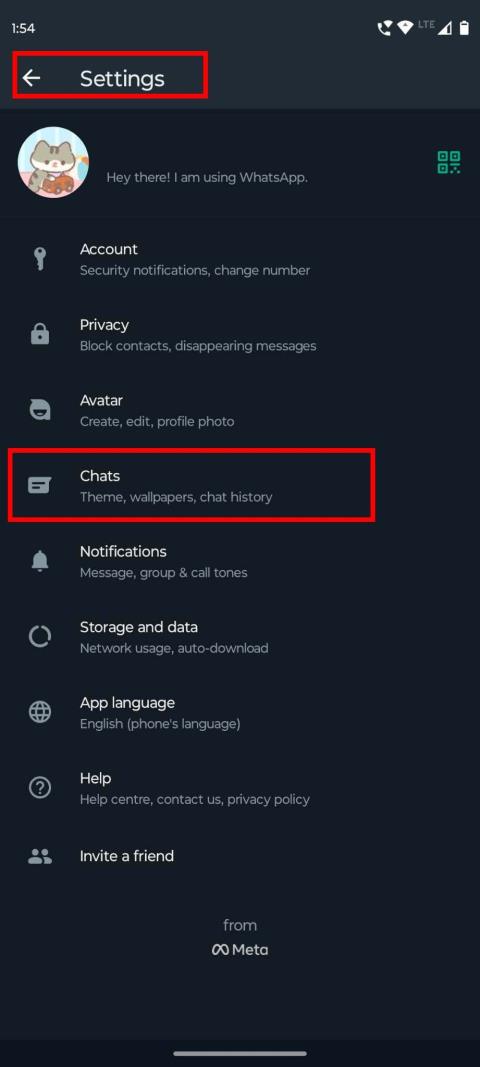
Postavke za zaslonsku tipkovnicu za Windows 11
Trebali biste imati pristup svim vrstama opcija, kao što su:
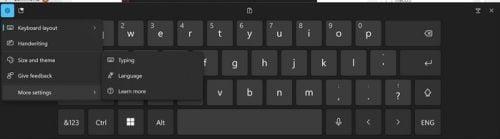
Opcije zaslonske tipkovnice za Windows 11
- Raspored tipkovnice – možete birati između opcija veličine kao što su zadana, mala, podijeljena i tradicionalna
- Rukopis
- Veličina i tema
- Dati povratnu informaciju
- Više postavki: u ovom odjeljku vidjet ćete dodatne opcije kao što su Pisanje, jezik i Saznajte više
U odjeljku Veličina i tema možete birati između velikog izbora boja za tipkovnicu. Čim odaberete boju, vidjet ćete pregled kako će boja izgledati na vrhu. Ako niste zadovoljni nijednom bojom, možete odabrati opciju Prilagođena tema . Ovdje možete raditi stvari poput dodavanja slike kao pozadine tipkovnice.
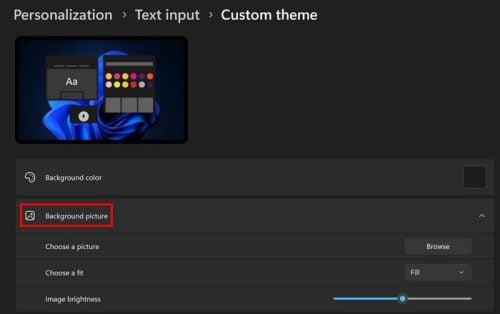
Opcija pozadinske fotografije za zaslonsku tipkovnicu Windows 11
Kada završite s dodavanjem slike, možete raditi druge stvari, kao što su:
- Podesite svjetlinu slike
- Boja akcenta
- Boja teksta
- Boja pozadine ključa
- Ključna transparentnost pozadine
- Boja ključnog teksta
- Pregledajte svoje promjene
Ako niste zadovoljni svojim posljednjim opcijama, možete početi ispočetka odabirom gumba Reset. Ali ako vam se sviđa ono što vidite, ne zaboravite odabrati gumb Spremi.
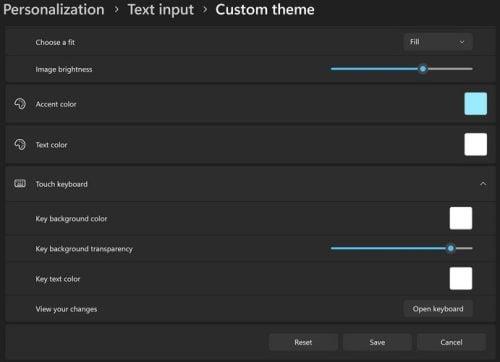
Više opcija prilagođene teme za zaslonsku tipkovnicu u sustavu Windows 11
Pobrinite se da izvučete maksimum iz tipkovnice pomoću emojija. Možete im pristupiti tako da kliknete ili dodirnete ikonu srca. U gornjem desnom kutu također mu možete pristupiti pomoću tipki Windows i točke ( Win + . ).
Daljnje čitanje
Kad već govorimo o tipkovnicama, evo nekoliko prijedloga za neke nove fizičke tipkovnice ako ste na tržištu za kupnju novih. Ali ako trebate prijedloge za tipkovnice za igre , evo i nekoliko prijedloga. Budući da ćete također imati posla s tipkovnicama na svom Android uređaju, evo nekoliko savjeta kada ih mijenjate ili dodajete . Evo nekoliko prijedloga za početak, ali možete potražiti više članaka pomoću trake za pretraživanje. Sretno čitanje!
Zaključak
Zaslonska tipkovnica neophodna je kada želite koristiti Windows računalo kao tablet. Vidite da možete pristupiti opciji za omogućavanje ili onemogućavanje tipkovnice na različite načine. Također mu možete dodati svoj osobni pečat dodavanjem omiljenih boja i pozadinske slike. Također postoje opcije za podešavanje svjetline i promjenu boje teksta. Ako se ikada poželite vratiti i bilo što promijeniti, možete jer nijedna promjena nije trajna. Koje ćete promjene napraviti na zaslonskoj tipkovnici? Javite mi u komentarima ispod i ne zaboravite podijeliti članak s drugima na društvenim mrežama.