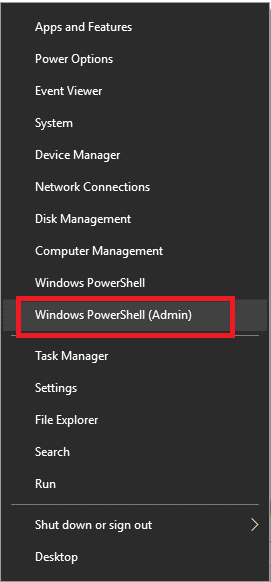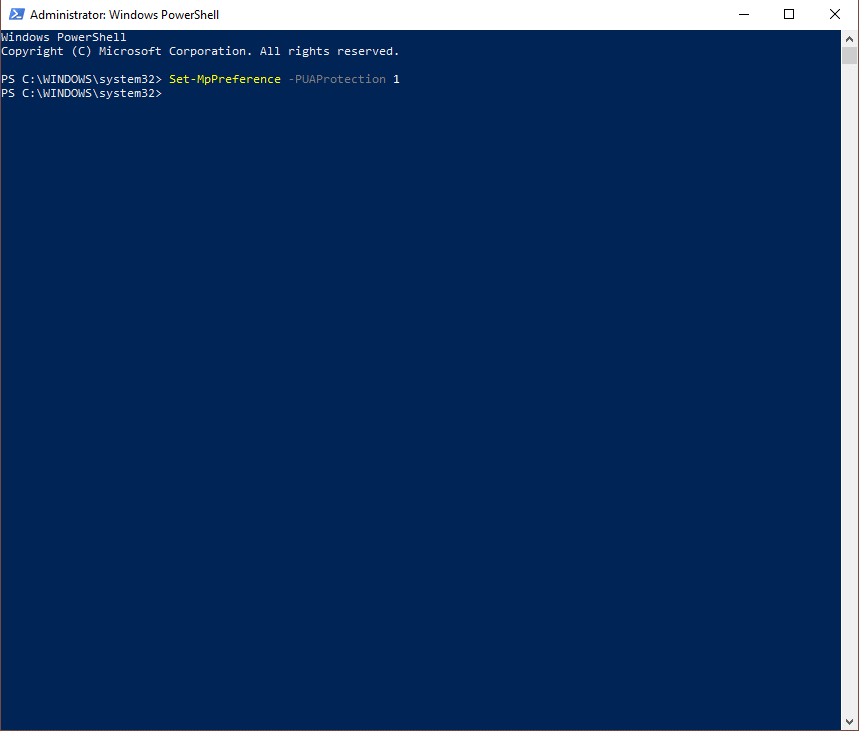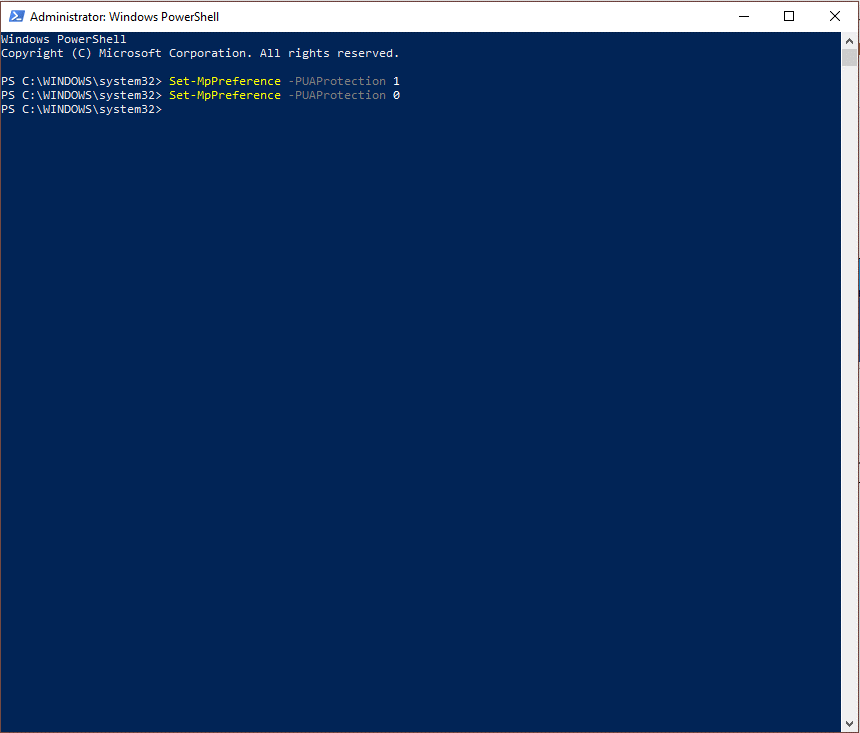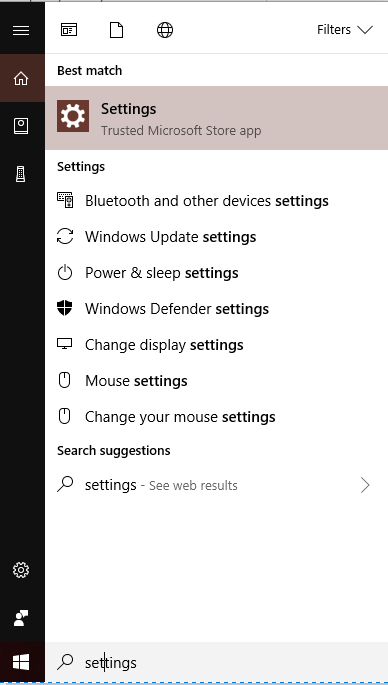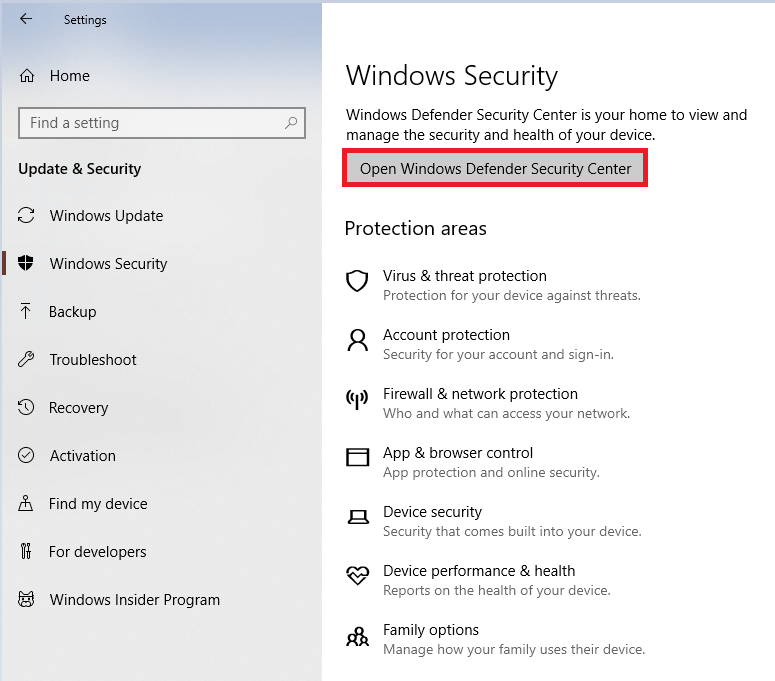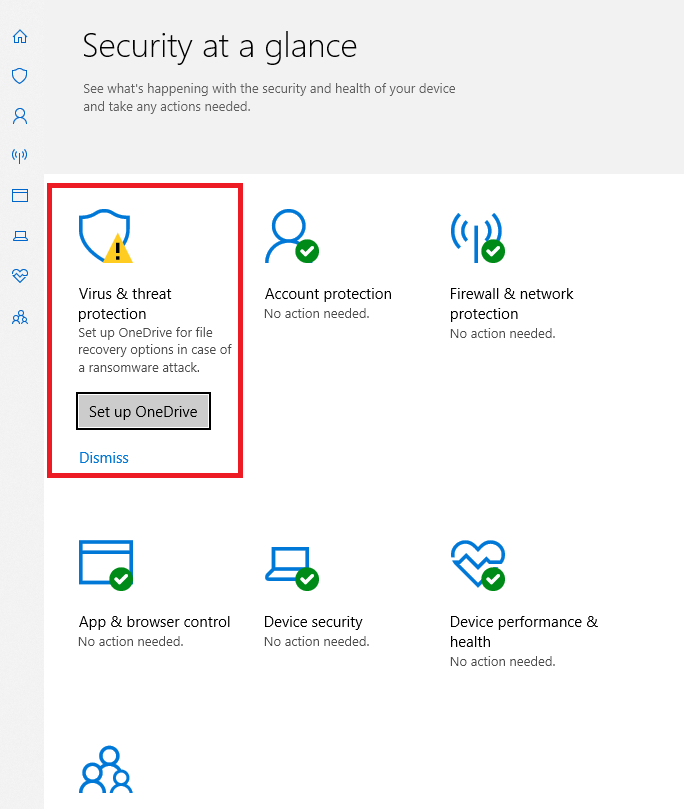Cyber kriminalci koriste moderne tehnike i odbacili su svoje uobičajene načine ciljanja računala s virusima. Danas hakeri mogu slati štetne infekcije, viruse, zlonamjerni softver iz potencijalno neželjenog softvera, koji su učinkovitiji zbog besplatnih preuzimanja. Međutim, Windows Defender može zaštititi vaše računalo. No, kada je riječ o Crapwareu, Windows Defender pokazuje hladne noge.
Srećom, možete zaštititi svoj uređaj od crapwarea korištenjem blokatora crapwarea podešavanjem skrivenih postavki Windows Defendera. Ova će postavka biti zgodna za blokiranje adwarea, zlonamjernog softvera, virusa, PUP-ova i drugih nepotrebnih aplikacija. Imajte na umu da Windows Defender neće biti učinkovit ako ste aktivirali antivirusni alat treće strane.
U ovom ćemo postu raspravljati o tome kako omogućiti zaštitu od crapware-a u Windows Defenderu.
Zašto je važno blokirati zlonamjerni softver?
U većini slučajeva Crapware je pun besplatnih alata i njihovih preuzimanja. Međutim, crapware se razlikuje od zlonamjernog softvera jer odražava oglase, povijest pregledavanja i isključivanje vašeg računala. Softver poput Crapwarea sadrži vremenske programe, alatne trake preglednika i druge programe za čišćenje/optimizaciju računala koji vam govore da vaš stroj radi sporo i nude vam plaćene usluge za popravljanje performansi vašeg računala.
Kako omogućiti zaštitu od crapwarea na vašem računalu?
Da biste osigurali zaštitu od Crapwarea na vašem računalu, trebate Windows PowerShell prompt. Potrebna su vam administratorska dopuštenja za izmjene ako niste administrator (ignorirajte ako već koristite administratorski račun). Sve što trebate učiniti je da desnom tipkom miša kliknete gumb Start koji se nalazi u donjem lijevom kutu vašeg Windows zaslona. Odaberite Windows PowerShell (Admin) i otvorite ga.
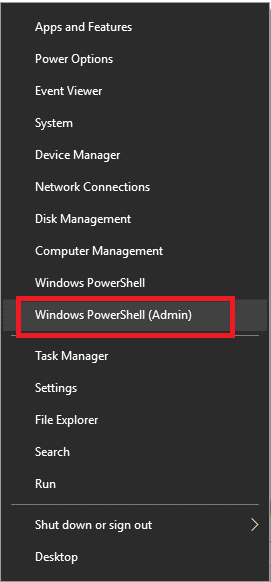
Sada morate kliknuti na Da da biste ušli u Windows PowerShell prozor. Nakon što ste tamo, trebate upisati naredbu “Set-MpPreference -PUAProtection 1” u prompt i pritisnuti Enter.
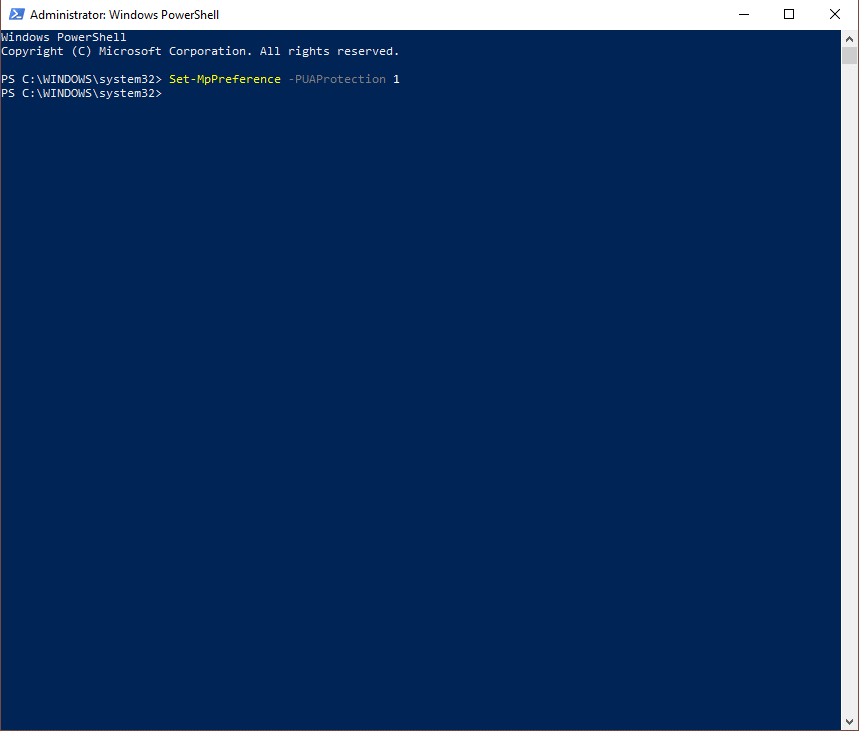
Sada ste omogućili Crapware, ali ako ga želite ponovno onemogućiti sljedećih dana, trebate staviti "1" umjesto "0".
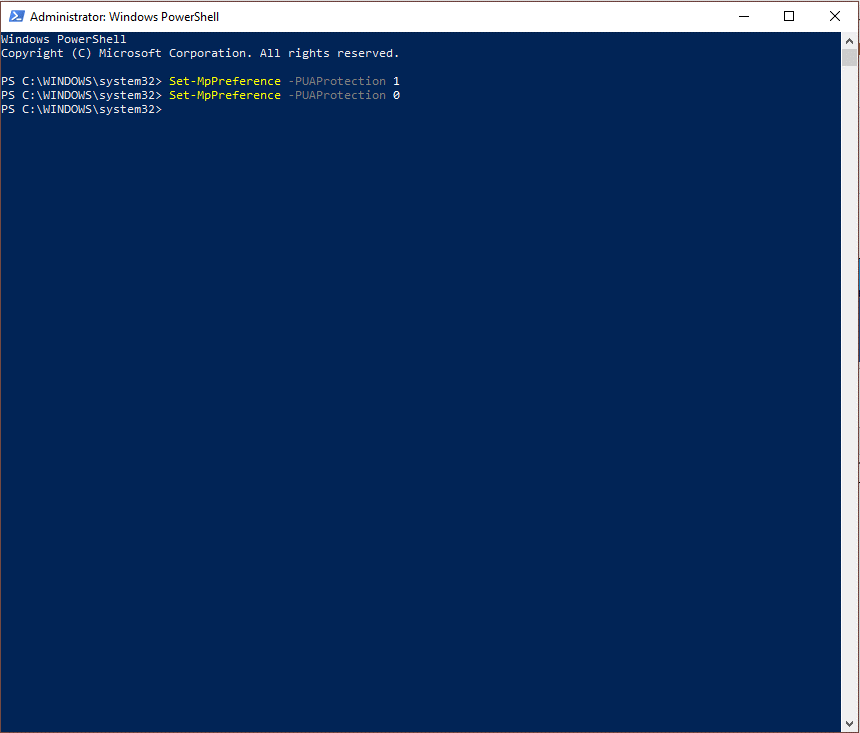
Vidi također:-
Kako uključiti Windows Defender u sustavu Windows... Tražite pouzdani anti-špijunski ili antivirusni program za Windows 10? Ako da, onda prestanite izgledati kao ugrađeni Windows Defender...
Saznajte je li Crapware Blocker omogućen?
Lako je saznati je li blokator crapwarea omogućen na vašem računalu ili ne. Sve što trebate učiniti je, morate jasno kopirati i zalijepiti sljedeće naredbe jednu po jednu i pritisnuti Enter.
Kada vaš Windows PowerShell prikaže "1", što znači da je blokator crapwarea aktiviran na vašem računalu. Međutim, naredba završava s "0", tada blokator crapwarea nije aktiviran na vašem računalu i morate ga ponovno omogućiti.
Kako provjeriti radi li Crapware?
Možete omogućiti Crapware zaštitu, neće vam pomoći dok zaštita ne radi na vašem računalu. Uz inherentne postavke sustava Windows, morate preuzeti i instalirati IMgBurn installer. Pokrenite program kako biste provjerili da ImgaBurn ima “InstallCore”- koji je skup programa, koji će pokušati dobiti druge alate koje imate na svom stroju.
Koliko je učinkovit?
Kada imate Crapware zaštitu na svom računalu, Windows Defender u karanteni dobiva instalacijski program i povjerljivo, poput 'Potencijalno nepotrebnih aplikacija' koje Windows Defender naziva PUA.
Možete se dočepati povijesti svih blokiranih zastrašivanja na računalu. Slijedite navedene korake da biste učinili isto:
Korak 1: Upišite Postavke u traku za pretraživanje koja se nalazi pored gumba Start koji se nalazi u donjem lijevom kutu.
Korak 2: Kliknite na Postavke.
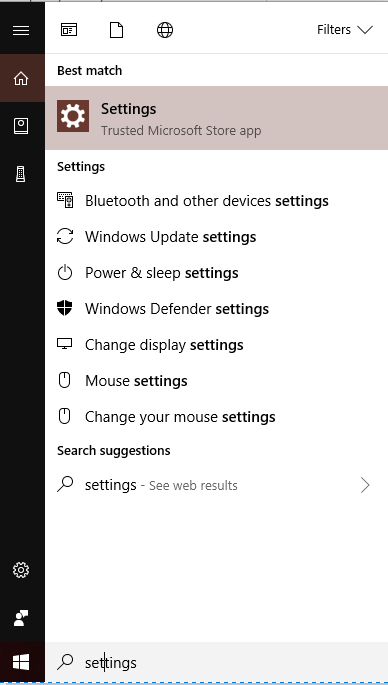
Korak 3: Odaberite Ažuriranje i sigurnost.
Korak 4: Odaberite Sigurnost sustava Windows.
Korak 5: Kliknite na Otvori Windows Defender sigurnosni centar.
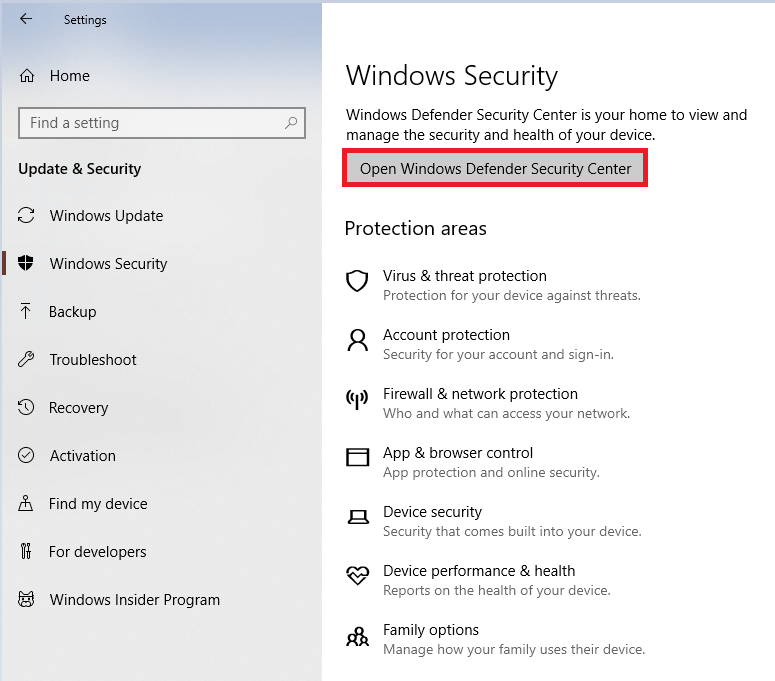
Korak 6: Odaberite Zaštitu od virusa i prijetnji.
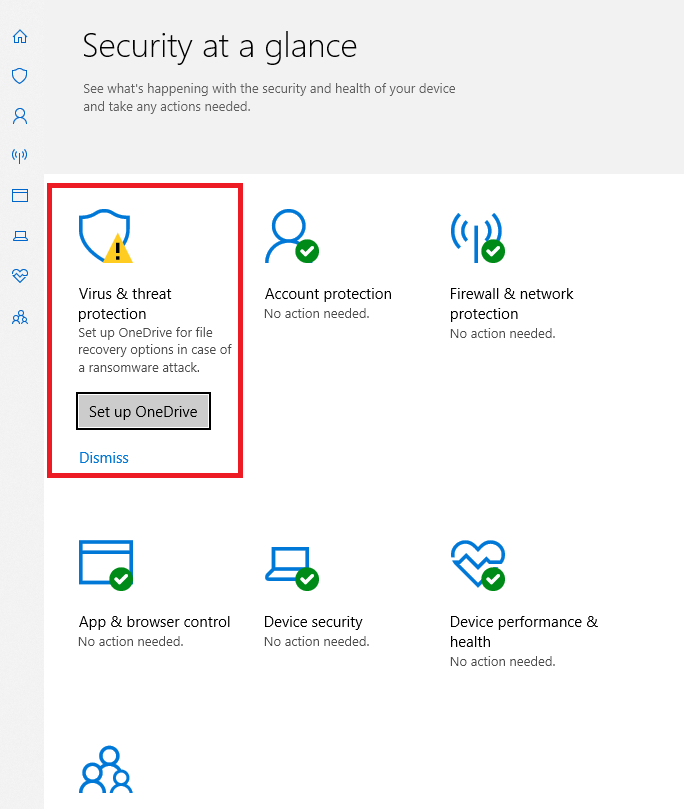
Korak 7: Hit Threat History.
Vidi također:-
10 najboljih softvera vatrozida za Windows 10, 8,... Programi vatrozida čuvaju vaše računalo i štiti vas od svih mrežnih prijetnji koje antivirusni softver može preskočiti...
Korak 8: kliknite Pogledaj cijelu povijest pod prijetnjama u karanteni.
Budući da Windows Defender ponekad ne blokira sve PUP-ove, ali ova zaštita to može učiniti. Štoviše, nema štete u dodatnom sloju sigurnosti za vaš uređaj. Omogućavanje Crapware zaštite učinit će Windows Defender učinkovitijim za blokiranje zlobnih i neželjenih programa.