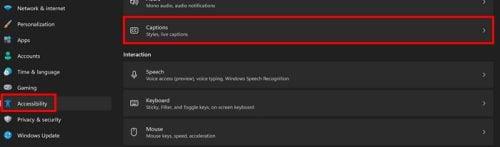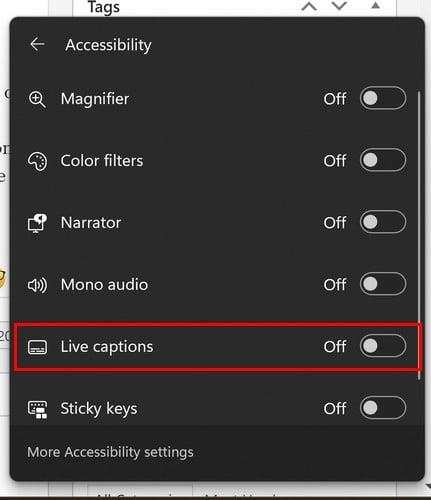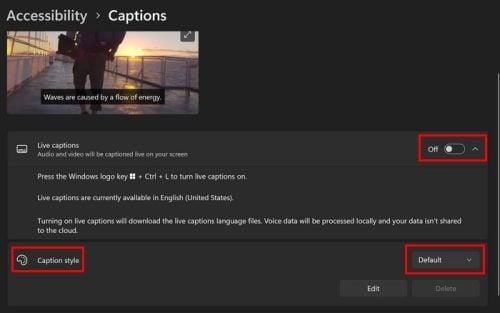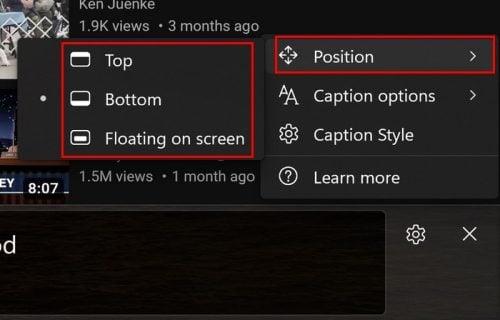Ako vaše Windows računalo radi na 22H2, tada ćete moći pronaći Live Captions. To je značajka koja je vrlo korisna. Sada nećete propustiti nijednu riječ od onoga što je rečeno, čak i ako je to video koji se reproducira na vašem pregledniku. Uključivanje značajke je brzo, a možete čak promijeniti i položaj titlova uživo. Možete ih postaviti na vrh, sredinu ili dno. Što god vam olakšava čitanje. Moguće je čak i promijeniti boju teksta i pozadine.
Vruće je uključiti titlove uživo u sustavu Windows 11
Morat ćete preuzeti jezični paket ako ga prvi put koristite. Ali da biste došli do tog dijela, idite na Postavke. Možete pritisnuti tipke Windows i I za najbržu rutu ili kliknuti ikonu Windows Start, a zatim opciju Postavke. Kada ste u postavkama , idite na Pristupačnost , a zatim na Opise . Opcija za uključivanje bit će na vrhu sljedeće stranice.
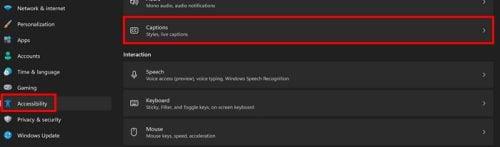
Opcija titlova u sustavu Windows 11
Kao što je spomenuto, vidjet ćete gumb za preuzimanje na vrhu ako prvi put koristite Live Captions. Kliknite na njega i proces preuzimanja će započeti; ne bi trebalo dugo trajati. Ako više volite tipkovničke prečace, možete pritisnuti tipke Windows + Ctrl + L da biste uključili Live Caption. Također možete desnom tipkom miša kliknuti pločicu WiFi, glasnoća i baterija i kliknuti na Pristupačnost. Kada se pojavi skup opcija, odaberite opciju Live Captions.
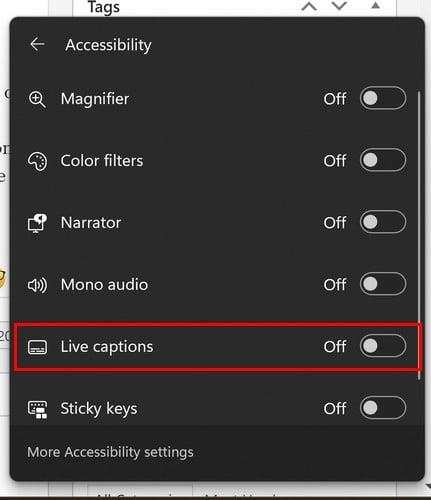
Omogućite titlove uživo putem brzih postavki
Također možete kliknuti ikonu Windows Start, nakon koje slijedi opcija Sve aplikacije. Značajka Live Captions bit će navedena kao jedna od dostupnih opcija.

Titlovi uživo iz Sve aplikacije u sustavu Windows 11
Kako prilagoditi titlove uživo
Sada kada znate kako uključiti titlove uživo, vrijeme je da vidite kako ih možete prilagoditi. Nakon što odete na Postavke > Pristupačnost > Opisi, ovdje možete raditi stvari poput promjene boja i veličine teksta. Ostale opcije uključuju bijelo-crni tekst i mali tekst te zadano.
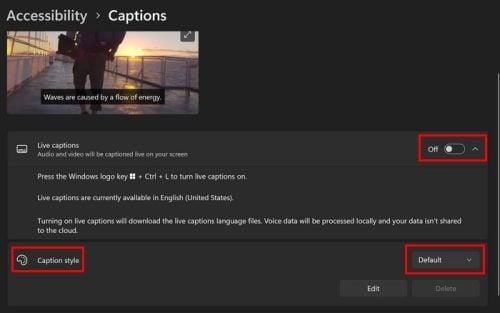
Prilagodba titlova uživo
Gumb Uredi omogućit će vam promjenu fonta, veličine, neprozirnosti i efekata. Također ćete vidjeti opcije za promjenu prozora i boje pozadine. Postoje i druge opcije koje možete birati kada su titlovi uživo jedna od njih. Imajte na umu da ih možete omogućiti pritiskom na Windows + Ctrl + L. Ako niste promijenili položaj Live Captiona, trebao bi se pojaviti na vrhu, ali položaj možete promijeniti klikom ili dodirivanjem zupčanika.
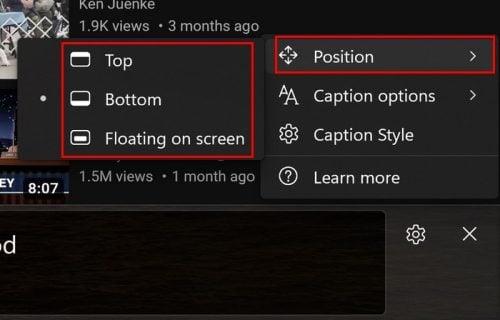
Položaj titlova uživo u sustavu Windows 11
Ako želite stvari održavati čistima, možete filtrirati vulgarnost. Kliknite na zupčanik i postavite kursor na opcije opisa, a filtar za psovke bit će prvi na popisu. Druga opcija je uključivanje zvuka iz mikrofona. Ako niste dodali mikrofon, kliknite vezu Postavke zvuka da biste ga dodali.
Promjena veličine okvira za titlove uživo
Ako odaberete lebdeći okvir, imate više mogućnosti kada je u pitanju podešavanje veličine. Postavite kursor sa strane i kada se pretvori u strelice kliknite desnom tipkom miša i promijenite veličinu.
Daljnje čitanje
Također je moguće koristiti titlove uživo u preglednicima kao što je Chrome i zatvorene titlove na Zoomu . Također je moguće omogućiti zatvorene titlove na Microsoft Teams . Ako želite više materijala za čitanje, uvijek možete koristiti traku za pretraživanje za više članaka.
Zaključak
Omogućavanje Live Caption na vašem računalu sa sustavom Windows 11 trajat će samo trenutak. Kada više nije od koristi, isključiti ga također je lak zadatak. Možete mu dati svoj osobni pečat te promijeniti boje, veličinu i položaj. Imajte na umu da je značajka dostupna samo ako vaše računalo sa sustavom Windows 11 radi na verziji 22H2. Koliko često koristite titlove uživo na računalu? Javite mi u komentarima ispod i ne zaboravite podijeliti članak na društvenim mrežama.