Što je end-to-end enkripcija? Kako funkcionira?

Prepoznajući ovu potrebu, glavne online usluge razmjene poruka koriste tehniku zvanu end-to-end enkripcija kako bi osigurale i zaštitile korisničke razgovore.
Neki od vas su možda iskusili da kada spojite USB disk na računalo u školi ili uredu, računalo ne reagira? To je zato što je administrator onemogućio USB priključke i stoga se USB diskovi ne prepoznaju.
Onemogućavanje pristupa USB priključcima izvrstan je način da spriječite neovlaštene korisnike u prijenosu ili krađi podataka s vašeg računala. Neki bi mogli smatrati da je to težak proces, ali ne brinite jer smo vas pokrili.
Ako ste korisnici sustava Windows 10, provjerite Kako omogućiti/onemogućiti USB portove u sustavu Windows 10?
U ovom članku naveli smo nekoliko načina za omogućavanje/onemogućavanje USB priključaka u sustavu Windows 7.
Metoda 1. Koraci za onemogućavanje ili omogućavanje USB portova iz Regedit-a–
Možete napraviti promjene u datotekama registra kako biste omogućili ili onemogućili USB portove u sustavu Windows 7. Slijedite ove korake:
Korak 1: Idite na izbornik Start, upišite "Regedit" u okvir za pretraživanje da biste otvorili uređivač registra .
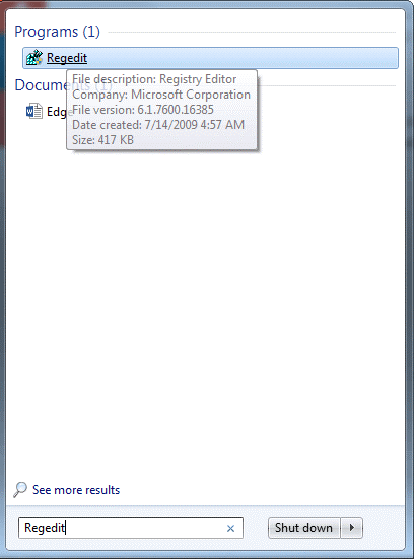
Sada svakako napravite sigurnosnu kopiju prije nego što nastavite s daljnjim koracima. To traje samo nekoliko minuta i štedi vas od bilo kakve štete na vašem računalu. Da napravite sigurnosnu kopiju, idite na Datoteka i kliknite na Izvoz i sada spremite datoteku na mjesto koje je lako dostupno na vašem računalu. Promjene u uređivaču registra mogu uzrokovati trajne promjene u postavkama vašeg sustava; stoga se savjetuje da se mijenja uz tehničku pomoć.
Korak 2: Idite do ove tipke -
KEY_LOCAL_MACHINE\SYSTEM\CurrentControlSet\Services\USBSTOR
Korak 3: Na desnoj ploči potražite Start i kliknite desnom tipkom miša na nju.
Korak 4: Pojavit će se podizbornik, odaberite Izmijeni.
Korak 5: Otvorit će se mali skočni prozor; provjeri je li vrijednost 3.
Korak 6: Ako je odgovor da, onda je port već omogućen. Promijenite vrijednost na 4 da biste onemogućili port.
Korak 7: Kliknite OK za primjenu promjena.
Također pročitajte: Pet namjena USB-a koje vjerojatno ne znate.
Kako sigurnosno kopirati i vratiti Windows Registry
Metoda 2. Deinstalirajte/ponovno instalirajte upravljačke programe za USB masovnu pohranu da biste deblokirali ili blokirali USB portove
Drugi način da omogućite/onemogućite USB portove je da instalirate/deinstalirate USB drajvere. Ako želite koristiti svoj USB uređaj na svom radnom računalu ili spriječiti bilo koga da koristi vaše računalo za prijenos podataka , slijedite ove korake za deinstaliranje USB upravljačkih programa:
Korak 1: Idite na izbornik Start, upišite "devmgmt.msc" u okvir za pretraživanje da biste otvorili Upravitelj uređaja.
Korak 2: Kliknite na Kontrolori univerzalne serijske sabirnice.
Korak 3: Dobit ćete popis USB portova
Korak 4: Desnom tipkom miša kliknite USB priključak i deinstalirajte upravljački program da biste onemogućili priključak.
Napomena: Ako u budućnosti želite instalirati USB upravljački program, priključite svoj USB pogon i Windows će provjeriti ima li upravljačkih programa. Ako se ne pronađe, Windows će od vas zatražiti da instalirate upravljački program.
Također pročitajte: Kako zaštititi USB olovku lozinkom.
Metoda 3. Onemogućite USB portove iz Upravitelja uređaja
Možete onemogućiti/omogućiti ili onemogućiti USB portove putem Upravitelja uređaja. Ako želite koristiti svoj USB uređaj na svom radnom računalu ili spriječiti bilo koga da koristi vaše računalo za prijenos podataka, slijedite ove korake da onemogućite USB upravljačke programe:
Korak 1: Idite na izbornik Start, upišite "devmgmt.msc" u okvir za pretraživanje da biste otvorili Upravitelj uređaja
Korak 2: Kliknite na Kontrolori univerzalne serijske sabirnice.
Korak 3: Dobit ćete popis USB portova.
Korak 4: Desnom tipkom miša kliknite USB priključak i onemogućite/omogućite priključak.
Metoda 4. Korištenje uređivača grupnih pravila-
Korak 1: Kliknite na radnu površinu i pritisnite tipku Windows + R.
Korak 2: Ovo će otvoriti uređivač lokalnih grupnih pravila za vaš sustav.
Korak 3: Ovdje idite na Konfiguracija računala> Administrativni predlošci> Sustav> Pristup prijenosnoj pohrani .
Korak 4: Na desnoj strani locirajte Sve klase prijenosne pohrane: Zabrani sav pristup . Dvaput kliknite na njega da biste otvorili karticu za promjenu postavki.
Korak 5: Na kartici za klase All Removable Storage: Zabrani svaki pristup, odaberite opciju Onemogućeno . Sada kliknite na Primijeni za spremanje promjena u postavkama.
Metoda 5. Odspojite USB
Nije moguće odspojiti sve USB priključke s matične ploče, ali možete odspojiti one koji se nalaze na vrhu i na prednjoj strani računala tako da izvučete kabel iz USB zaglavlja. Isključivanje ovih priključaka može spriječiti ljude da ih lako zlorabe u svoju korist.
Metoda 6. Omogućite/onemogućite USB portove pomoću softvera treće strane –
Također možete omogućiti ili onemogućiti USB priključke pomoću alata treće strane. Dostupni su mnogi alati za blokiranje USB porta . Pronašli smo dva takva softvera i možete odabrati jedan od njih navedenih u nastavku:
1. SysTools USB Blocker
Jedan od jednostavnih načina da onemogućite USB na računalu je korištenje SysTools USB Blockera. To je softver treće strane koji vam omogućuje blokiranje svih USB priključaka s bilo kojeg stroja. Sve što trebate su vaše vjerodajnice za prijavu kako bi stroj blokirao ili deblokirao portove. Također pruža mogućnost oporavka izgubljenih korisničkih lozinki putem vaše adrese e-pošte. Alat može blokirati ili deblokirati neograničene USB portove raznih prijenosnih računala i računala. Softver dolazi s bogatim i intuitivnim sučeljem koje je prikladno za korisnike. Preuzmite ga sada pomoću gumba za preuzimanje koji je naveden u nastavku.
Značajke-
2. USB blok
Drugi softver koji se koristi za onemogućavanje USB-a u sustavu Windows 7 je USB Block. Ovaj softver može jednostavno blokirati i deblokirati USB portove. To sprječava podataka curenje iz vašeg uređaja kao što su USB diskovi, mreže računala. Svoj USB uređaj možete staviti kao iznimku na popis dopuštenih i pristupiti mu na računalu. Također provjerava zapisnik svih nezakonitih aktivnosti kako bi vaše računalo bilo sigurno.
Značajke –
Također pročitajte:
Ovo je nekoliko načina da onemogućite/omogućite USB portove i javite nam što vam je uspjelo.
Sljedeće čitanje: Najbolji alat za pronalaženje i uklanjanje duplikata datoteka za Windows 10, 8, 7
Ostale teme povezane s USB-om-
Kako popraviti USB port koji ne radi na vašem računalu.
Kako instalirati pfsense pomoću USB-a za pokretanje.
Prepoznajući ovu potrebu, glavne online usluge razmjene poruka koriste tehniku zvanu end-to-end enkripcija kako bi osigurale i zaštitile korisničke razgovore.
Postavljanje više monitora u sustavu Windows prilično je jednostavno i traje samo nekoliko minuta. Nakon postavljanja načina rada s više monitora (više zaslona), možete postaviti zasebne pozadine za svaki zaslon. Da biste to učinili, pogledajte članak u nastavku s WebTech360.
Nedostupni uređaj za pokretanje je pogreška plavog ekrana smrti (BSOD). Ova se pogreška obično javlja u sustavu Windows 10 nakon što korisnici koriste značajku Resetiraj ovo računalo za vraćanje računala sa sustavom Windows 10 na zadane postavke ili za osvježavanje (ponovnu instalaciju) sustava Windows 10 bez gubitka datoteka ili nakon nadogradnje sustava na Windows 10.
Da biste provjerili je li IP adresa koju koristite dinamička ili statička IP adresa, možete se obratiti članku u nastavku tvrtke WebTech360.
Promjena naziva Windows mreže ne utječe na konfiguraciju i olakšava identifikaciju mreže. Postoji nekoliko načina za promjenu naziva mreže u sustavu Windows.
Trenutno je Windows 11 službeno pokrenut i možemo preuzeti službenu ISO datoteku sustava Windows 11 ili Insider Preview verziju za instalaciju.
Ako želite izgraditi vlastiti PC sustav i odlučite uložiti u brzu RAM memoriju, kako možete osigurati da vaša RAM memorija može raditi na oglašenim brzinama?
U sljedećem članku predstavit ćemo osnovne operacije za oporavak izbrisanih podataka u sustavu Windows 7 pomoću alata za podršku Recuva Portable. Pomoću Recuva Portable možete ih pohraniti na bilo koji prikladan USB pogon i koristiti ih kad god vam zatreba. Alat je kompaktan, jednostavan i lak za korištenje s nekim od sljedećih značajki:
Windows ne dolazi s unaprijed postavljenim sigurnosnim postavkama, što znači da postoje neke zadane postavke koje trebate promijeniti.
Dinamički DNS (također poznat kao DDNS ili DynDNS) je usluga za mapiranje internetske domene na računalo s dinamičkom IP adresom. Većina računala spaja se na usmjerivač putem DHCP-a, što znači da usmjerivač nasumično dodjeljuje IP adresu računalu.








