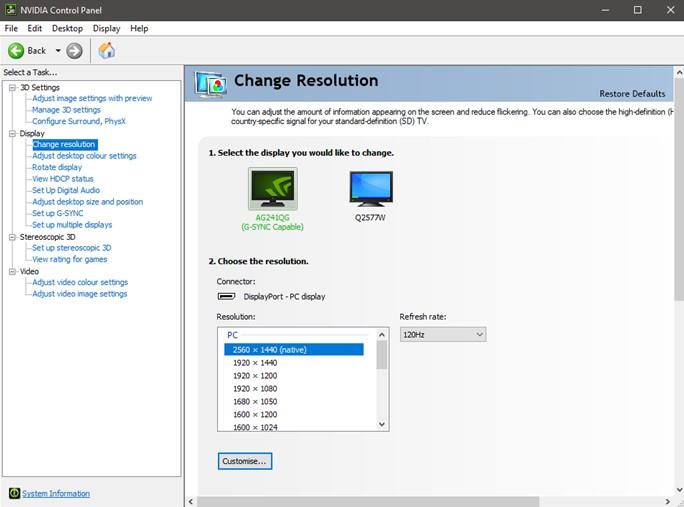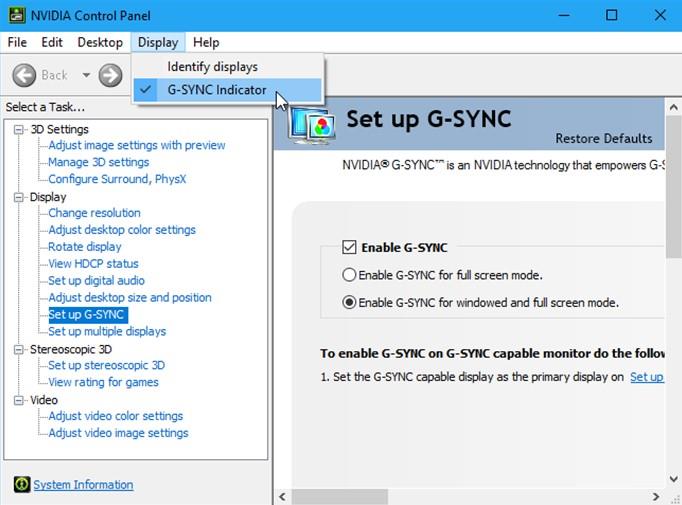FreeSync je tehnologija koju je razvio AMD za OLED i zaslone s tekućim kristalima koji nude prilagodljivu sinkronizaciju. Dizajniran je da smanji trganje zaslona, kašnjenje pri unosu i mucanje tijekom igranja igrica i gledanja videa. Latencija unosa definira se kao vrijeme između vašeg fizičkog pokreta miša i virtualnog kretanja pokazivača na zaslonu. Svi vidljivi problemi na zaslonu nastaju zbog nedostatka sinkronizacije između monitora i brzine sličica u sekundi. Ovaj vodič pomaže s potrebnim koracima kako omogućiti AMD freesync na Windows PC-u.
Kako omogućiti AMD Freesync pomoću AMD grafičke kartice
Slika: AMD
AMD FreeSync podržavaju gotovo svi monitori za igre, ali nije omogućen prema zadanim postavkama. Nakon što ga omogućite, uživat ćete u nevjerojatnom iskustvu dok igrate igrice ili gledate HD filmove. Evo koraka kako omogućiti freesync ako koristite AMD grafičku karticu .
Napomena: AMD ima tri različite vrste FreeSync, odnosno FreeSync, FreeSync Premium i FreeSync Ultimate. Provjerite podržava li vaš monitor FreeSync i kompatibilnu grafičku karticu kao što je AMD Radeon ili AMD A-Series APU.
Korak 1: Otvorite postavke monitora i omogućite FreeSync.
Korak 2 : Zatim ćete morati onemogućiti postavke protiv zamućenja.
Korak 3 : Provjerite je li vaš monitor povezan s vašim CPU-om putem DisplayPort kabela. Iako je HDMI podržan, FreeSync iskustvo je bolje putem DisplayPort veze
Korak 4: Instalirajte AMD Radeon upravljačke programe i softver na svoje računalo.
Korak 5: Otvorite postavke AMD Radeon.
Slika: AMD
Korak 6: Kliknite na ikonu Postavke, a zatim odaberite karticu Prikaz.
Korak 7: Uključite AMD FreeSync kako biste omogućili FreeSync.
Slika: AMD
Korak 8: Sada kliknite karticu Igre i kliknite opciju Dodaj koja se nalazi u gornjem desnom kutu.
Korak 9 : Idite kroz File Explorer do mape igre, želite omogućiti FreeSync i dodati ga u biblioteku igara.
Korak 10 : Konačno, sada možete odabrati igru i otvoriti izbornik postavki gdje ćete dobiti opciju uključivanja AMD FreeSync za tu određenu igru.
Nakon što je opcija FreeSync omogućena, primijenili ste gornje postavke da se prikazuju s promjenjivom stopom osvježavanja putem vašeg GPU-a i osigurajte da nema kidanja zaslona ili problema s prikazom.
Kako omogućiti FreeSync na NVIDIA grafičkoj kartici?
Tehnički gledano, AMD FreeSync je tehnologija koju je razvio AMD i stoga možete omogućiti FreeSync na onim računalima koja imaju samo AMD grafičku karticu. Ali za sve NVIDIA-e
Za korisnike grafičkih kartica postoji tehnologija slična FreeSync koja je poznata kao G-Sync . Većina monitora za igre kompatibilna je s FreeSync i G-Sync, što znači da podržavaju obje grafičke kartice.
Evo koraka za utvrđivanje podržava li vaš monitor G-Sync putem NVIDIA upravljačke ploče .
Korak 1: Provjerite jesu li na vašem sustavu instalirani najnoviji upravljački programi za NVIDIA grafičke kartice zajedno sa softverom upravljačke ploče NVIDIA.
Korak 2 : Pokrenite Nvidia Control Panel.
Korak 3 : Kliknite gumb Display Settings da ga proširite, a zatim odaberite Set Up G-Sync.
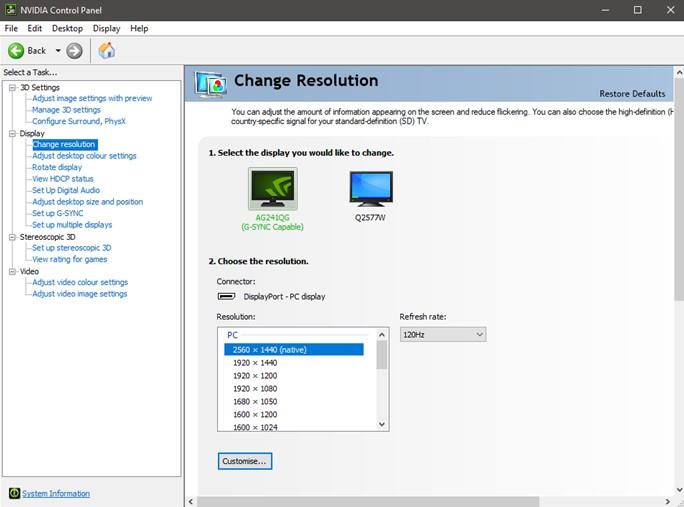
Slika Google
Korak 4 : Postavite kvačicu u okvir G-Sync Compatible pored opcije označene kao Omogući G-Sync.
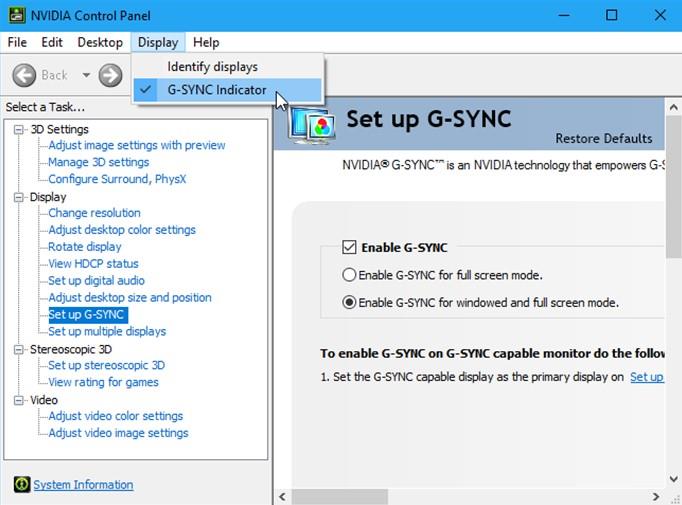
Slika: Google
Korak 5 : Sada odaberite svoj monitor i potvrdite okvir pored Omogući postavke za odabrani model zaslona.
Korak 6: Kliknite na Primijeni.
Korak 7 : Zaslon bi mogao zasvijetliti mnogo puta, a zatim se konačno ponovno pokrenuti.
Korak 8 : Možda ćete dobiti poruku upozorenja u kojoj stoji "odabrani zaslon nije potvrđen kao kompatibilan s G-Sync". Ova poruka implicira da Nvidia nije testirala vašu marku monitora za G-Sync kompatibilnost. Možete zanemariti ovu poruku i pokrenuti igru koju želite igrati i provjeriti jesu li grafika na zaslonu i brzina kadrova bolji nego prije.
Posljednja riječ o tome kako omogućiti FreeSync na Windows računalu?
Tehnologija FreeSync pokrenuta je prema otvorenim standardima i stoga proizvođači monitora ne plaćaju naknadu za licenciranje AMD-u. To znači da ćete pronaći veći broj robnih marki koje podržavaju FreeSync. S druge strane, proizvođači G-Sync monitora moraju platiti za G-Sync čip NVIDIA-i što ih čini skupljima od FreeSync monitora. Ako namjeravate kupiti novi monitor, preporuča se kupiti G-Sync monitor koji također podržava tehnologiju FreeSync. Na taj način možete steći sjajno iskustvo igranja bez obzira na vašu sadašnju grafičku karticu i ako se odlučite promijeniti u budućnosti.
Pratite nas na društvenim mrežama – Facebook , Instagram i YouTube . Za bilo kakve upite ili prijedloge, javite nam se u odjeljku za komentare u nastavku. Rado bismo vam se javili s rješenjem. Redovito objavljujemo savjete i trikove, zajedno s odgovorima na uobičajene probleme vezane uz tehnologiju.