Windows 11 22H2: Ažuriranje Moment 1 s mnogim značajnim značajkama

Nakon dugog čekanja, prvo veliko ažuriranje sustava Windows 11 službeno je objavljeno.
Prošli su dani kada se PDF preglednik koristio samo za otvaranje i pregled PDF dokumenata. Moderni PDF preglednici sadrže mnogo više. Oni također preuzimaju ulogu PDF upravitelja. S jednim takvim uslužnim programom možete obavljati više zadataka. Možete – pregledavati PDF-ove, spajati ih, pretvarati u popularne formate datoteka, šifrirati PDF-ove, slagati dokumente, mijenjati orijentaciju i popis se nastavlja.
Ako niste sigurni koji PDF preglednik odabrati, evo nekoliko korisnih savjeta koji će vam pomoći da se odlučite. Kako bismo vam pomogli pronaći pravi PDF preglednik za vaš Windows 11/10, objavu smo podijelili na dva dijela –
1. Što biste trebali tražiti u PDF pregledniku
2. Primjer pristojnog PDF preglednika
Što bih trebao potražiti u PDF pregledniku
Na početku bismo željeli napomenuti da bi neki preglednici PDF-a mogli ponuditi više značajki od onoga što je ovdje spomenuto. Međutim, evo stvari koje biste trebali potražiti u PDF pregledniku.
1. Razne opcije gledanja
Dobar preglednik PDF-a trebao bi vam ponuditi više načina pregledavanja pomoću kojih možete otvoriti više stranica PDF dokumenta istovremeno ili otvoriti stranice pojedinačno u većoj veličini.
2. Jednostavno dodavanje ili uklanjanje stranica
Ako nakon gledanja PDF-a osjetite potrebu za dodavanjem ili uklanjanjem stranica iz PDF-a, preglednik PDF-a također bi trebao imati ovu mogućnost.
3. Preuredite stranice
Vjerojatno postoje stranice za koje smatrate da bi trebale biti iza ili prije određenih stranica. Isto tako, preuređivanje stranica značajka je s kojom danas dolaze mnogi PDF preglednici.
4. Spojite i podijelite PDF dokumente
PDF preglednik također bi vam trebao omogućiti ili spajanje nekoliko PDF dokumenata ili dijeljenje jednog PDF dokumenta u različite PDF-ove.
5. Pretvorite PDF u popularni format datoteke
Ponekad biste mogli pretvoriti PDF u neki drugi format datoteke, na primjer u Word datoteku ili sliku. Uz instaliran PDF preglednik, ne trebate pretraživati web u potrazi za takvim mrežnim alatom.
6. Promijenite orijentaciju
Naletio sam na PDF stranicu koja je okrenuta naopako ili ima slike koje bi bolje izgledale u pejzažnom načinu. Moderni preglednici PDF-ova također vam omogućuju promjenu orijentacije gdje možete rotirati PDF-ove ili ih čak promijeniti u pejzažni ili portretni način.
7. Otvorite više PDF-ova
U današnje vrijeme multitaskinga kada, recimo, morate žonglirati s nekoliko PDF-ova odjednom ili, obavljati različite zadatke na PDF-ovima, trebali biste se odlučiti za preglednik PDF-ova koji vam može pomoći da istovremeno otvorite onoliko PDF-ova koliko želite .
8. PDF-ove zaštitite lozinkom
Nakon što završite sa svim zadacima, možda ćete htjeti ograničiti pristup tako da samo osobe koje imaju potrebna prava mogu vidjeti PDF. PDF preglednik vam također omogućuje zaštitu vaših PDF-ova pomoću lozinki.
Zašto je Advanced PDF Manager pravi PDF preglednik za vaše Windows PC
– Otvorite više PDF-ova odjednom
Kako biste olakšali višezadaćnost s nekoliko PDF-ova i obavljanje pojedinačnih zadataka na više PDF-ova, Advanced PDF Manager vam omogućuje otvaranje onoliko PDF-ova koliko želite u jednoj sesiji.
– Više načina gledanja
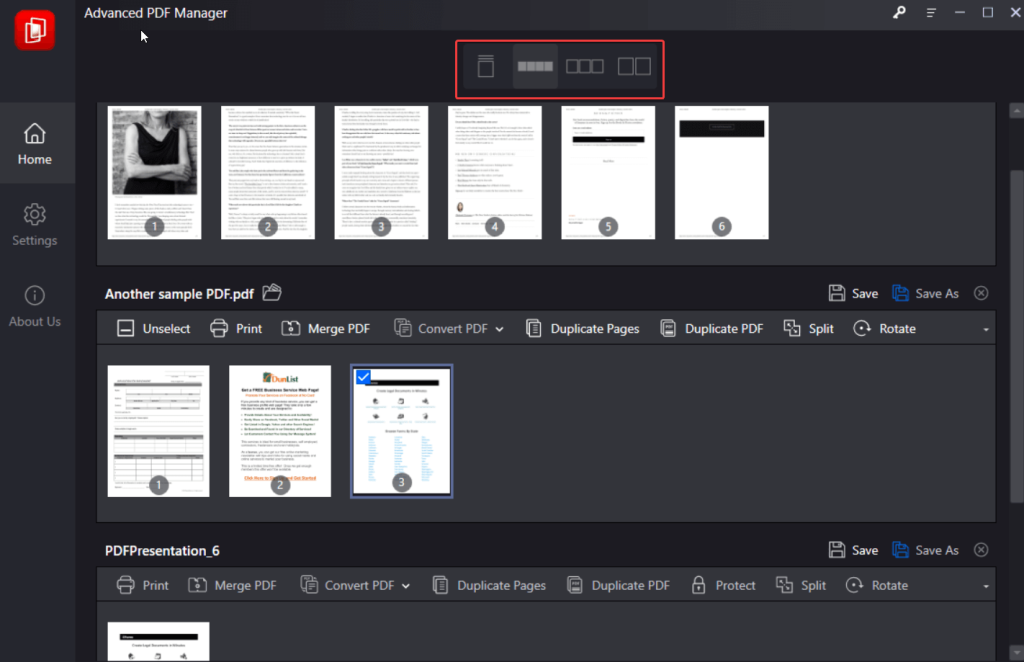
Advanced PDF nudi 5 načina pregledavanja pomoću kojih možete vidjeti stranice svojih PDF dokumenata. To uključuje –
1. Sažmi prikaz: Kompletan PDF dokument je sažet i možete vidjeti minijaturu kao i broj stranica koje PDF dokument sadrži.
2. Mali višestruki prikaz: Ova vam opcija omogućuje istovremeno gledanje više stranica PDF-a u malom kompaktnom prikazu tako da možete dobiti brzi pregled svih stranica.
3. Srednji višestruki prikaz: U usporedbi s malim višestrukim prikazom , možete pregledavati stranice PDF-a u nešto većem formatu i dobiti širi pregled sadržaja stranica.
4. Veliki višestruki prikaz: Kao što naziv sugerira, ovaj vam prikaz daje puno veći pregled stranica. Možete čitati sadržaje stranica na mnogo bolji način.
5. Pojedinačni prikaz: Pojedinačni prikaz prikazuje jednu po jednu stranicu. Pomaže vam da temeljitije i jasnije prođete kroz sav sadržaj stranice.
– Promjena rasporeda stranica
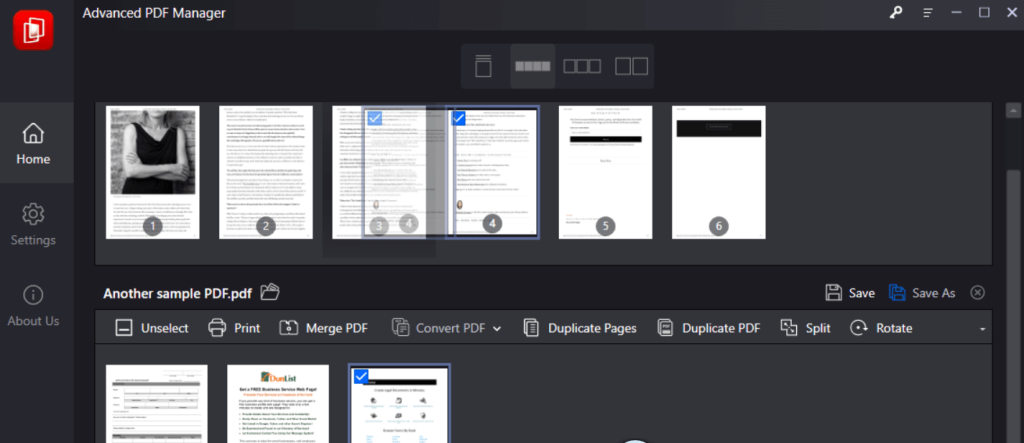
S naprednim PDF-om možete otvoriti stranice PDF dokumenta i zatim promijeniti njihov redoslijed jednostavnim povlačenjem stranica naprijed-natrag prema tome kako ih želite rasporediti.
– Rotirajte PDF-ove
Pomoću Advanced PDF Managera možete odabrati više stranica i rotirati ih.
– Spajanje i razdvajanje
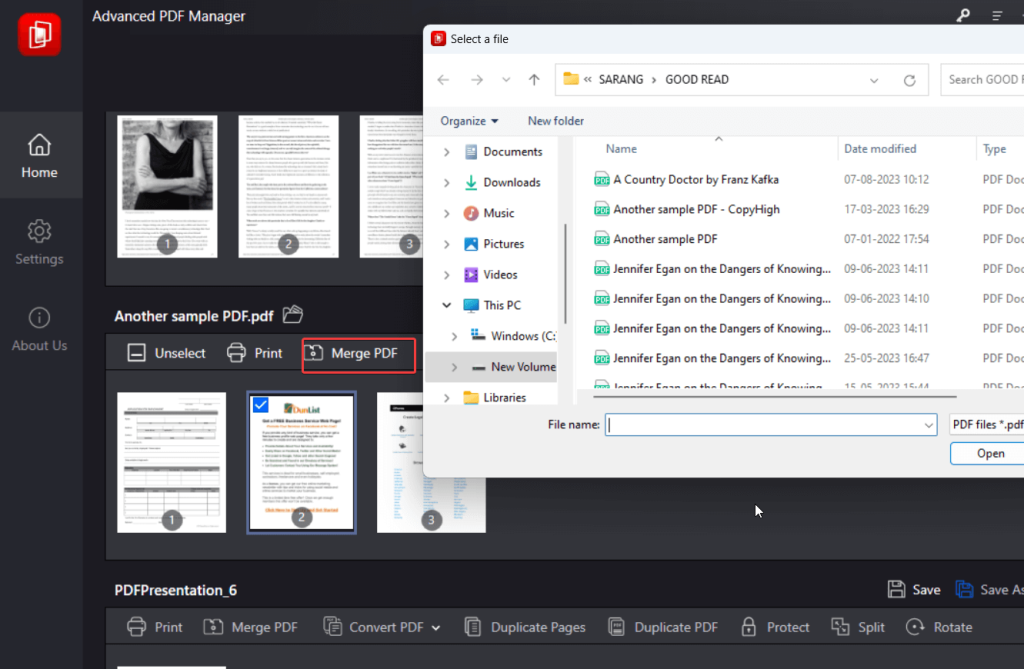
Uslužni program za upravljanje PDF-om omogućuje vam kombiniranje dvaju ili više PDF-ova ili stranica. U isto vrijeme možete i podijeliti PDF-ove.
– Pretvorite PDF u popularne formate

Advanced PDF Manager omogućuje vam pretvaranje PDF-a u popularne formate datoteka u Wordu, Excelu, PPT-u, slikovnom i tekstualnom formatu.
– Zaštitite PDF-ove lozinkom
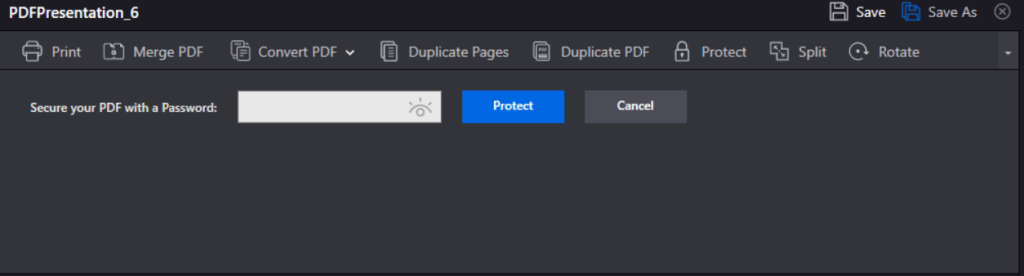
Uz Advanced PDF Manager, osiguravanje PDF-ova je jednostavno. Sve što trebate učiniti je jednostavno kliknuti na Protect i tada možete dodati lozinku.
Otključavanje besprijekornog PDF iskustva: Mudro odaberite svoj PDF preglednik
Opet želimo naglasiti da je PDF preglednik mnogo više od pukog otvaranja i gledanja PDF dokumenata . Da! Mogli bi postojati PDF preglednici koji nude više značajki od ovdje spomenutih, ali prvo, ovo su značajke koje biste trebali tražiti kada tražite pravi PDF preglednik, a drugo, ako tražite pristojan PDF preglednik, napredni PDF Manager može biti odličan izbor.
Ako vam je ovaj post pomogao, javite nam u odjeljku za komentare u nastavku. Za više takvih sadržaja – tehničke upute, prijedlozi za softver/aplikacije/recenzije i još mnogo toga, nastavite čitati BlogWebTech360. Također nam se možete obratiti na Facebooku, Pinterestu, YouTubeu, Instagramu i Flipboardu.
Nakon dugog čekanja, prvo veliko ažuriranje sustava Windows 11 službeno je objavljeno.
Danas se zlonamjerne poveznice pojavljuju sve češće i dijele se putem društvenih mreža vrtoglavom brzinom. Samo klikanje na zlonamjernu poveznicu može vam donijeti potencijalne opasnosti.
Sigurnost sustava Windows čini više od pukog zaštićivanja od osnovnih virusa. Štiti od krađe identiteta (phishinga), blokira ransomware i sprječava pokretanje zlonamjernih aplikacija. Međutim, te značajke nije lako uočiti - skrivene su iza slojeva izbornika.
Upute za ulazak u BIOS na Windowsima 10, s video ilustracijama.
Clipchamp je zadani video editor u sustavu Windows 11, ali ako samo trebate brzo izrezati, podijeliti jednostavnu fotografiju ili dodati glazbu isječku, klasični editor unutar aplikacije Photos Legacy puno je bolji izbor.
Spremite slike sa zaslona za prijavu, preuzmite slike zaključanog zaslona sustava Windows 10 kako biste sačuvali slike koje vam se sviđaju ili ih postavite kao pozadinu računala. Evo najdetaljnijeg načina za preuzimanje slika iz Windows Spotlighta.
Umjesto plaćanja 30 USD za godinu sigurnosnih ažuriranja, osigurajte sigurnost sustava Windows 10 do 2030. godine pomoću ovog jednostavnog rješenja.
Kad je riječ o Windowsima, uvijek je korisno znati nekoliko trikova za slučaj da vam se računalo počne rušiti. Mnogi su se ljudi nedavno susreli sa sličnom situacijom i ponovno pokrenuli svoja računala pomoću ovog super jednostavnog trika.
Iako je prilično praktično, mnogi ljudi ne vole AutoPlay zbog sigurnosnih problema. U ovom vodiču naučit ćete neke načine za omogućavanje ili onemogućavanje AutoPlaya u sustavu Windows 11.
Dell korisnicima nudi rješenje za ažuriranje s TPM 1.2 na TPM 2.0.








