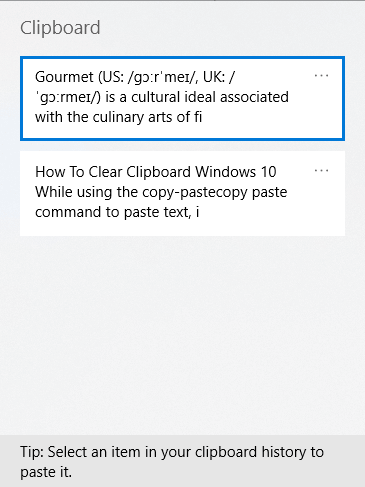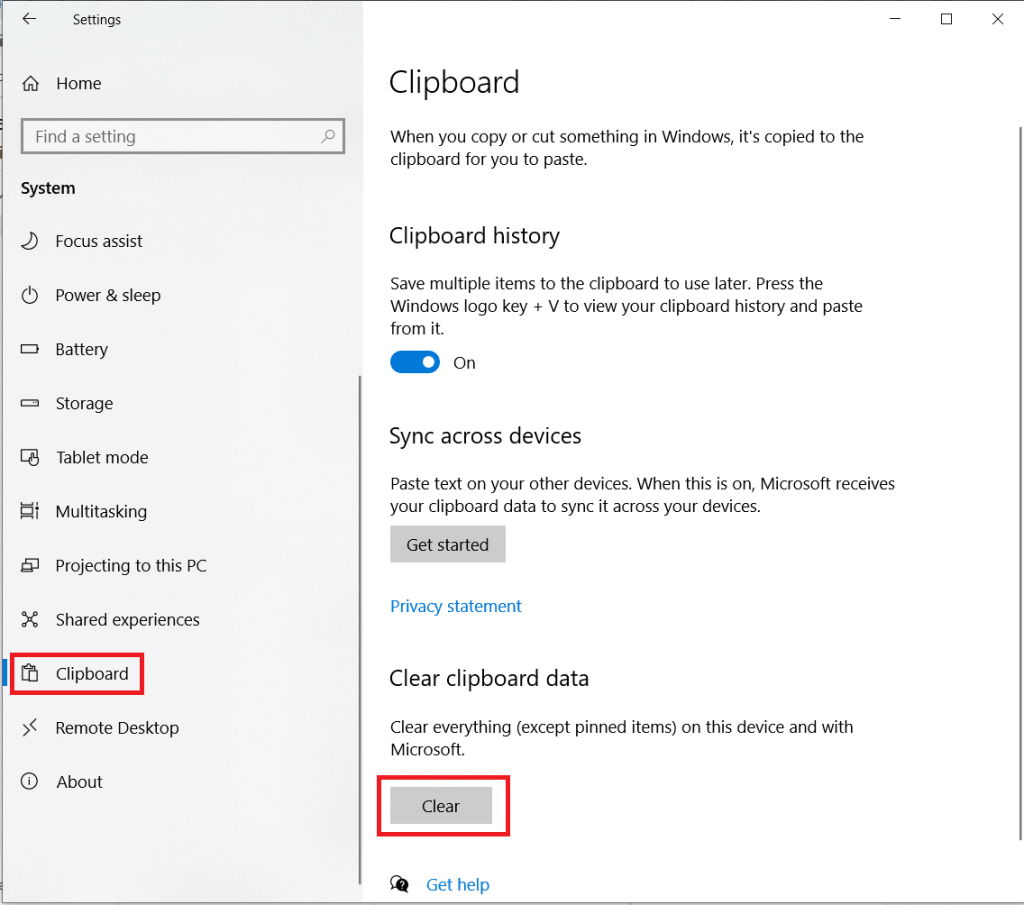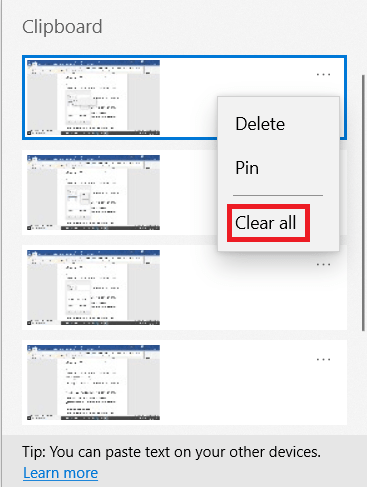Dok koristite naredbu copy-paste za lijepljenje teksta, slike itd. s jednog mjesta na drugo, međuspremnik dolazi u pomoć. U sustavu Windows naredba copy-paste koristi se toliko puta i ima široku upotrebu dok kopiramo nešto s weba ili s društvene mreže na drugo mjesto. Iako koristite zajedničko računalo, morate slijediti nekoliko koraka kako biste osigurali svoje podatke. S ažuriranjem za Windows 1809 postalo je očito koristiti međuspremnik lakše nego ikad. U ovom procesu moramo se sjetiti kako izbrisati međuspremnik u sustavu Windows 10. U ovom postu učimo o različitim metodama koje se mogu primijeniti za brisanje povijesti međuspremnika na računalu sa sustavom Windows.
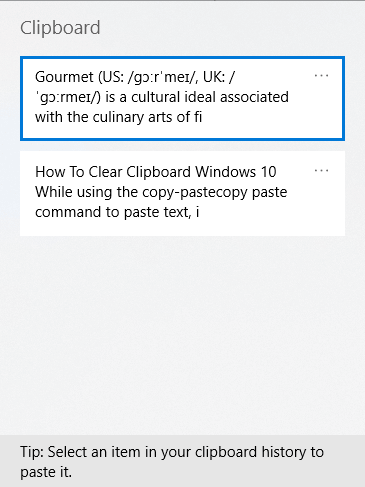
Pročitajte: Kratki vodič za korištenje međuspremnika u sustavu Windows 10
Za pristup međuspremniku, moramo pritisnuti tipku Windows + V nakon što imamo aktivnu naredbu Kopiraj. Otvorit će međuspremnik s poviješću naredbi za kopiranje. Da bismo zadržali pristup svim stvarima kao što su tekst, web tekst, slika, možda ćemo ga trebati zalijepiti na drugo mjesto i spremamo ga u međuspremnik. No skloni smo zaštiti osjetljive informacije poput podataka o kartici, lozinke na njima, stoga se javlja potreba za brisanjem međuspremnika. Kao što ste sigurno primijetili da čuva podatke netaknutima čak i nakon ponovnog pokretanja sustava.
Također pročitajte: Najbolje alternative međuspremnika za Windows.
Kako izbrisati povijest međuspremnika
Iako bi vam jednostavan savjet mogao pomoći ako vam to postane navika i spasi vas od muke brisanja povijesti međuspremnika, stoga je uvijek korisno kopirati i zalijepiti nasumični tekst kako biste prepisali sve što ste spremili u međuspremnik. Da, radi i da budete oprezniji, možete primijeniti različite metode navedene u nastavku kako biste bili sigurni u brisanje podataka međuspremnika.
Korak 1: Otvorite izbornik Start i kliknite na ikonu Postavke.
Korak 2: Na izborniku Postavke kliknite Sustav.
Korak 3: Ovdje idite na opciju međuspremnika.
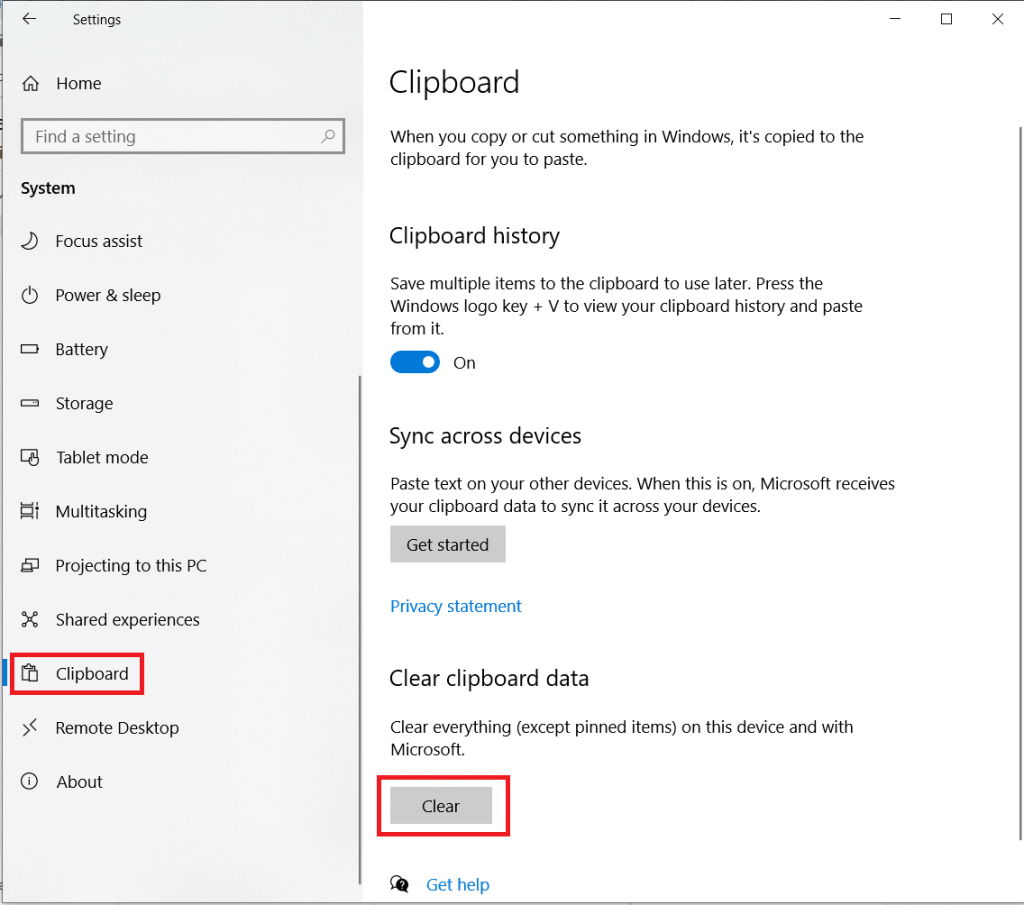
Korak 4: Na kartici Međuspremnik moći ćete vidjeti opcije na desnoj bočnoj ploči. Ovdje morate locirati gumb za brisanje ispod odjeljka Obriši podatke međuspremnika.
Navodi da radnja briše sve na uređaju i s Microsoftom osim prikvačenih stavki.
Napomena: Ova radnja će izbrisati sve lokalno pohranjene podatke s vašeg računala. Također, podaci spremljeni na vašem Microsoftu bit će izbrisani za vaš račun.
Kako izbrisati povijest međuspremnika pomoću naredbe Run
Ako želite naučiti kako možete očistiti međuspremnik s manje koraka, morate slijediti dolje navedene korake:
Korak 1: Da biste otvorili karticu Run Command, pritisnite tipku Windows + R na radnoj površini.
Ili
Otvorite izbornik Start i upišite Run u traku za pretraživanje, odaberite naredbu Run iz rezultata i otvorite je.
Korak 2: Kliknite na predviđeni prostor za kucanje i kopirajte i zalijepite sljedeću naredbu, obratite pozornost na sva područja ispravno.
cmd /c “echo off | isječak”
Kliknite na Ok.
Cijela vaša povijest međuspremnika bit će obrisana ovom naredbom koja se izvodi na vašem računalu.
Kako izbrisati povijest međuspremnika iz međuspremnika?
Korak 1: Pritisnite Windows i V i da biste dobili međuspremnik.
Korak 2: Za brisanje povijesti međuspremnika kliknite na tri točke na bilo kojoj od stavki u međuspremniku i odaberite Obriši sve.
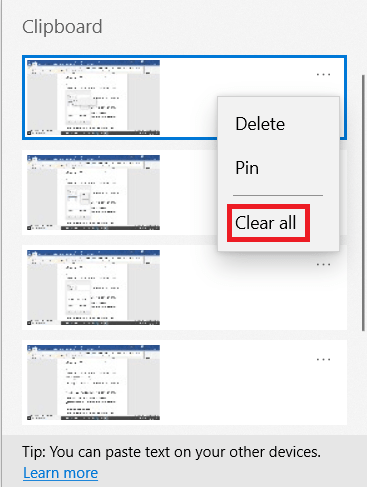
Kako izbrisati međuspremnik u sustavu Windows 10 pomoću naredbenog retka?
Korak 1: Pritisnite Windows i R da biste otvorili okvir Pokreni.
Korak 2: Upišite CMD i pritisnite CTRL +Shift + Enter da otvorite naredbeni redak kao administrator.
Korak 3: Upišite " echo off | clip” i pritisnite enter za brisanje podataka međuspremnika u sustavu Windows 10.
Međutim, čini se da je malo teško zapamtiti kao naredbu koju bismo mogli često trebati za brisanje povijesti međuspremnika u sustavu Windows 10. Stoga se predlaže da napravite njezin prečac. Naučimo kako ga stvoriti:
Korak 1: Desnom tipkom miša kliknite radnu površinu i kliknite Novo i odaberite Prečac .
Korak 2: Pomaknite se na okvir lokacije i upišite naredbu run, tj. cmd /c “echo off | isječak”
Korak 3: Imenujte prečac "Izbriši međuspremnik".
Korak 4: Kliknite na Završi i gotovi ste s jednostavnim popravkom za brisanje povijesti međuspremnika.
Korak 5: Kad god sljedeći put trebate izbrisati povijest međuspremnika, morate dvaput kliknuti ovaj prečac koji ste kreirali i to će biti gotovo.
Pročitajte više: Kako sinkronizirati međuspremnike između Maca i Windowsa.
Presuda:
Ovo je način na koji možete brzo izbrisati međuspremnik u sustavu Windows 10. Nadamo se da će vam metode pomoći da izbrišete sve što ste spremili na svom sustavu. Možete stvoriti prečac za praktičnost pristupa naredbi za brisanje za međuspremnik.
Dok završavamo objavu, željeli bismo znati vaše stavove. Vaši prijedlozi i komentari su dobrodošli u odjeljku za komentare ispod. Podijelite informacije sa svojim prijateljima i drugima dijeljenjem članka na društvenim mrežama.
Volimo čuti od vas!
Nalazimo se na Facebooku , Twitteru , LinkedInu i YouTubeu . Za bilo kakve upite ili prijedloge, javite nam se u odjeljku za komentare u nastavku. Volimo vam se obratiti s rješenjem. Redovito objavljujemo savjete i trikove zajedno s rješenjima uobičajenih problema povezanih s tehnologijom. Pretplatite se na naš newsletter kako biste redovito dobivali ažuriranja o svijetu tehnologije.
Zanimljive teme:
Najbolje web stranice na kojima možete pronaći besplatne udžbenike.
Najbolje aplikacije i igre za djecu za zaokupljanje djece.
Najbolji e-čitači za kupnju za bibliofile .
Najbolje besplatne web stranice za streaming filmova.