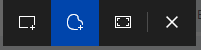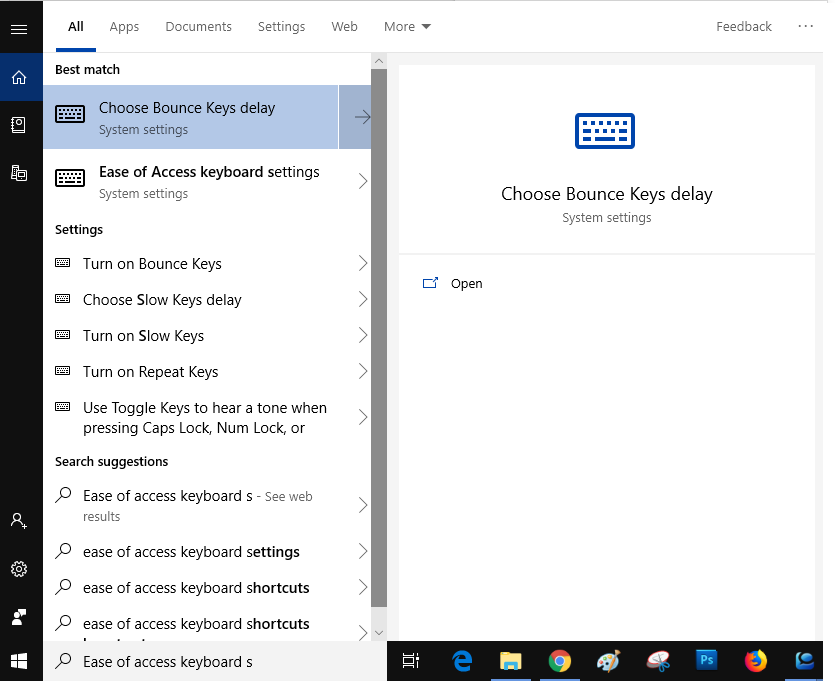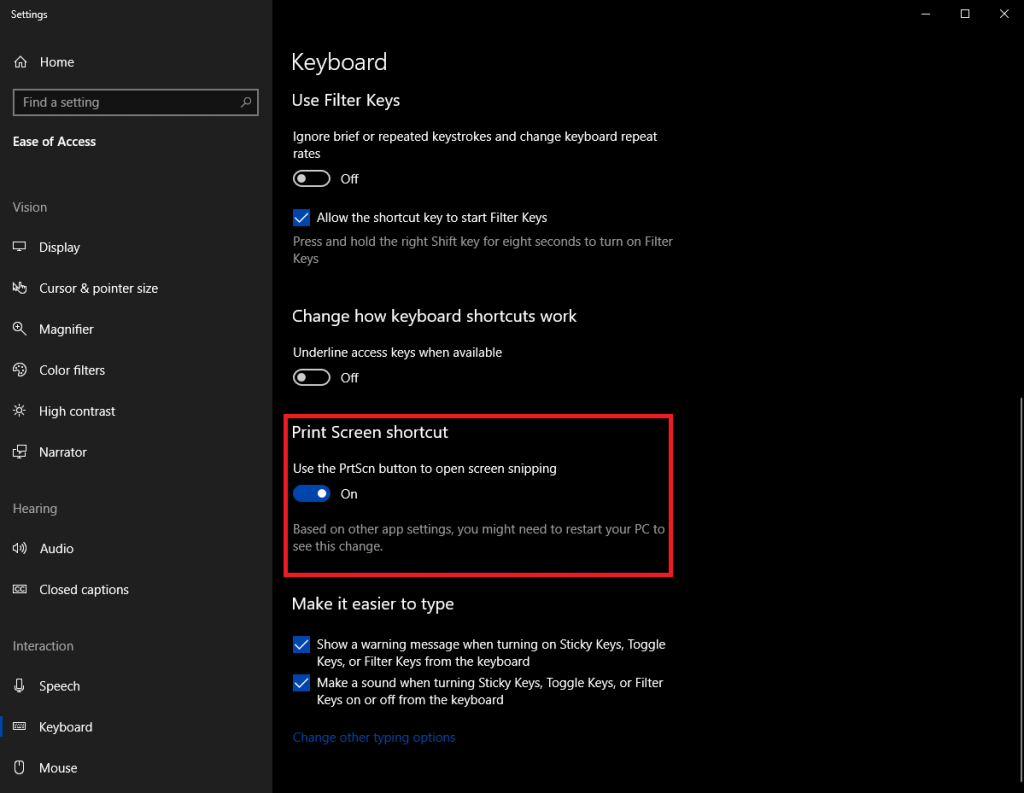Verzija ažuriranja za listopad za Windows 10: 1809 vam je zadao razne probleme zbog grešaka i problema. Ljudi su bili uznemireni, neki ljudi su se suočili s problemima s nedostajućim datotekama, drugi su se suočili s problemima s izvedbom i problemima povezanim s izvornim aplikacijama.
Unatoč svim problemima, Windows 10 October Update donio je i neke nevjerojatne značajke. Jedna od značajki je alat za snimanje zaslona "Snip and Sketch" u sustavu Windows 10.
u ovom ćemo postu govoriti o alatu i kako koristiti Snip & Sketch za povećanje učinkovitosti i produktivnosti.
Alat za snimku zaslona za Windows 10 Snip & Sketch
Budući da je novi alat kombinacija alata Snipping i Screen Sketch. Ranije su ti alati bili dostupni zasebno u sustavu Windows. Međutim, alat Snipping još uvijek se može vidjeti u Windowsima, ali Microsoft planira ukloniti alat u nadolazećim ažuriranjima.
Primarna karakteristika Snip and Sketcha je snimanje snimki zaslona, a sada vam omogućuje da napravite bilješke na snimljenim snimkama zaslona. Možete dodirivati i pisati, istaknuti sadržaj, izrezati, nacrtati ravnu liniju i još mnogo toga.
Prije nego što napravite snimku zaslona, spremite je i uredite u Paintu ili drugim aplikacijama, sada vam ne treba nijedna druga aplikacija za to.
Razlika između alata za izrezivanje i izrezivanja i skice
Alat za izrezivanje i alat Snip & Sketch koriste se za snimanje zaslona, ali nisu isti. Budući da prvi alat naglašava snimanje zaslona, ali drugi obraća pozornost na ono što se događa sa snimkom zaslona nakon snimanja.
Neke od značajki dobrog starog alata za izrezivanje nedostaju, a jedna od njih je show selection ink koja vam omogućuje da ponovno dobijete okvir za odabir.
Također pročitajte: -
 10+ najboljih PC softvera za nove Windowse... Tražite najbolji besplatni softver za računalo za svoj sustav? Zaokružili smo najbolje Windows 10 aplikacije koje su...
10+ najboljih PC softvera za nove Windowse... Tražite najbolji besplatni softver za računalo za svoj sustav? Zaokružili smo najbolje Windows 10 aplikacije koje su...
Koraci za snimanje zaslona u sustavu Windows 10 pomoću Snip & Sketch
Postoje različite metode za snimanje zaslona pomoću Snip i Sketch.
Metoda 1: Snimite snimke zaslona putem aplikacije Snip and Sketch
Korak 1: Pronađite traku za pretraživanje pored gumba Start. Upišite "Snip and Sketch".
Korak 2: Odaberite aplikaciju Windows Store. Snip & Skic from Windows Search.
Korak 3: Kliknite gumb "Novo" koji se nalazi u gornjem lijevom kutu - Novi gumb Snip & Sketch.
Korak 4: Odaberite način izrezivanja između tri opcije: pravokutni isječak, isječak preko cijelog zaslona i isječak slobodnog oblika.
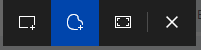
Korak 5: Nakon toga kliknite i povucite pokazivač miša sa znakom plus.
Korak 6: Dobit ćete obavijest o Snip & Sketch u donjem desnom kutu prozora.
Također pročitajte: -
Kako poslati prijedloge ili prijaviti problem... Imate li problema sa svojim Windows 10 računalom? Što ako želite poslati povratne informacije o značajci...
Slučaj 1: Koristite tipkovničke prečace za snimanje snimki zaslona u sustavu Windows 10
Možete napraviti snimke zaslona u sustavu Windows 10 pritiskom na Windows zajedno s tipkom Shift i S. Dobit ćete način izrezivanja za odabir zaslona koji želite izrezati u sustavu Windows 10.
Slučaj 2: Koristite prečac Print Screen
Ranije ste pritisnuli tipku Print Screen za snimanje cijelog zaslona i otvorili MS Paint da biste zalijepili sliku. Sada možete postaviti tipku Print Sc za snimanje zaslona pomoću aplikacije Snip & Sketch.
Da biste to učinili, slijedite ove korake:
Korak 1: Idite na traku za pretraživanje blizu gumba Start i upišite "Postavke tipkovnice za jednostavnost pristupa" i kliknite na nju za otvaranje.
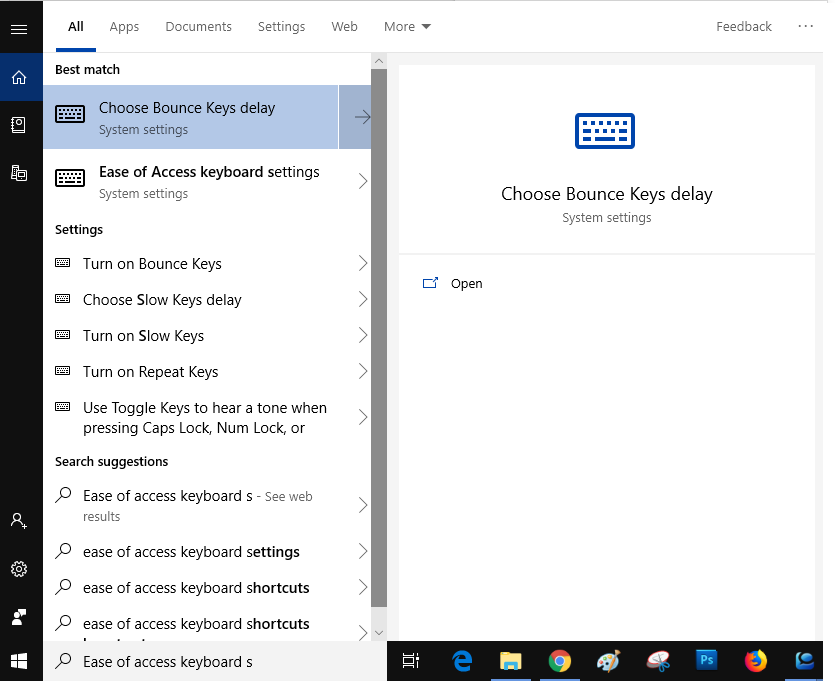
Korak 2: Idite na prečac Print Screen i uključite opciju "Upotrijebite gumb PrtScn za otvaranje izrezivanja".
Korak 3: Pritisnite tipku PrtScn i snimite snimke zaslona
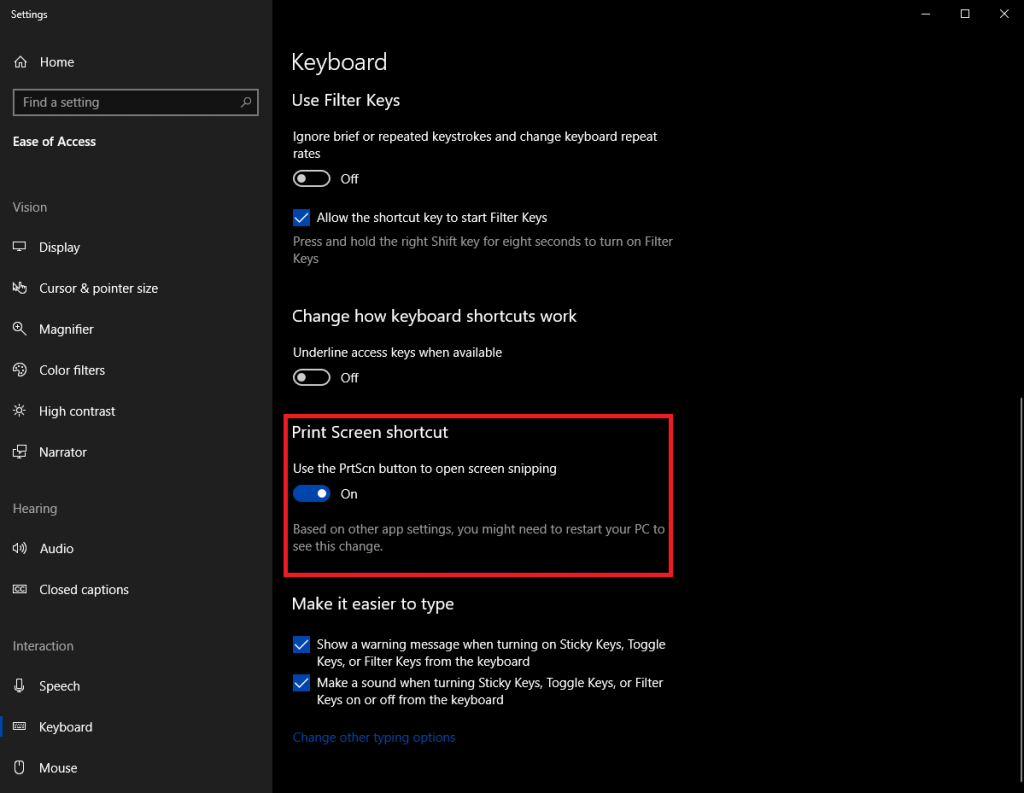
Windows Ink Workspace u sustavu Windows 10
Nova alatna traka "Windows Ink Workspace". je dodan nakon ažuriranja sustava Windows 10 u listopadu. Možete pristupiti izravno Snip & Sketch, Sticky Notes i Sketchpad.
Ako želite pristupiti Snip & Sketch koristeći Windows Ink Workspace, on će sam snimiti cijeli Windows zaslon.
Da biste dobili Snip & Sketch koristeći Windows Ink Workspace, trebate zajedno pritisnuti tipku Windows i W.
Također pročitajte: -
Načini rješavanja problema sa programskom trakom sustava Windows 10 Windows 10 je iznio najbolje od mnogih sistemskih aplikacija. Traka zadataka je jedna od njih, međutim, vi...
Kako pisati bilješke na snimkama zaslona koristeći Snip & Sketch?
Snip & Sketch dolazi s nekoliko alata koji ga čine produktivnijim.
Dodirnite Pisanje
Alat može biti koristan ako posjedujete hibridno računalo ili Microsoft Surface koji je kompatibilan s Surface Pen. Ova značajka omogućuje označavanje snimke zaslona putem dodirnog zaslona.
Olovka, kemijska olovka, gumica i marker
Možete pronaći neke stacionarne alate koji vam omogućuju dodavanje tinte na snimljenu snimku zaslona. Omogućuje vam pisanje, crtanje, isticanje itd. na snimci zaslona. Ako želite, možete izbrisati dodatke pomoću Gume za brisanje.
Ruler
Ruler je još jedan dostupan alat koji vam omogućuje da nacrtate ravnu liniju na snimkama zaslona. Možete promijeniti anđele ljestvice pomoću pomicanja miša. Također, kutomjer možete koristiti za izradu lukova na Windows 10
Image Crop
Ako želite izrezati snimku zaslona kako biste uklonili neželjeni sadržaj, tada možete koristiti Image Crop.
Kako spremiti ili podijeliti snimku zaslona?
Sada kada ste napravili snimku zaslona, napravili potrebne promjene, vrijeme je da je spremite. Kliknite na ikonu Spremi u gornjem desnom kutu prozora. Snimljenu sliku možete spremiti kao PNG, JPEG ili GIF.
Izrezanu sliku možete podijeliti putem e-pošte ili bilo koje druge podržane aplikacije.
Dakle, na ovaj način možete koristiti Snip & Sketch, novi Windows alat za izrezivanje i napraviti snimku zaslona, urediti takve bilješke za pisanje, dodavati tekstove, naglašavati stvari i mijenjati kutove. Isprobajte i javite nam ako smatrate da je korisno.