Što je end-to-end enkripcija? Kako funkcionira?

Prepoznajući ovu potrebu, glavne online usluge razmjene poruka koriste tehniku zvanu end-to-end enkripcija kako bi osigurale i zaštitile korisničke razgovore.
Svaka datoteka na vašem računalu mora imati ekstenziju da bi radila. To je vrsta identiteta koja pomaže korisniku da zna kojoj kategoriji pripada datoteka i koji softver će je moći otvoriti. Također djeluje kao vodič za operativni sustav da dodijeli ispravnu aplikaciju za otvaranje određene datoteke kada korisnik dvaput klikne na nju. Kada odaberete zadani program za otvaranje video datoteka ili slika, Windows OS provjerava proširenje i sprema postavke za sljedeći put.
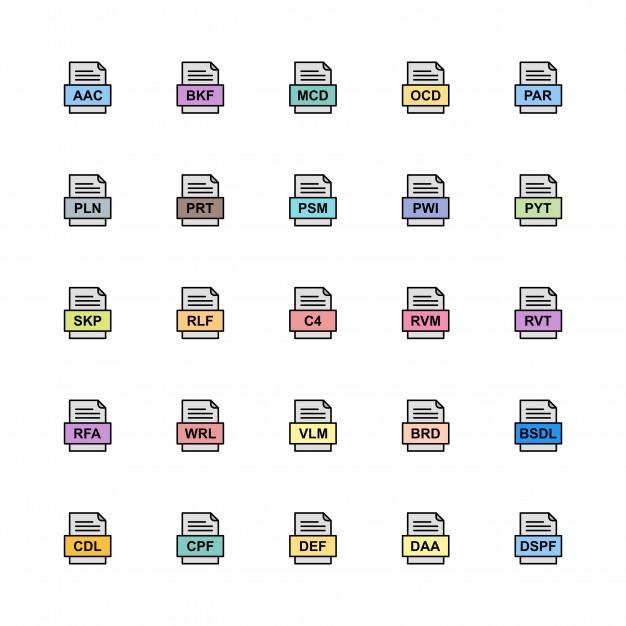
| Ne | Produžetak | Tip | Primjena |
|---|---|---|---|
| 1 | .MP4 .AVI .WMV .MKV .MPG | Video | Bilo koji video player s kodecima, kao što je VLC Player, BS Player, Windows Media Player |
| 2 | .MP3 .MIDI .WAV .FLAC .WMA | Audio | Bilo koji multimedijski player kao što je VLC, AIMP, Groove Music Player |
| 3 | .DOC .TXT .LOG .RTF, XML | Dokument | Bilo koji softver za obradu teksta kao što je MS Word, Notepad, Apache Office |
| 4 | .EPUB .PDF .MOBI .AZW .IBA | e-knjiga | Bilo koji čitač e-knjiga ili preglednik ili Adobe PDF Reader |
| 5 | .JPG .BMP .PNG .TIF .GIF | Slike | Bilo koji program za pregled slika kao što je Ms Paint, Photos, Windows Photo Viewer. |
Promjena ekstenzije jedne vrste u drugu vrstu može ostaviti datoteku oštećenom i neće se otvoriti. Ali ako se želite podvaliti, pokušajte promijeniti ekstenziju slikovne datoteke u ekstenziju dokumenta i poslati je svom prijatelju i zamoliti ga da je otvori. Zatim mu recite kako promijeniti ekstenziju natrag u slikovnu datoteku i pokušajte je otvoriti. Međutim, uvijek koristite kopiju za ovu vrstu zabave, tako da u slučaju da se datoteka ošteti, i dalje imate original. Puno sam puta igrao tu šalu s 0% pokvarenosti, ali uvijek sam koristio kopiju slike umjesto originala i prvo morate učiniti te ekstenzije vidljivima.
Također pročitajte: Što je datoteka zapisnika i kako joj pristupiti
Kako mogu prikazati proširenja datoteka u sustavu Windows 10 pomoću Windows File Explorera?
Najlakši način za prikaz ekstenzija datoteka u sustavu Windows 10 je izmjena postavki File Explorera, a evo koraka za to:
Korak 1. Pritisnite Windows + E da otvorite File Explorer.
Korak 2 . Pronađite prvu vrpcu i kliknite na karticu Pogled.
Korak 3. Pomaknite se udesno i pratite vrpcu dok ne pronađete Proširenja naziva datoteke i stavite kvačicu u potvrdni okvir pored nje.

Time će se sve ekstenzije pojaviti ispred naziva datoteke odvojene točkom.
Također pročitajte: Kako pokrenuti batch datoteku kao administrator na Windows 10
Kako mogu prikazati proširenja datoteka u sustavu Windows 10 pomoću upravljačke ploče?
Ako ne možete koristiti metodu File Explorer zbog nekih ograničenja, tada možete pokušati prikazati ekstenzije datoteka u sustavu Windows 10 pomoću upravljačke ploče:
Korak 1. Pritisnite Windows + R na tipkovnici da otvorite okvir Pokreni.
Korak 2. U tekstni okvir upišite Control Panel i pritisnite OK.
Korak 3 . Kliknite na Izgled i personalizacija, a zatim kliknite na File Explorer Options. Otvorit će se novi prozor.
Korak 4 . U novom prozoru kliknite na drugu karticu označenu kao Pogled .
Korak 5 . U odjeljku Napredne postavke pomaknite se prema dolje dok ne vidite " Sakrij proširenja za poznate vrste datoteka " i uklonite kvačicu u potvrdnom okviru ispred njega.
Korak 6 . Kliknite Apply gumb, a zatim kliknite na gumb OK.
Zatvorite sve prozore i otvorite File Explorer i moći ćete vidjeti ekstenzije za svaku datoteku koju imate na računalu.
Pročitajte također: Pogledajte ovih 7 najboljih načina za slanje velikih datoteka drugim ljudima
Kako mogu prikazati proširenja datoteka u sustavu Windows 10 pomoću uređivača registra?
Sljedeća opcija za prikaz ekstenzija datoteka u sustavu Windows 10 u slučaju da su one jednostavnije onemogućene u vašem sustavu je korištenje Windows Registry.
Korak 1 . Pritisnite Windows + R da otvorite okvir RUN i upišite Regedit da otvorite Windows 10 Registry.
Korak 2 . Idite na sljedeći put:
Računalo\HKEY_CURRENT_USER\Software\Microsoft\Windows\CurrentVersion\Explorer\Advanced
Korak 3 . Pronađite “HideFileExt” u desnom oknu registra i kliknite desnom tipkom miša i odaberite Izmijeni iz kontekstualnog izbornika.
Korak 4 . Ispod podataka vrijednosti uklonite 1 i upišite 0. Zatim kliknite OK i izađite iz uređivača registra.
Provjerite nazive datoteka na vašem računalu i provjerite prikazuju li ekstenzije.
Također pročitajte: Kako prikazati skrivene datoteke i mape u sustavu Windows 10.
Kako mogu prikazati proširenja datoteka u sustavu Windows 10 pomoću naredbenog retka?
Ova metoda je prilično slična gornjoj metodi i uključuje promjenu vrijednosti registra, ali naredbom umjesto navigacije do točne vrijednosti.
Korak 1. Otvorite naredbeni redak u načinu rada administratora. To se može postići tako da upišete Command Prompt u okvir za pretraživanje na krajnjem lijevom dijelu programske trake i odaberete Pokreni kao administrator .
Korak 2. Upišite sljedeću naredbu ili je kopirajte i zalijepite u crno-bijeli prozor kako biste prikazali ekstenzije datoteka u sustavu Windows 10.
reg add HKCU\Software\Microsoft\Windows\CurrentVersion\Explorer\Advanced /v HideFileExt /t REG_DWORD /d 0 /f
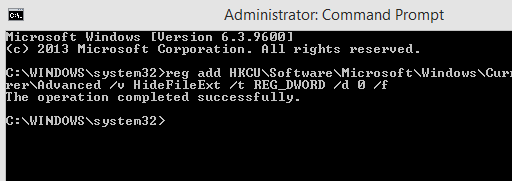
Napomena: Kopirajte ovu naredbu od ovdje sve i pritisnite odabira CTRL + C . Međutim, CTRL + V neće raditi u naredbenom retku. Umjesto toga, postavite pokazivač miša bilo gdje na crni dio prozora i kliknite desnom tipkom miša da biste pozvali kontekstualni izbornik. Odaberite Zalijepi i cijeli će biti zalijepljen na poziciju treperećeg kursora MS-DOS-a i uštedjet ćete vrijeme i trud za ručno upisivanje.
Da biste sakrili proširenje, možete upisati istu naredbu s malom razlikom:
reg add HKCU\Software\Microsoft\Windows\CurrentVersion\Explorer\Advanced /v HideFileExt /t REG_DWORD /d 1 /f
Ova naredba prebacuje vrijednost registra s 0 na 1 kao što smo ranije radili ručno.
Također pročitajte: Koraci za pregled zajedničkih datoteka i mapa u sustavu Windows 10
Kako mogu prikazati proširenja datoteka u sustavu Windows 10 pomoću uređivača grupnih pravila?
Posljednja metoda za prikazivanje ekstenzija datoteka u sustavu Windows 10 je korištenje jednog od najmoćnijih alata u sustavu Windows 10 – uređivača grupnih pravila.
Korak 1 . Otvorite uređivač pravila grupe upisivanjem GPEDIT.MSC u okvir za pokretanje.
Korak 2 . Idite na sljedeću stazu.
Korisnička konfiguracija > Postavke > Postavke upravljačke ploče > Opcije mape.
Korak 3 . Postavite opciju označenu kao " Prikaži skrivene datoteke i mape " i uklonite kvačicu pored " Sakrij proširenja za poznate vrste datoteka. ”
Posljednja riječ o tome kako mogu prikazati proširenja datoteka u sustavu Windows 10?
Cilj ovog vodiča je omogućiti korisniku pregled ekstenzija datoteka i razumijevanje koncepta ekstenzija datoteka te promjenu ekstenzije ako je potrebno. Sve opisane metode pomažu u postizanju istog cilja, ali postoji nekoliko metoda koje možda neće raditi na nekim računalima zbog određenih ograničenja. Možete početi s prve dvije metode koje su brze i jednostavne, a ako ne možete prikazati ekstenzije datoteka u sustavu Windows 10, možete prijeći na alternativne metode.
Pratite nas na društvenim mrežama – Facebook, Twitter, LinkedIn i YouTube. Za bilo kakve upite ili prijedloge, javite nam se u odjeljku za komentare u nastavku. Rado bismo vam se javili s rješenjem. Redovito objavljujemo savjete i trikove zajedno s odgovorima na uobičajena pitanja vezana uz tehnologiju. Pretplatite se na naš newsletter kako biste redovito dobivali ažuriranja o svijetu tehnologije.
Predloženo čitanje:
Kako popraviti oštećene datoteke u sustavu Windows 10 i pristupiti im?
Kako oporaviti datoteke izbrisane pomoću PowerShell-a na Windows računalu
Automatski premjestite datoteke iz jedne mape u drugu u sustavu Windows 10
Kako prenijeti datoteke s računala sa sustavom Windows 10 na drugo računalo
Prepoznajući ovu potrebu, glavne online usluge razmjene poruka koriste tehniku zvanu end-to-end enkripcija kako bi osigurale i zaštitile korisničke razgovore.
Postavljanje više monitora u sustavu Windows prilično je jednostavno i traje samo nekoliko minuta. Nakon postavljanja načina rada s više monitora (više zaslona), možete postaviti zasebne pozadine za svaki zaslon. Da biste to učinili, pogledajte članak u nastavku s WebTech360.
Nedostupni uređaj za pokretanje je pogreška plavog ekrana smrti (BSOD). Ova se pogreška obično javlja u sustavu Windows 10 nakon što korisnici koriste značajku Resetiraj ovo računalo za vraćanje računala sa sustavom Windows 10 na zadane postavke ili za osvježavanje (ponovnu instalaciju) sustava Windows 10 bez gubitka datoteka ili nakon nadogradnje sustava na Windows 10.
Da biste provjerili je li IP adresa koju koristite dinamička ili statička IP adresa, možete se obratiti članku u nastavku tvrtke WebTech360.
Promjena naziva Windows mreže ne utječe na konfiguraciju i olakšava identifikaciju mreže. Postoji nekoliko načina za promjenu naziva mreže u sustavu Windows.
Trenutno je Windows 11 službeno pokrenut i možemo preuzeti službenu ISO datoteku sustava Windows 11 ili Insider Preview verziju za instalaciju.
Ako želite izgraditi vlastiti PC sustav i odlučite uložiti u brzu RAM memoriju, kako možete osigurati da vaša RAM memorija može raditi na oglašenim brzinama?
U sljedećem članku predstavit ćemo osnovne operacije za oporavak izbrisanih podataka u sustavu Windows 7 pomoću alata za podršku Recuva Portable. Pomoću Recuva Portable možete ih pohraniti na bilo koji prikladan USB pogon i koristiti ih kad god vam zatreba. Alat je kompaktan, jednostavan i lak za korištenje s nekim od sljedećih značajki:
Windows ne dolazi s unaprijed postavljenim sigurnosnim postavkama, što znači da postoje neke zadane postavke koje trebate promijeniti.
Dinamički DNS (također poznat kao DDNS ili DynDNS) je usluga za mapiranje internetske domene na računalo s dinamičkom IP adresom. Većina računala spaja se na usmjerivač putem DHCP-a, što znači da usmjerivač nasumično dodjeljuje IP adresu računalu.








