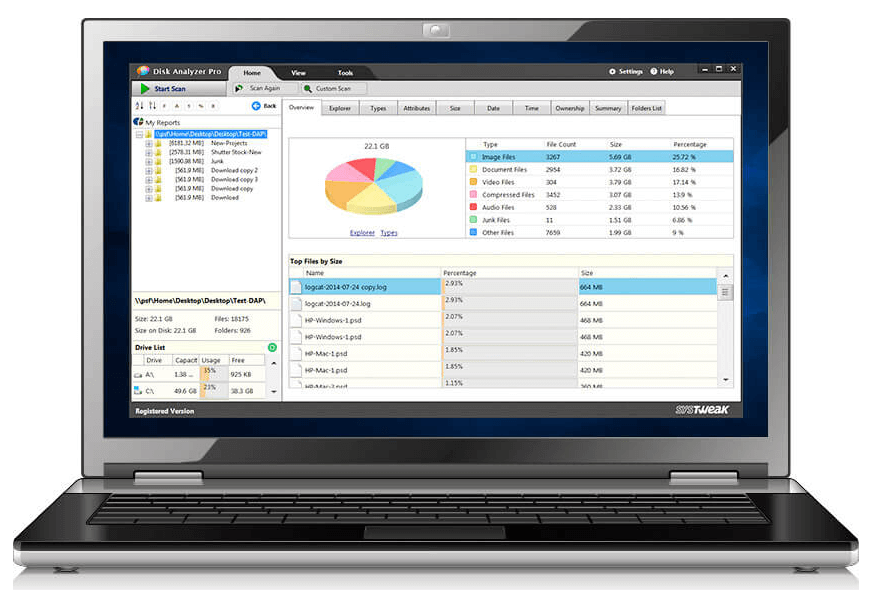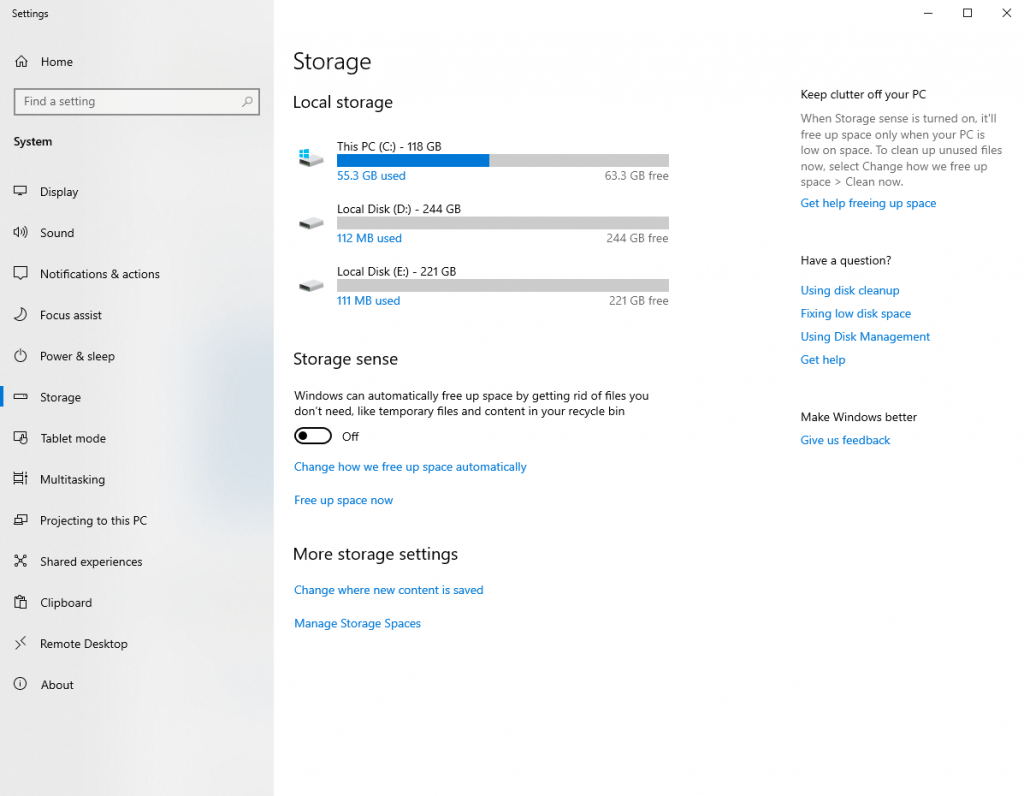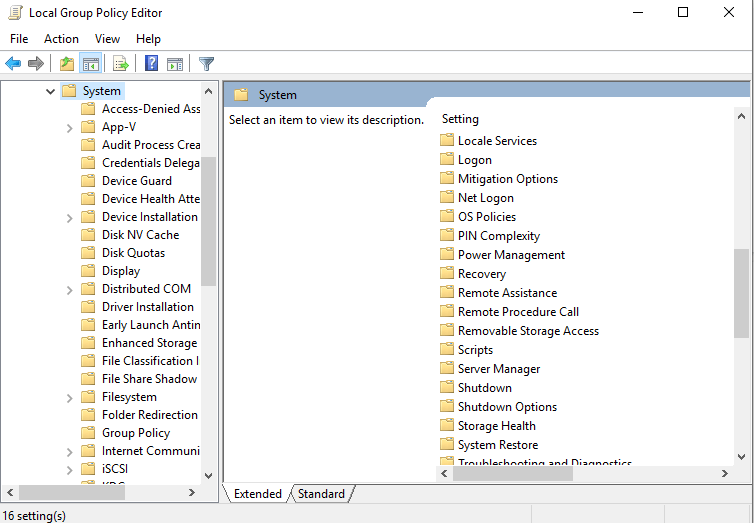Windows 10 je nedvojbeno dovoljno pametan da upravlja prostorom za pohranu vašeg računala. Može automatski ukloniti stavke iz koša za smeće, izbrisati privremene datoteke i pratiti dostupnost prostora na disku. Sve se događa uz prisutnost značajke Storage Sense. Prije nego što počnem kako onemogućiti osjećaj za pohranu u sustavu Windows 10, ukratko pogledajte koncept samog osjećaja pohrane.
Što je Storage Sense?
Čuvanje pohrane može se nazvati pametnom ugrađenom značajkom sustava Windows, koja može osjetiti jesu li određene mape pretrpane privremenim datotekama ili drugim smećem. Čulo za pohranu zna da njihovo uklanjanje neće naštetiti postojećim datotekama, kao i da će napraviti prostor za buduću pohranu.
Datoteke zapisnika, privremene internetske datoteke, preuzete programske datoteke, datoteke za izvješćivanje o pogreškama sustava Windows, predmemorija, privremena ažuriranja i datoteke s ispisom pogrešaka neki su od naziva koji se automatski uklanjaju zbog nereda koji stvaraju.
Alternativno, također možete pronaći što se događa na vašem disku s velikim detaljima pomoću Disk Analyzer Pro .
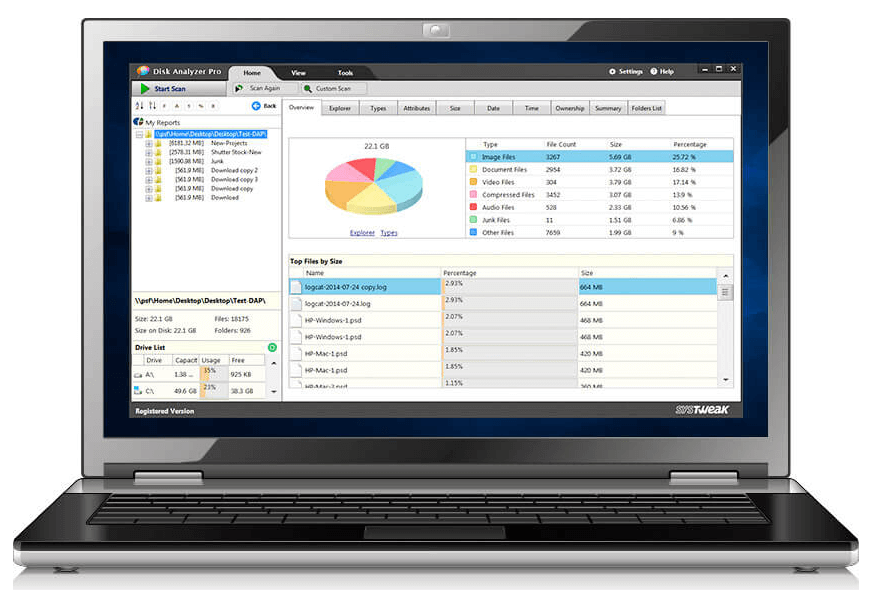

Disk Analyzer Pro pruža detaljna izvješća o prostoru za pohranu, uključujući broj datoteka, veličinu i postotak. Dok pronađete izvješće, možete pretraživati na temelju svojih filtara, izbrisati nepotrebne datoteke i postati kontrolor vlastitih aktivnosti na disku. Dovoljno pametno, eh!
Ipak, razumijemo da Storage Sense nije svima poznat, te ga žele onemogućiti u sustavu Windows 10. Bez brige, dopustite nam da sada shvatimo kako možete spriječiti Storage Sense u donošenju automatskih odluka.
Onemogućite Windows 10 Storage Sense
Postoje različite metode pomoću kojih se mogu izvršiti potrebne radnje. Razmotrimo svaki od njih detaljno u nastavku.
Metoda 1: Onemogućite Sense za pohranu pomoću postavki
Korak 1 : Otvorite Postavke upisivanjem Postavke u traku za pretraživanje Cortane.
Korak 2 : Pronađite pohranu na lijevoj traci i kliknite na nju.
Korak 3 : Isključite prekidač Storage Sense.
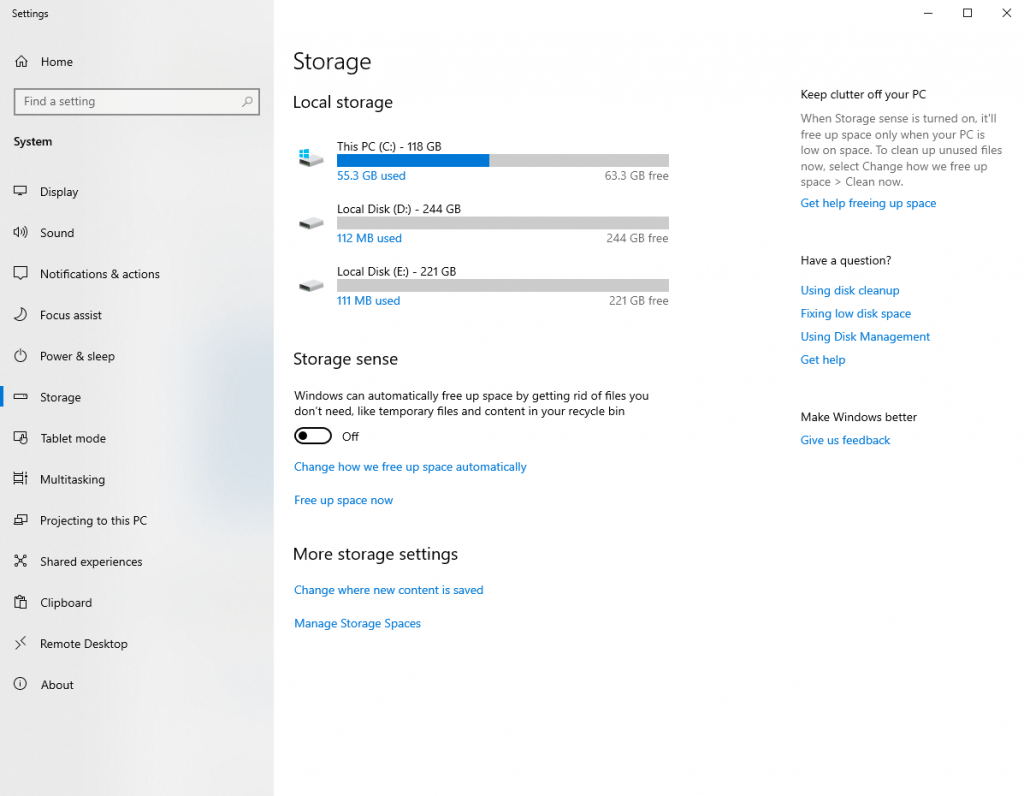
I već je učinjeno! Kako je prekidač isključen, nema više automatskog brisanja datoteka.
Metoda 2: Onemogućite Sense za pohranu pomoću Registra
Da biste onemogućili pohranu na neki drugi način, možda ćete htjeti napraviti promjene u Registru. Objasnit ćemo vam metodu tek nakon što vas obavijestimo da uređivanje Registra možda nije igra za svakoga. Ako se poduzme bilo koji pogrešan korak, šteta vas može koštati gubitka svih podataka. Ipak, ako želite ići naprijed, svakako prije sigurnosno kopirajte sve podatke .
Korak 1 : Pritisnite Windows + R da otvorite naredbu Pokreni.
Korak 2 : Ovdje upišite regedit i kliknite OK. Sljedeći će se otvoriti registar.
Korak 3 : Na vrhu prozora Registry, pronađite adresu
Computer\HKEY_CURRENT_USER\Software\Microsoft\Windows\CurrentVersion\StorageSense\parameters\StoragePolicy
Korak 4 : Dvaput kliknite na 01 i pojavit će se novi skočni prozor baš kao na slici ispod. Provjerite je li vrijednost postavljena na 0 . Kliknite OK .
I sada ćete moći onemogućiti Sense za pohranu u sustavu Windows 10. Ako namjeravate omogućiti značajku Sense za pohranu natrag na staru verziju, promijenite vrijednost DWORD u 1 .
Metoda 3: Onemogućite Sense za pohranu pomoću pravila grupe
Uzmimo to opet na izravan način.
Korak 1 : Počnite s upisivanjem Pravila grupe u traku za pretraživanje sustava Windows Cortana.
Korak 2 : Na lijevoj ploči kliknite Administrativni predlošci > Sustav > Osjet pohrane ( s desne ploče) .
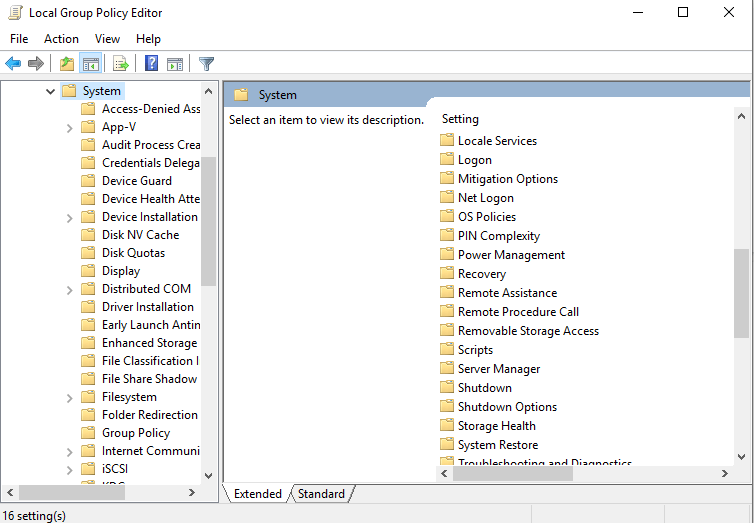
Korak 3 : Odaberite Onemogućeno u sljedećem skočnom prozoru i kliknite U redu .
Još jednom, ova metoda je korisna za onemogućavanje Storage Sense u sustavu Windows 10.
Zaključak
Pa, na kraju bismo rekli da Storage Sense brine o vašem računalu što je moguće plodnije. Pa ipak, ako ga želite onemogućiti, imate 3 najbolje gore spomenute metode. Ako još uvijek želite naučiti o prostoru na disku i njegovim uvidima, dopustite Disk Analyzer Pro da preuzme vodstvo. Skenira cijeli sustav, pružajući mogućnost brisanja nepotrebnih datoteka.