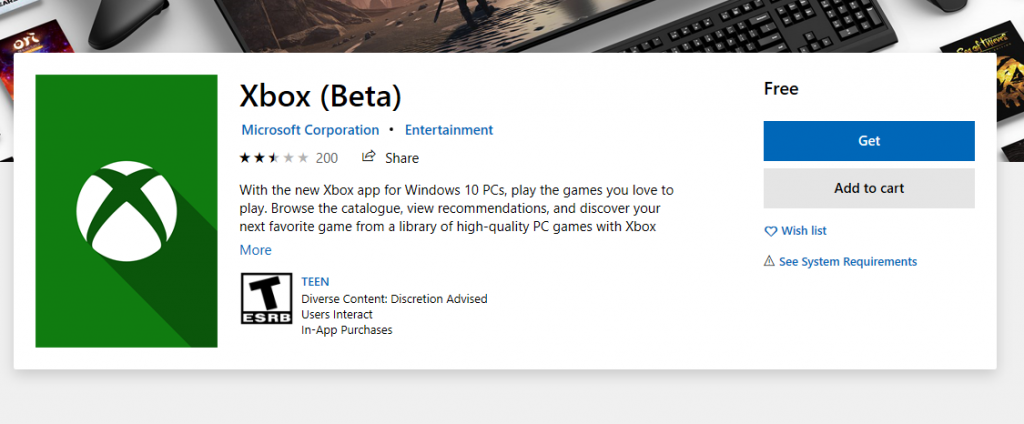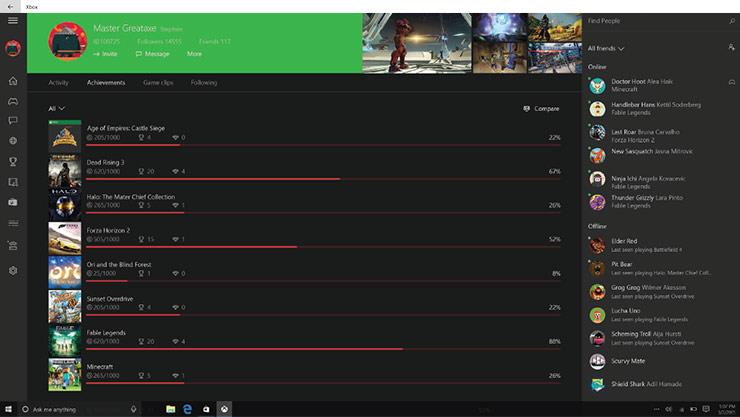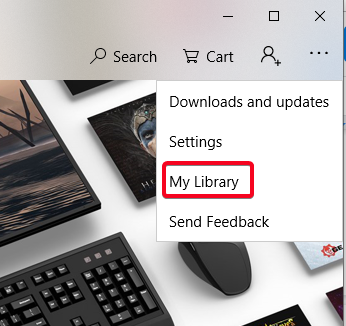Microsoft je doista želio postaviti mjerila u svom imenu u industriji igara. Otkako je Microsoft zakoračio u ovo kasnih 90-ih, došlo je do gaming rata između njegovih Microsoft Games, koji su se kasnije promijenili u Xbox Game Studios i nadmoćnog Sonyjevog Playstationa. Godine 2014. Sony je pokrenuo PlayStation Now, uslugu pretplate za igre u oblaku, koja igračima omogućuje streamanje PlayStation igara po cijeni mjesečne pretplate. Usluga je najavljena za PlayStation 4 i kasnije za PC, a sastoji se od više od 500 igara za PS2, PS3 i PS4. Kako ju je Sony proširio izvan SAD-a, Xbox ju je pratio s Xbox Game Passom 2017. Do sada je ova usluga bila namijenjena samo za Xbox konzole; međutim, Xbox je sada najavio da će se igrači moći pretplatiti i na Xbox Game Pass za PC.
Dakle, pogledajmo kako se možete pretplatiti da omogućite Xbox Game Pass za PC i koristite ga na Windows 10:
Nabavite Xbox Game Pass
Izvor slike: Poligon
Prvo, ako se niste pretplatili na njega, nećete moći koristiti Xbox Game Pass na Windowsima. Postoje dvije različite pretplate za korištenje Xbox Game Passa na PC-u. Možete dobiti Xbox Game Pass za PC po maloj cijeni od 4,99 USD mjesečno. Međutim, ako želite uzbudljivije značajke, odaberite Game Pass Ultimate koji bi vas koštao 14,99 USD mjesečno. Sada Game Pass Ultimate uključuje Game Pass za PC, za konzole Xbox One i za online igre za više igrača na svim Xbox konzolama. Dakle, ako ste samo vlasnik računala, prvi je pravi izbor za vas.
Koristite Xbox Game Pass na računalu sa sustavom Windows 10
Korištenje aplikacije Xbox
1. korak: nabavite Xbox (Beta) aplikaciju
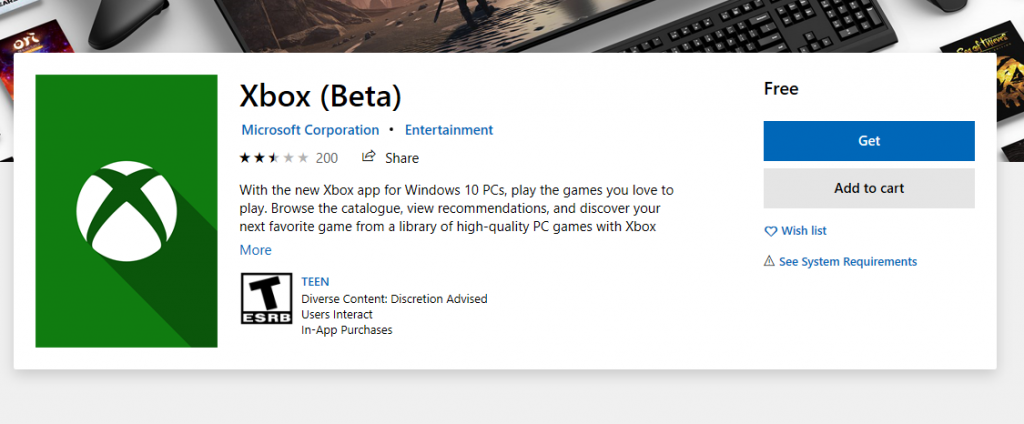
Idite u Microsoft Store na svoje računalo sa sustavom Windows 10 i preuzmite Xbox (Beta) aplikaciju. Možete slijediti ovu vezu kako biste to učinili dok prolazite kroz ostatak koraka.
Korak 2: Prijavite se u aplikaciju Xbox
Upotrijebite svoj Microsoftov račun , isti onaj na kojem ste kupili svoj Xbox Game Pass, i prijavite se na aplikaciju Xbox. Ovdje ćete vidjeti fino korisničko sučelje koje prikazuje sve igre koje su dostupne za stream putem Game Passa za PC.
Korak 3: Instalirajte i igrajte
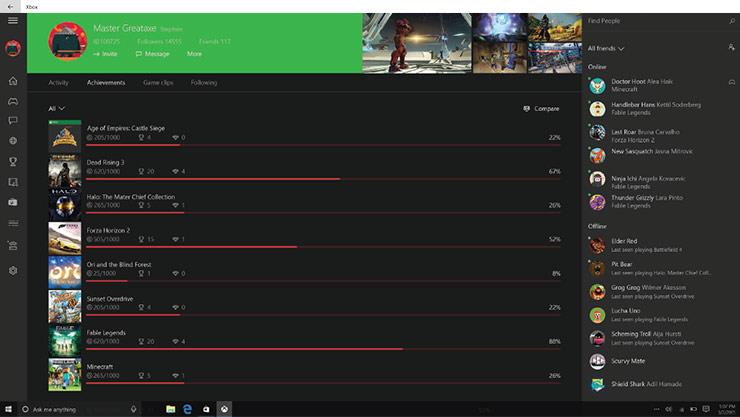
Izvor slike: Xbox
Instalirajte igre na svoj sustav iz biblioteke igara aplikacije Xbox. Prečaci za te igre bi se stvorili na vašoj radnoj površini. Nakon što je instalacija dovršena, možete streamati igru tako da im pristupite putem ovih prečaca ili izravnim klikom na opciju igre u aplikaciji Xbox.
Iako je ovo najjednostavniji korak za korištenje Xbox Game Passa na Windows 10, postoji još jedan pristup za pokretanje vaše pretplatničke usluge.
Korištenje trgovine Microsoft Store
Korak 1: idite na Microsoft Store Library
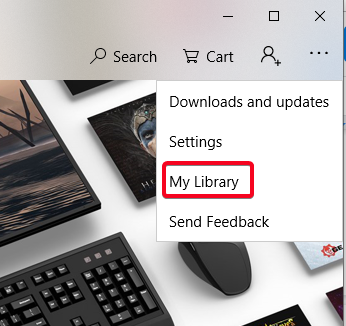
Otvorite ugrađeni Microsoft Store na svom Windows 10 računalu i kliknite na gumb izbornika u gornjem desnom kutu prozora. Odatle prijeđite na odjeljak Moja knjižnica.
Korak 2: Pronađite Xbox Game Pass
Nakon što se pretplatite na Xbox Game Pass, ovdje ćete dolje vidjeti opciju koja se zove Xbox Game Pass s logotipom Xboxa. Kliknite na nju i istražite igre koje dobijete na propusnici.
Korak 3: Potražite svoj favorit na popisu.
Microsoft Store će navesti sve igre koje su dostupne na Xbox Game Passu. Međutim, postoji mala kvaka.
Ovaj bi popis uključivao sve igre na Xbox Game Passu, što znači i one dostupne za stream samo na Xbox konzolama. I ne možete ih filtrirati kako biste pronašli one koje možete koristiti samo na računalu sa sustavom Windows 10. Stoga je bolje da koristite gore spomenuti skup koraka za korištenje Xbox Game Pass-a na Windows 10 PC-u i uživate u streamingu u oblaku za svoje omiljene Xbox igre.
Dostupnost i popis igara

Izvor slike: Microsoft
Xbox Game Pass trenutno je dostupan samo u ograničenim regijama. Međutim, pokrivena je većina nacija na svim kontinentima, koje imaju najveći raspon korisnika Xboxa. To uključuje Ujedinjeno Kraljevstvo, UAE, Australiju, Argentinu, Italiju i Tursku između mnogih drugih.
Što se tiče igara, trenutno je Xbox dopuštao samo odabrane naslove za stream na PC-u i uskoro planira dodati još u katalog. Međutim, Xbox Game Pass ne bi bio ograničen na igre koje distribuira samo Xbox Game Studios. Xbox Game Pass ima niz igara iz drugih studija kao što su PES, Resident Evil, Mortal Kombat X, Halo i Gears of War.
Project xCloud i Xbox Game Pass

Izvor slike: Microsoftov blog
Microsoft je već najavio svoj poznati Project xCloud , potpuno namjensku konzolu za streaming igara. Međutim, s Xbox Game Passom, već se lansirao u usluge igranja u oblaku. Razlika između ova dva servisa može biti popis igara i činjenica da bi xCloud imao potpuno novu konzolu. Budući da sve što je otkriveno o Project xCloudu nije dalo potvrdu o usluzi, bilo bi sjajno vidjeti koliko bi xCloud bio drugačiji u odnosu na Xbox Game Pass.
Time se Microsoft ponovno počeo boriti protiv svog rivala Sony; međutim koliko je ova usluga bolja od PlayStation Nowa još je jedna duga rasprava. Za sada se ljubitelji Xboxa mogu opustiti jer bi sada mogli streamati svoje omiljene igre izravno sa sustava.
Ako ste se pretplatili na bilo koju od usluga Xbox Game Pass, cijenili bismo vaše mišljenje o tome u odjeljku za komentare. Štoviše, ako ste već koristili Xbox Game Pass na PC-u, recite nam svoje iskustvo sa streamingom Xbox igara na računalu sa sustavom Windows 10.
Za više ažuriranja o takvim tehničkim savjetima i trikovima, pretplatite se na naš newsletter ili nam se pridružite na našim Facebook i Twitter stranicama kako biste dobili najnovije tehnologije. trendovi svaki dan.