Kako ispraviti grešku Ethernet nema valjanu IP konfiguraciju

Ponekad DHCP ne može dobiti valjanu IP adresu s mrežne kartice, pa će se prikazati poruka o pogrešci „Ethernet nema valjanu IP konfiguraciju“.
Fontovi u digitalnom tekstu iznimno su popularni i koriste se u svemu, od školskih radova, preko postera do poslovnih web stranica. Oni dodaju vrijednost svemu i čine da dosadni tekst izgleda privlačnije i smislenije.
Ali ponekad korisnik Windowsa propusti korištenje različitih vrsta fontova. Zato što im se nudi ograničena obitelj fontova. Ali s Windows 10 April Update 2018, ovaj problem je riješen. Sada će korisnici moći koristiti različite nove fontove nakon ažuriranja na najnoviju verziju sustava Windows 10 – 1803. Novo ažuriranje nudi novu obitelj fontova, daje opciju deinstaliranja neželjenih fontova i omogućuje korisniku preuzimanje svih podržanih fontova i pregled fontova. Stoga tjera korisnika da istražuje više stvari kako bi poboljšao svoju kreativnost.
Ovdje ćemo objasniti kako dodati, preuzeti i pregledati nove fontove.
Kako dodati novu obitelj fontova
Kako preuzeti sve podržane fontove
Kako pregledati fontove dodane u Windows 10
FONTOVI
Vrlo je jednostavno dodati novu obitelj fontova putem Microsoft Storea. Da biste saznali kako to funkcionira, trebate jednostavno slijediti dolje navedene upute korak po korak:
1. Idite na postavke upisivanjem u traku za pretraživanje sustava Windows.
2. Sada odaberite Personalizacija i kliknite da biste je otvorili.
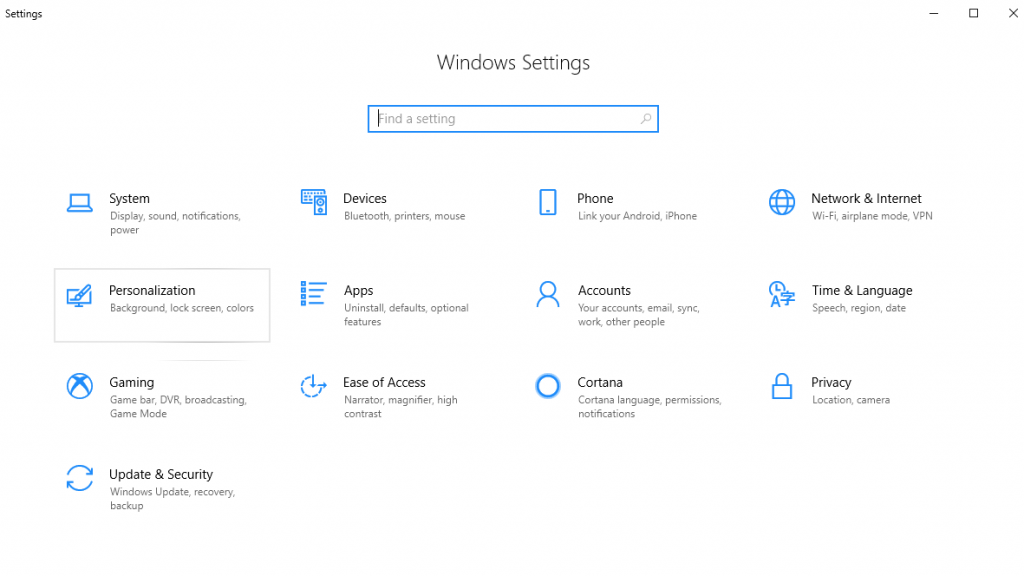 3. Zatim, u novom prozoru koji se otvori s lijeve strane kliknite na Fontovi .
3. Zatim, u novom prozoru koji se otvori s lijeve strane kliknite na Fontovi .
 4. Ovdje pod Fontovi kliknite vezu Nabavite više fontova u Microsoft Storeu .
4. Ovdje pod Fontovi kliknite vezu Nabavite više fontova u Microsoft Storeu .
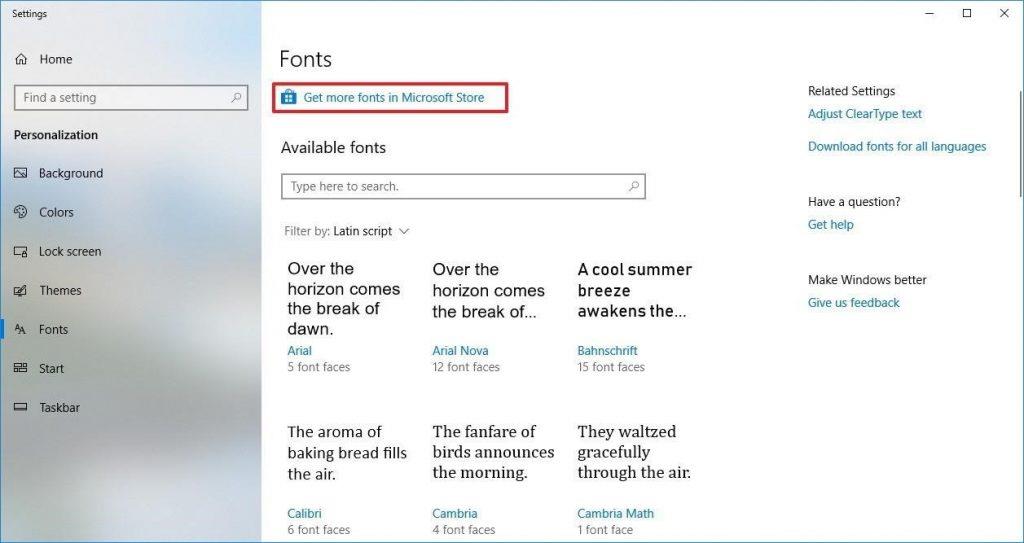 5. Ovdje, u novom prozoru Microsoft Store odaberite vrstu fonta koju želite dodati.
5. Ovdje, u novom prozoru Microsoft Store odaberite vrstu fonta koju želite dodati.
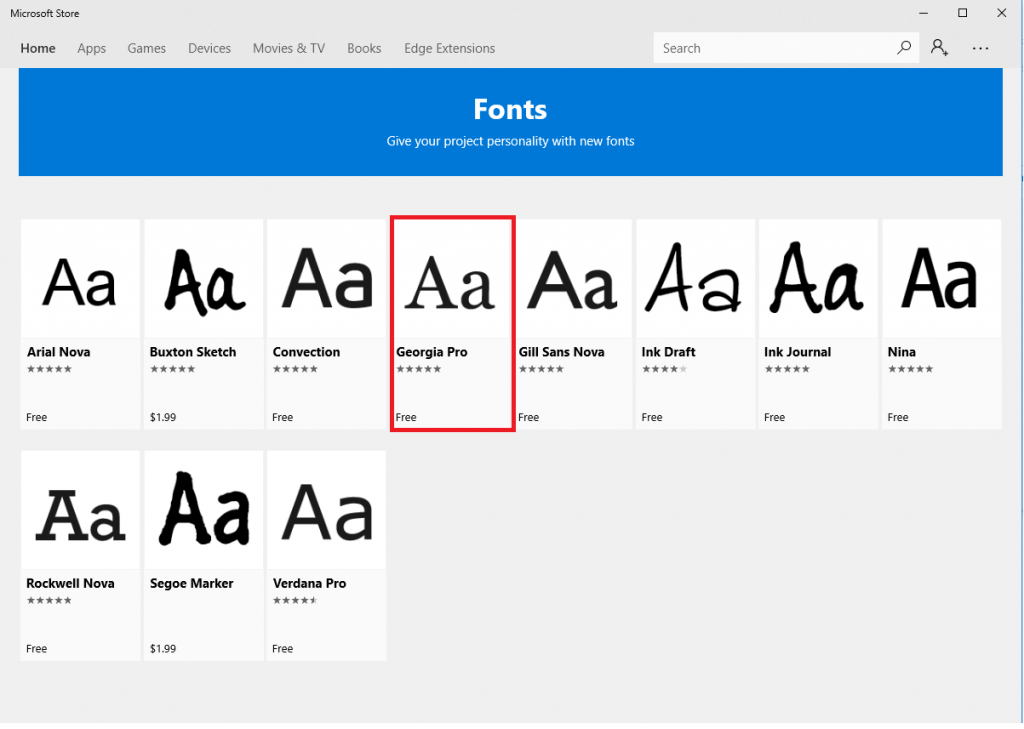 6. Zatim, u novom prozoru koji se otvori kliknite na gumb Get za preuzimanje fonta.
6. Zatim, u novom prozoru koji se otvori kliknite na gumb Get za preuzimanje fonta.
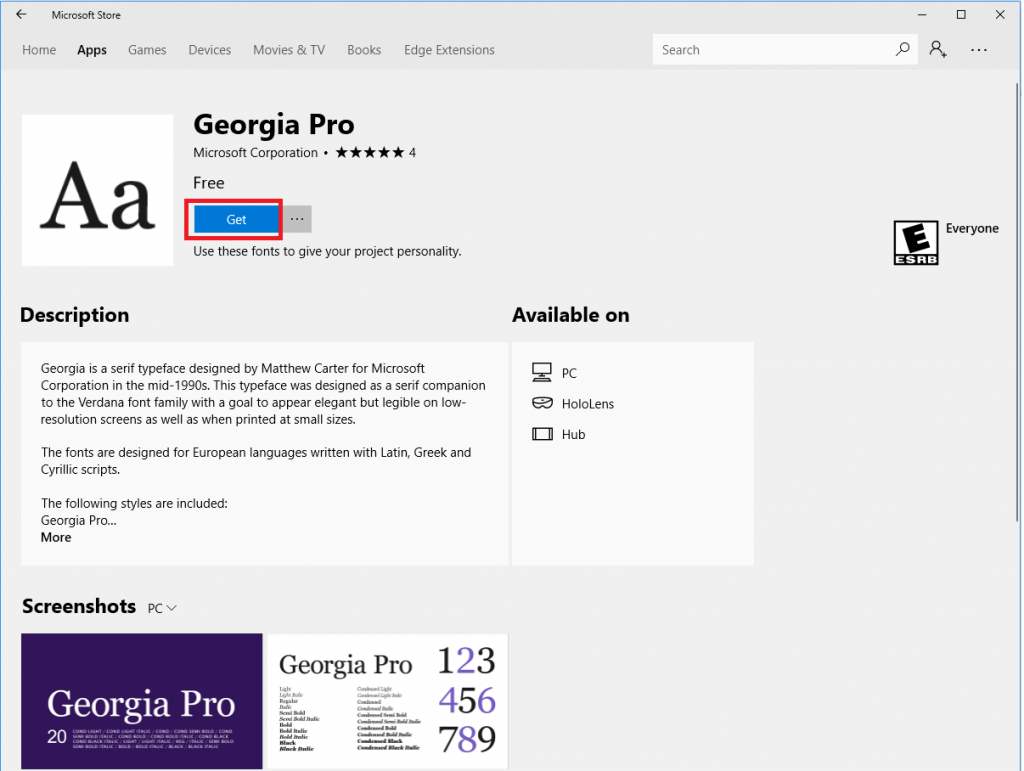
Savjet: Ako želite saznati više o novoj obitelji fontova, pročitajte opis i pogledajte snimke zaslona za bolje razumijevanje.
Nakon što slijedite sve upute korak po korak, odabrana obitelj fontova bit će instalirana i pojavit će se na stranici postavki fontova.
Može doći do situacije kada nakon preuzimanja ili dugog korištenja fonta odlučite deinstalirati ga. Kako biste riješili takvu situaciju, slijedite dolje navedene korake za deinstalaciju fonta:
1. Idite na postavke upisivanjem u traku za pretraživanje sustava Windows.
2. Sada odaberite Personalizacija i kliknite da biste je otvorili.
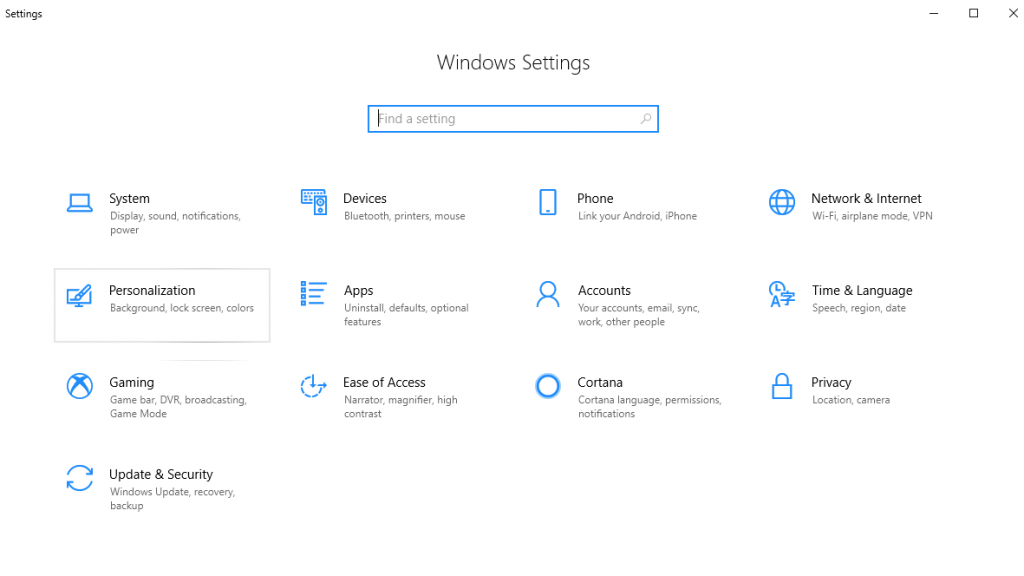 3. Zatim, u novom prozoru koji se otvori s lijeve strane kliknite na Fontovi .
3. Zatim, u novom prozoru koji se otvori s lijeve strane kliknite na Fontovi .
 4. Ovdje pod Dostupni fontovi odaberite obitelj fontova s popisa koju želite izbrisati.
4. Ovdje pod Dostupni fontovi odaberite obitelj fontova s popisa koju želite izbrisati.
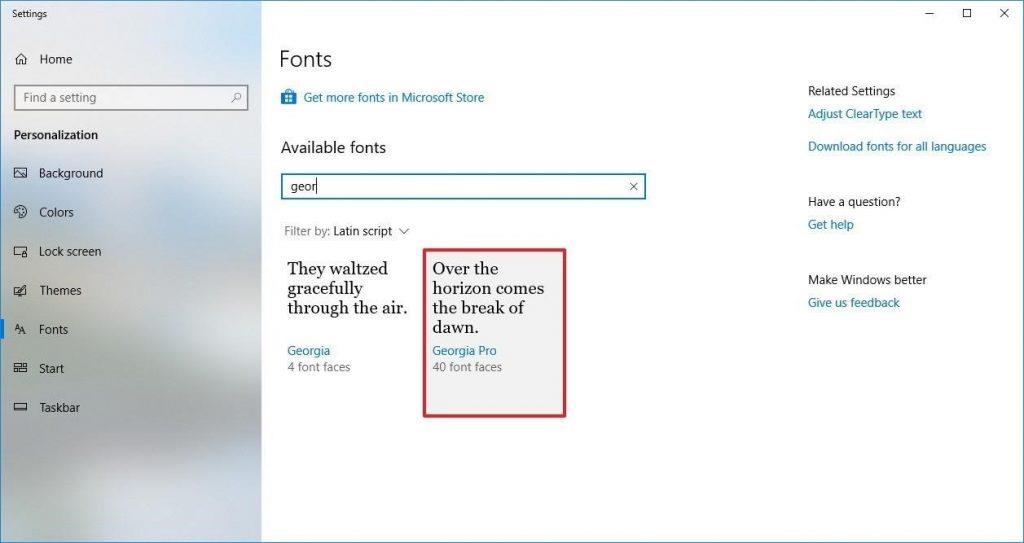 5. U odjeljku "Metapodaci" možete vidjeti gumb Deinstaliraj , kliknite na njega za početak procesa.
5. U odjeljku "Metapodaci" možete vidjeti gumb Deinstaliraj , kliknite na njega za početak procesa.
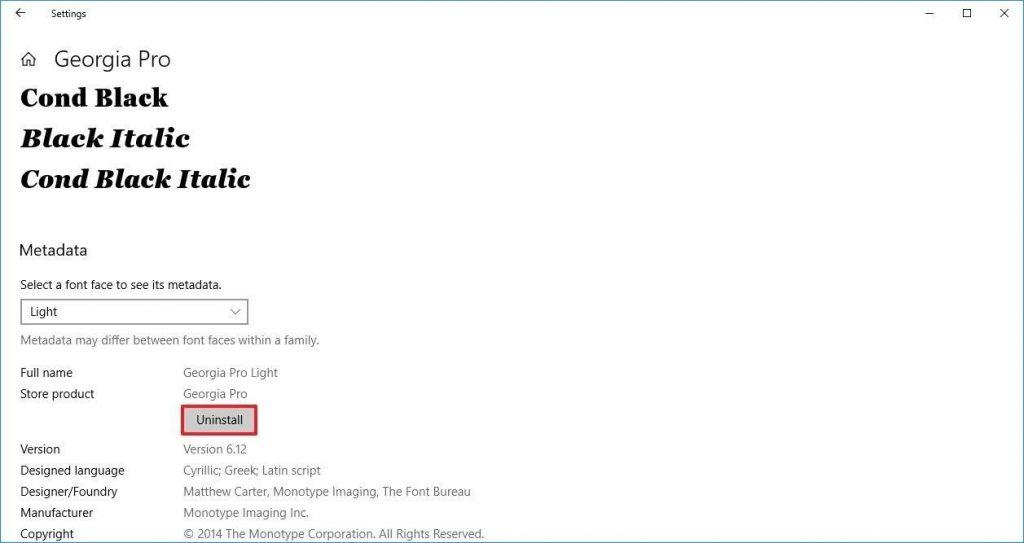 6. Za potvrdu brisanja pojavit će se skočni prozor, kliknite na gumb Deinstaliraj za ponovnu potvrdu uklanjanja.
6. Za potvrdu brisanja pojavit će se skočni prozor, kliknite na gumb Deinstaliraj za ponovnu potvrdu uklanjanja.
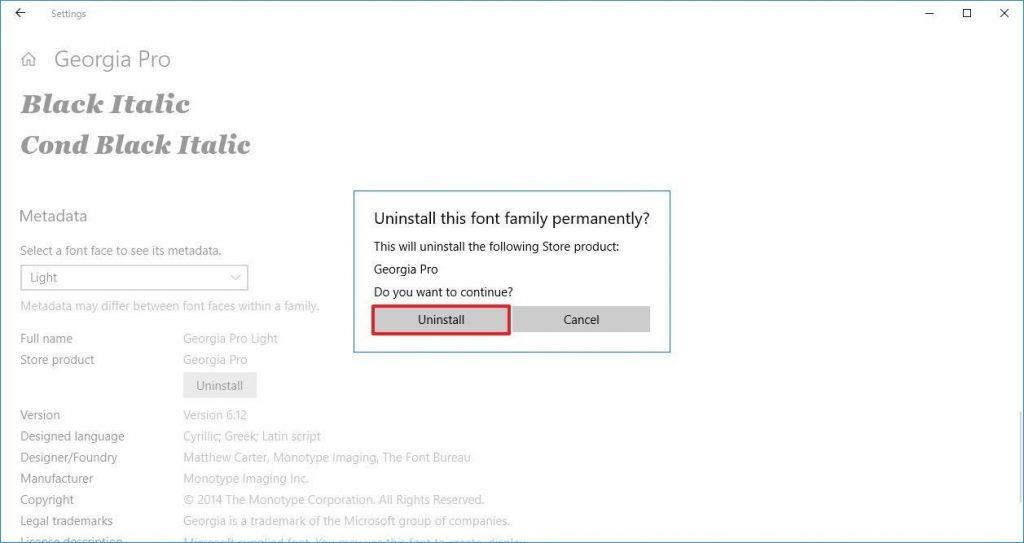
Napomena: možda nećete moći ukloniti neke obitelji fontova jer su zaštićeni sustavom, a Windows 10 vam ne dopušta njihovo brisanje.
Novo travanjsko ažuriranje sustava Windows 10 omogućuje vam preuzimanje i instaliranje raznih fontova, tako da možete koristiti font po svom izboru. Za preuzimanje različitih Microsoft Office fontova i obitelji fontova slijedite korake u nastavku:
1. Idite na postavke upisivanjem u traku za pretraživanje sustava Windows.
2. Sada odaberite Personalizacija i kliknite da biste je otvorili.
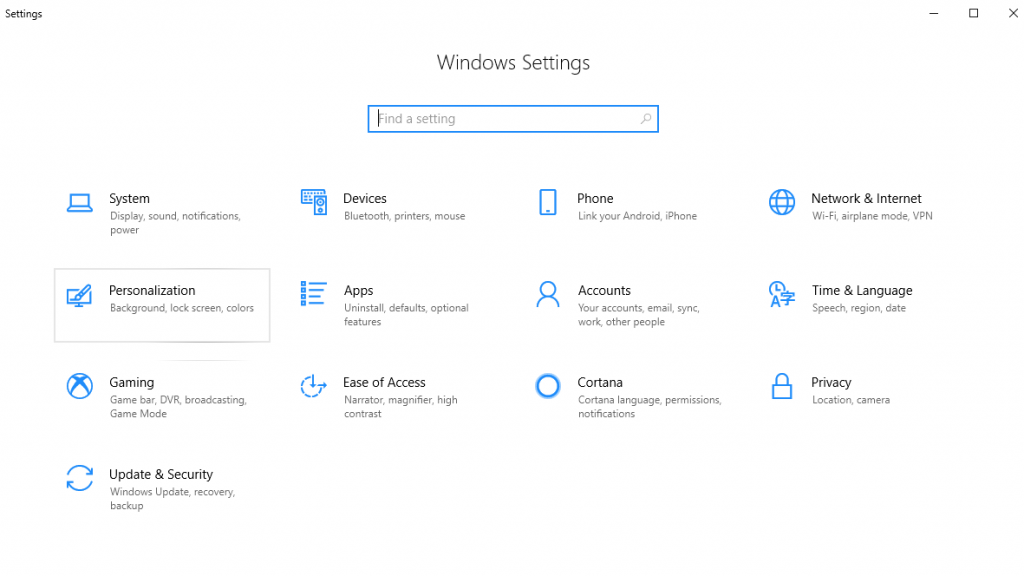 3. Zatim, u novom prozoru koji se otvori s lijeve strane kliknite na Fontovi .
3. Zatim, u novom prozoru koji se otvori s lijeve strane kliknite na Fontovi .
 4. Sada, u desnom oknu pod Povezanim postavkama, moći ćete vidjeti vezu Preuzmi za sve jezike kliknite na nju.
4. Sada, u desnom oknu pod Povezanim postavkama, moći ćete vidjeti vezu Preuzmi za sve jezike kliknite na nju.
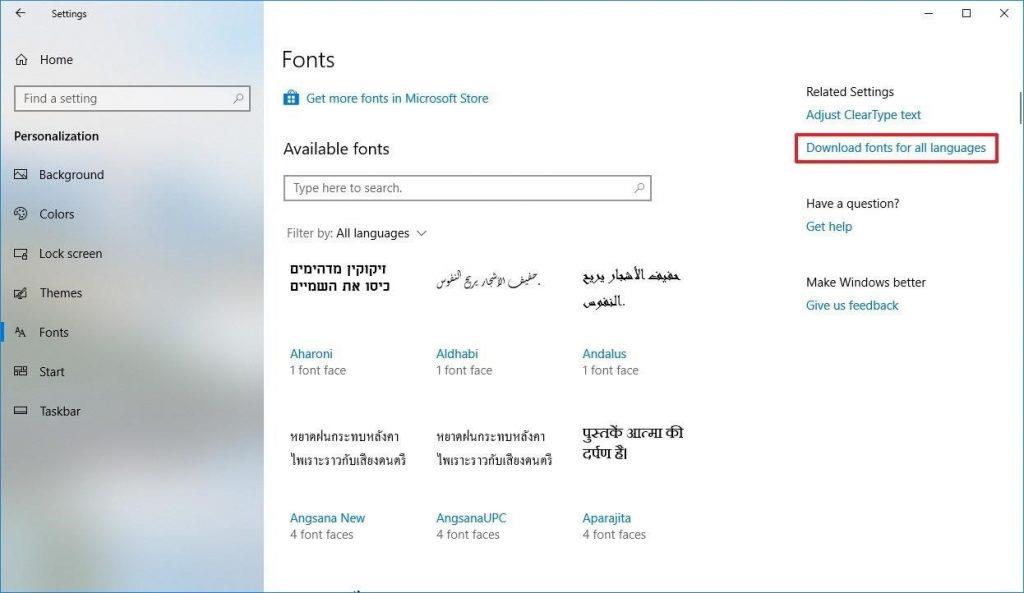 5. Zatim kliknite OK za početak preuzimanja fonta.
5. Zatim kliknite OK za početak preuzimanja fonta.
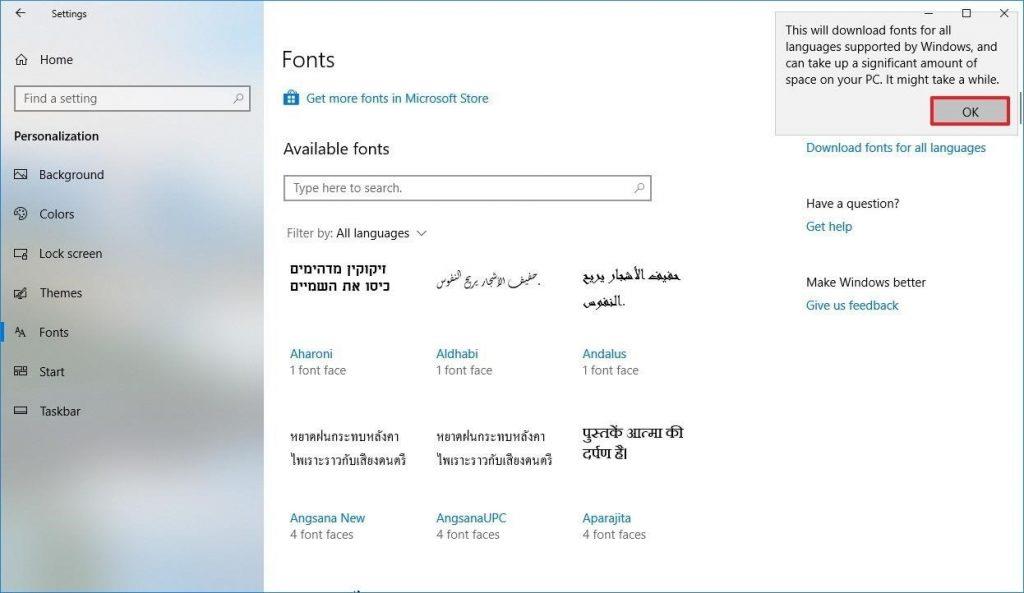
Postoji mogućnost da nećete vidjeti prozor za preuzimanje, ali možete vidjeti dodatne fontove na istoj stranici.
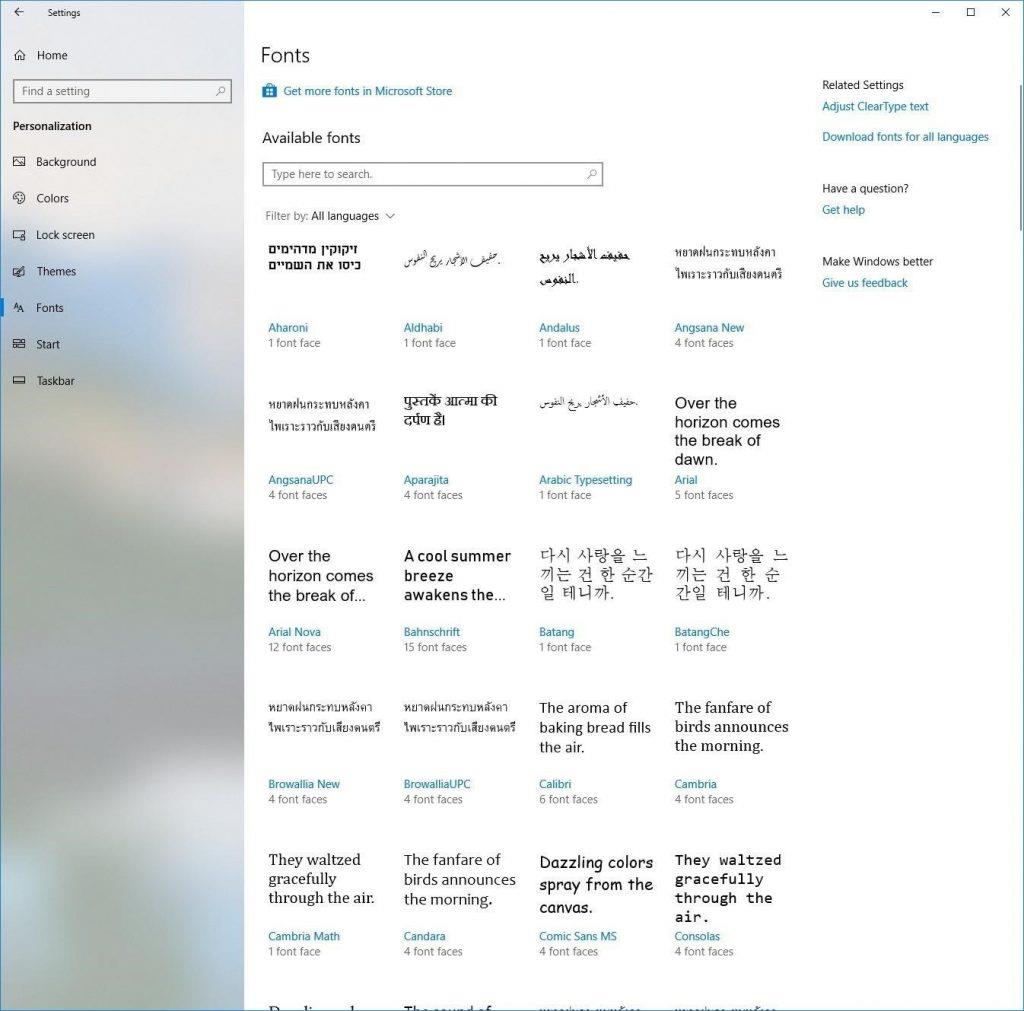
Savjet: preuzmite samo potrebnu obitelj fontova jer će više preuzimanja zauzimati prostor na vašem tvrdom disku. Stoga preuzimajte samo kada je potrebno jer se neki popis obitelji fontova ne može deinstalirati.
Osim ovih značajki i opcija, čak možete vidjeti dodatne informacije i pregled fontova.
Da biste vidjeli pregled Microsoft Office fontova, slijedite dolje navedene korake:
1. Idite na postavke upisivanjem u traku za pretraživanje sustava Windows.
2. Sada odaberite Personalizacija i kliknite da biste je otvorili.
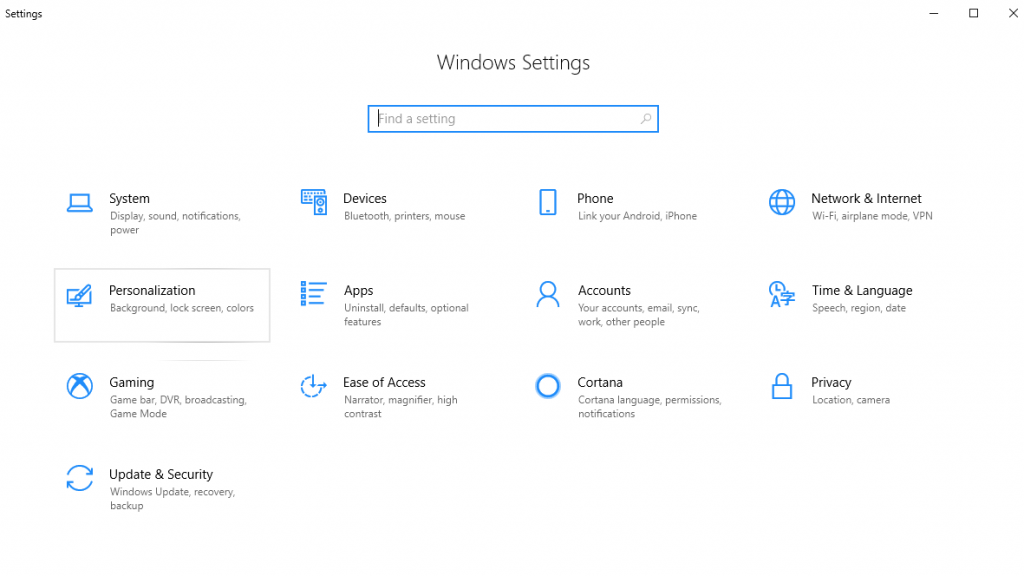 3. Zatim, u novom prozoru koji se otvori s lijeve strane kliknite na Fontovi .
3. Zatim, u novom prozoru koji se otvori s lijeve strane kliknite na Fontovi .
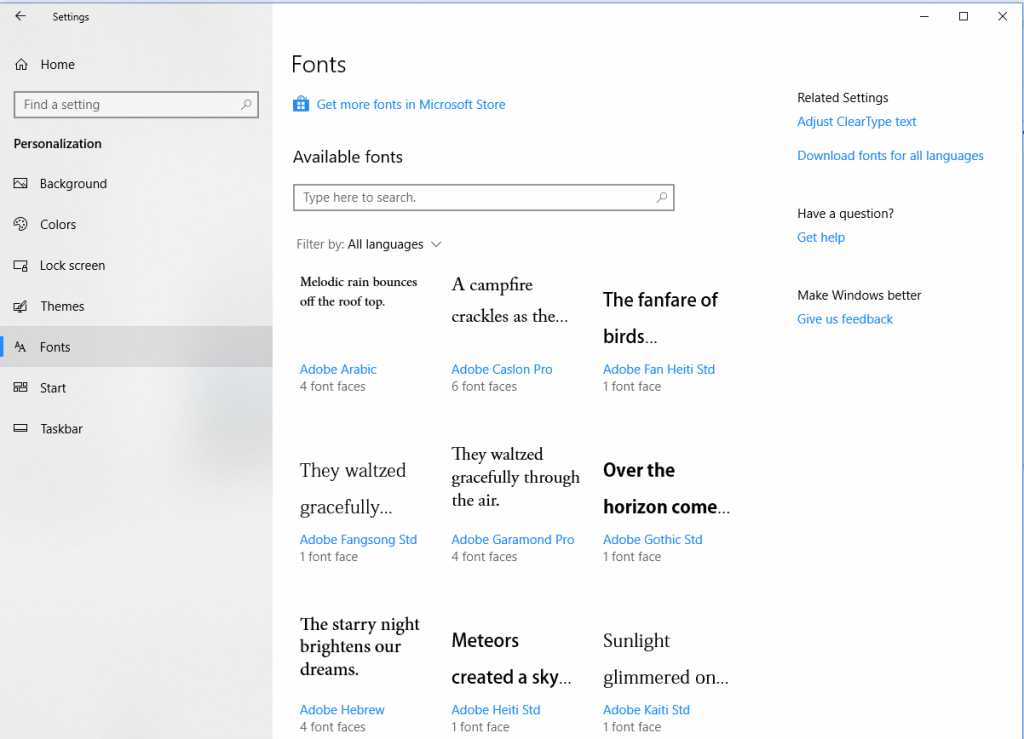 4. Sada odaberite font za koji želite vidjeti pregled i detalje.
4. Sada odaberite font za koji želite vidjeti pregled i detalje.

Savjet: Stranica za pregled podijeljena je u dva odjeljka. Prvi vam omogućuje da upišete tekst i vidite kako će izgledati u odabranom fontu. Možete čak povećati veličinu teksta pomoću klizača. Drugi odjeljak je "Metapodaci" ovdje možete pronaći pojedinosti vezane uz Microsoft Office fontove poput punog imena, datoteke fonta, verzije, proizvođača, autorskih prava i drugih pojedinosti.
Ove opcije pomoći će korisniku da unese novi izgled i dojam u tekst korištenjem različitih stilova fonta. Ove dodatke svakako vrijedi isprobati. Čini se da je Microsoft počeo obraćati pozornost na želje korisnika. Ovo novo travanjsko ažuriranje sustava Windows 10 svakako vrijedi isprobati jer će nove opcije za dodavanje, pregled i uklanjanje fontova pomoći korisniku da unaprijed odluči što želi koristiti.
Ponekad DHCP ne može dobiti valjanu IP adresu s mrežne kartice, pa će se prikazati poruka o pogrešci „Ethernet nema valjanu IP konfiguraciju“.
Jednostavno držite pritisnutu tipku Alt i upišite odgovarajući broj za umetanje posebnog znaka. Ako ste zapamtili kod svog omiljenog posebnog znaka, možete ga umetnuti za manje od sekunde.
U slučaju da postavke koje ste promijenili utječu na sadržaj na vašem računalu ili postoji problem, možete resetirati postavke sustava Windows slijedeći upute u nastavku.
Windows 11 nema poseban gumb za zatvaranje svih aplikacija, ali postoje neke metode za zatvaranje svih otvorenih aplikacija odjednom u sustavu Windows 11.
Nakon dugog čekanja, prvo veliko ažuriranje sustava Windows 11 službeno je objavljeno.
Danas se zlonamjerne poveznice pojavljuju sve češće i dijele se putem društvenih mreža vrtoglavom brzinom. Samo klikanje na zlonamjernu poveznicu može vam donijeti potencijalne opasnosti.
Sigurnost sustava Windows čini više od pukog zaštićivanja od osnovnih virusa. Štiti od krađe identiteta (phishinga), blokira ransomware i sprječava pokretanje zlonamjernih aplikacija. Međutim, te značajke nije lako uočiti - skrivene su iza slojeva izbornika.
Upute za ulazak u BIOS na Windowsima 10, s video ilustracijama.
Clipchamp je zadani video editor u sustavu Windows 11, ali ako samo trebate brzo izrezati, podijeliti jednostavnu fotografiju ili dodati glazbu isječku, klasični editor unutar aplikacije Photos Legacy puno je bolji izbor.
Spremite slike sa zaslona za prijavu, preuzmite slike zaključanog zaslona sustava Windows 10 kako biste sačuvali slike koje vam se sviđaju ili ih postavite kao pozadinu računala. Evo najdetaljnijeg načina za preuzimanje slika iz Windows Spotlighta.







