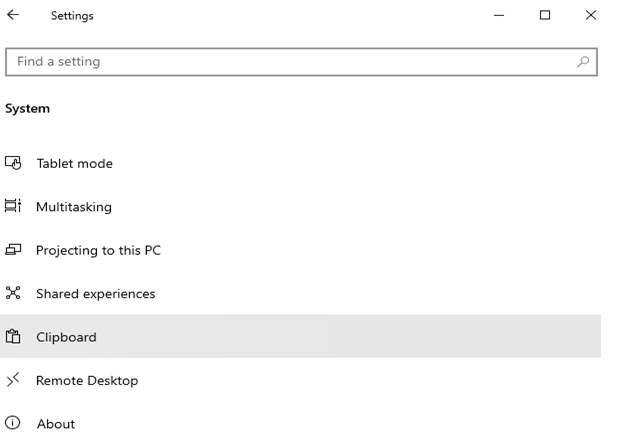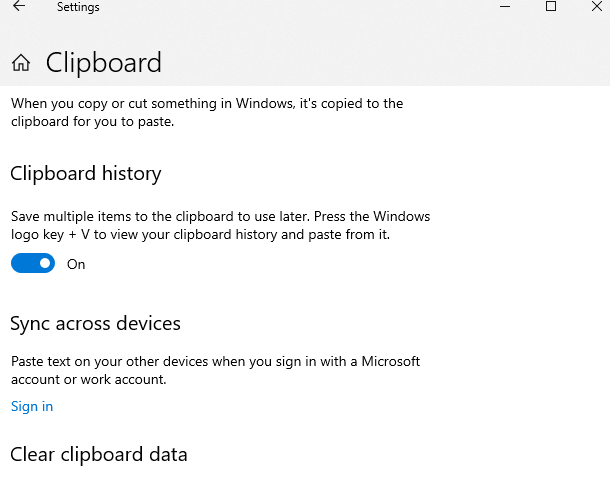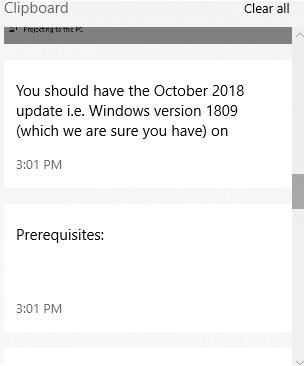Kopiranje i lijepljenje u sustavu Windows 10 tako je čest fenomen. Koristimo ga za prijenos teksta iz dokumenata, URL-ova web stranica, kopiranje i lijepljenje slika, datoteka, mapa, popis je beskonačan, a osim ako ste živjeli ispod stijene, nema šanse da niste svjesni kopiranja i zalijepite u sustav Windows.
Ali evo male tajne koju bismo vam htjeli otkriti, a zatim funkcija kopiranja i lijepljenja u sustavu Windows 10 nadilazi Ctrl -C, Ctrl-V ili desni klik miša da učinite isto. Da! Čuli ste, zar ne.
Evo o čemu govorimo
Od ažuriranja sustava Windows 2018, sve što ste kopirali možete preuzeti u međuspremnik na svim uređajima na kojima koristite Windows 10. Osim toga, sadržaj koji ste kopirali u prošlosti možete pregledati u povijesti međuspremnika. To se može vidjeti pritiskom na tipku Windows + V. Sadržaj uključuje i tekst i slike do 4 MB.
Vidite koliko je važno i značajno pratiti ažuriranja koja Windows nastavlja objavljivati i sada imate još jedan razlog za nadogradnju na Windows 10 (ako do sada niste).
Možda ćete htjeti pročitati i ovo – Kako preuzeti najnovija ažuriranja za Windows 10
|
Preduvjeti
|
|
1. Pomoglo bi da na svom računalu imate ažuriranje iz listopada 2018. tj. Windows verziju 1809 (za koju smo sigurni da imate).
2. Aktivirani Windows 10 za bolju personalizaciju
3. Morate biti prijavljeni na isti Microsoftov račun na svim uređajima.
|
Kako kopirati/zalijepiti podatke međuspremnika sustava Windows 10 s jednog računala na drugo računalo
Prvo ćemo razgovarati o tome kako možete omogućiti tu značajku. Dakle, evo dolje navedenih koraka kako biste učinili isto -
- U pretraživanju sustava Windows pored ikone sustava Windows upišite Postavke međuspremnika . Alternativno možete doći do postavki međuspremnika slijedeći dolje navedeni put –
Postavke > Sustav > Pomaknite se prema dolje i potražite Međuspremnik
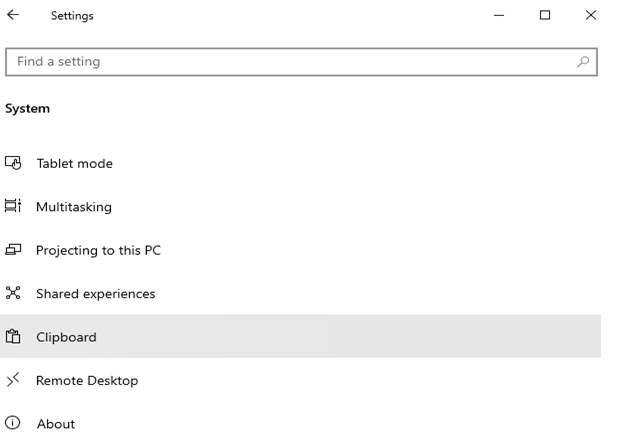
- Nakon što se otvori prozor međuspremnika , prebacujete povijest međuspremnika i gumbe Sinkroniziraj na uređaju s desne strane. Ovdje ćete također vidjeti da je prema zadanim postavkama uključena opcija Automatski sinkroniziraj tekst koji kopiram .
| Malo o opcijama automatske sinkronizacije:
1. Automatski sinkroniziraj tekst koji kopiram:
Čim počnete prikupljati povijest međuspremnika pritiskom na naredbu Ctrl-C, ona će se automatski sinkronizirati na svim vašim uređajima i oblaku.
2. Nikada nemojte automatski sinkronizirati tekst koji kopiram:
Kada odaberete ovu opciju, morat ćete otvoriti povijest međuspremnika i možete ručno odabrati sadržaj koji želite da bude dostupan za kopiranje na sve uređaje i oblak.
|
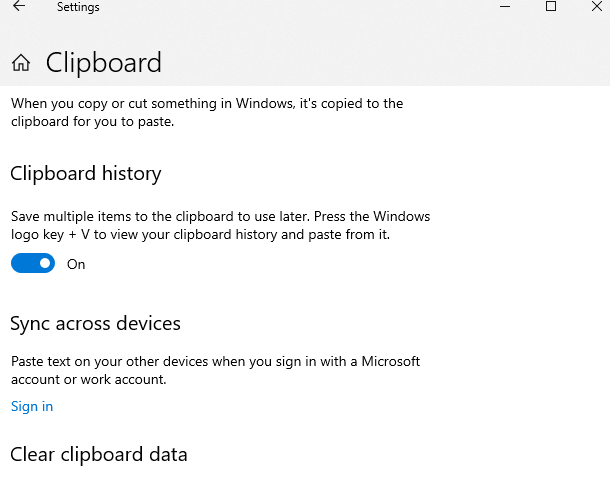
- Sada, sve što trebate učiniti je pritisnuti tipku Windows + V. U početku ćete morati kliknuti gumb Uključi .
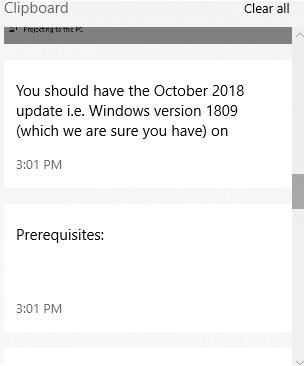
Kako mogu izbrisati povijest Copy-Paste Windows 10 međuspremnika
Sve dok i osim ako niste izbrisali povijest međuspremnika, možete zalijepiti podatke koje ste kopirali prije sat vremena ili čak i više. Dakle, kako izbrisati povijest međuspremnika? Što ako ste skupili puno stvari za lijepljenje i želite se svega toga riješiti. Jednostavan!
Koraci za brisanje stavki Copy-Paste iz međuspremnika –
- Pritisnite tipke Windows + V (što će vam otvoriti međuspremnik)
- Ako želite pojedinačno izbrisati stavke međuspremnika, možete kliknuti na križić ( X ) pored svake stavke međuspremnika.
- A, ako se želite riješiti svih stavki, kliknite gumb Očisti sve koji ćete vidjeti u gornjem desnom kutu.
Na kraju
Značajka kopiranja i lijepljenja u sustavu Windows 10 tako je jednostavna i često korištena standardna funkcionalnost, ali kao što možemo vidjeti, kada se zadubimo malo dublje, izloženi smo više priloženih čuda. Windows 10 je svijet prekrasnih funkcija i značajki. Putem našeg bloga pokušavamo otkriti čak i najmanja čuda koja bi vašu produktivnost i zanimanje za operativni sustav mogla podići na potpuno novu razinu.
Javite nam je li vam blog pomogao i ako jest, podijelite svoje povratne informacije u odjeljku za komentare ispod i također ih podijelite sa svojim prijateljima. Možete nas pronaći i na Facebooku i YouTubeu.