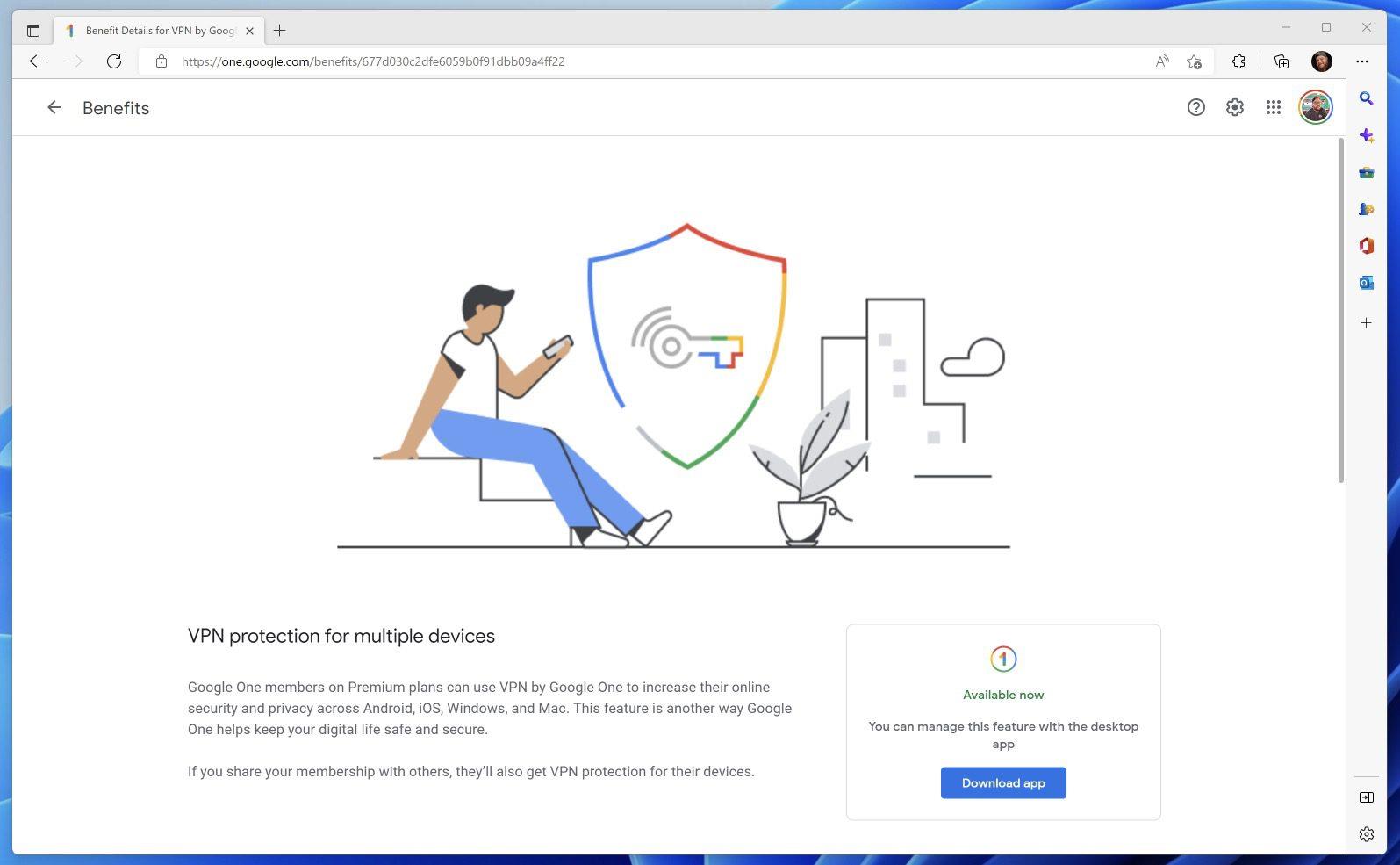Tijekom proteklih nekoliko godina vjerojatno ste vidjeli ili čuli o tome kako biste trebali koristiti VPN ili virtualnu privatnu mrežu sa svojim uređajima. Na taj način možete šifrirati svoje podatke preko nezaštićenih mreža, povećati svoju privatnost na mreži i omogućiti vam da zaobiđete zemljopisna ograničenja.
Ako koristite neku od Googleovih usluga, možda ste se već prijavili za Google One u nekom trenutku. Ovo je Googleovo rješenje za pohranu u oblaku, koje olakšava proširenje na 15 GB pohrane koja je besplatno uključena uz svaki Google račun. Međutim, kada se prijavite za Google One, tvrtka također uključuje neke "pogodnosti" koje se pružaju kao "zahvala" za korištenje usluge. I tu na scenu stupa Google One VPN.
Što je Google One VPN?
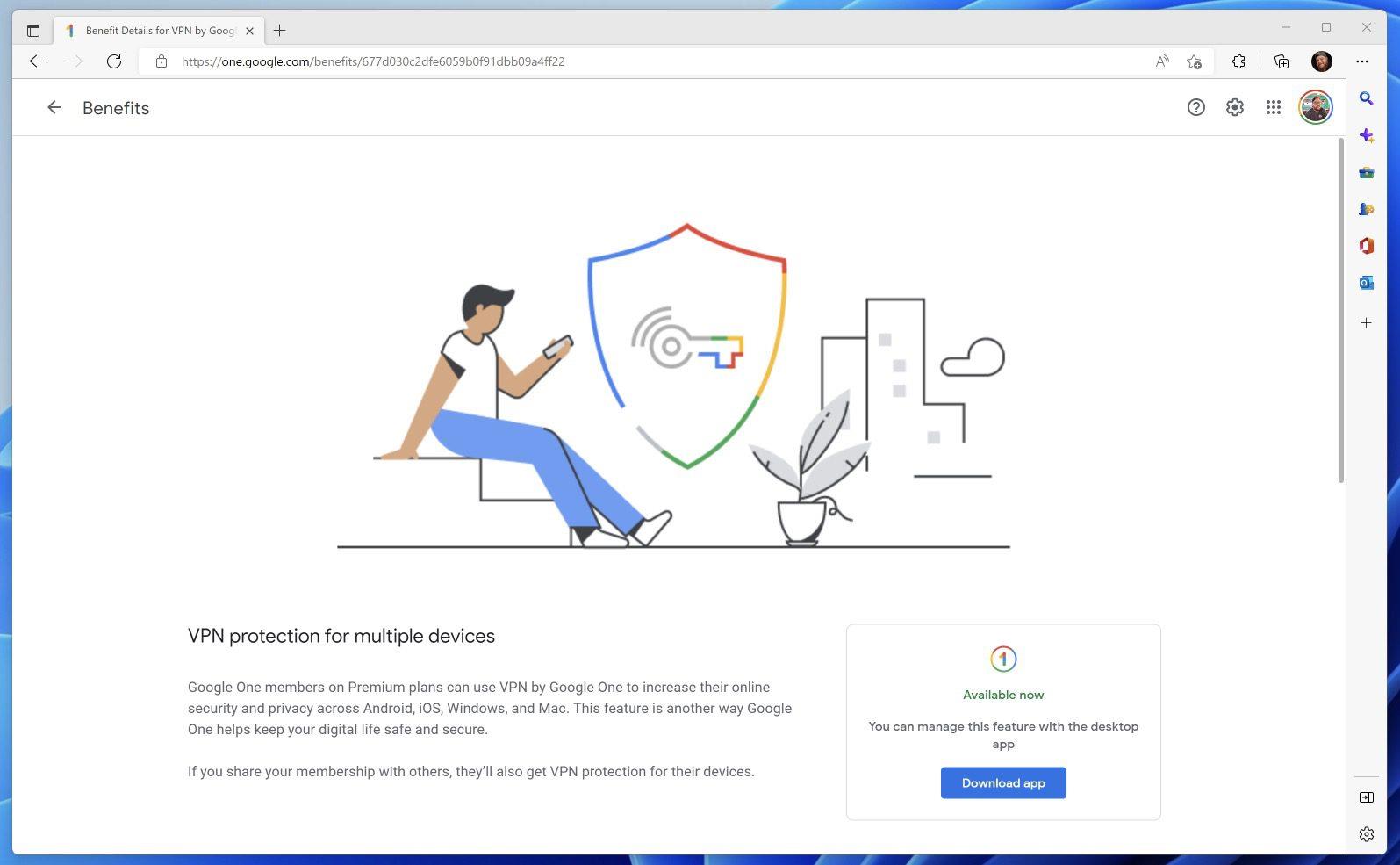
Uz Google One postoji ukupno sedam različitih opcija pohrane, u rasponu od 100 GB za 1,99 USD mjesečno, pa sve do 30 TB za 149,99 USD mjesečno. I dok svaka od tih razina nudi nešto drugačije, vi stvarno dobivate najviše za svoj novac od razine od 2 TB po cijeni od 9,99 USD mjesečno.
Osim većeg prostora za pohranu, to možete dijeliti s do pet članova u isto vrijeme, dok također dobivate 10% povrata na kupnje u Google Storeu. Ali oni koji su zabrinuti za svoju internetsku sigurnost možda također žele provjeriti Google One VPN.
Evo kratkog opisa onoga što Google One VPN nudi kada ga preuzmete i aktivirate na različitim uređajima:
- Pregledavajte, strujajte i preuzimajte sadržaj uz sigurnu i privatnu vezu.
- Zaštitite se od hakera na nezaštićenim mrežama (kao što je javni Wi-Fi).
- Smanjite online praćenje skrivanjem svoje IP adrese.
Osim što vam je potrebna pretplata na Google One, morate biti svjesni nekih dodatnih ograničenja. Kako biste koristili Google One VPN u sustavu Windows, morat ćete biti pretplaćeni na barem Premium 2TB plan, koji počinje s 9,99 USD mjesečno ili 99,99 USD godišnje. Kada su u pitanju sistemski zahtjevi, Google navodi da ćete trebati Windows računalo koje pokreće Windows 10 ili noviji i koristite Windows računalo koje uključuje 64-bitnu podršku. Trenutačno Google One VPN ne uključuje 32-bitnu ili ARM podršku u sustavu Windows.
Što se tiče dostupnosti po regijama, Google je napravio prilično dobar posao kako bi ovo učinio dostupnim što većem broju korisnika, jer možete koristiti Google One VPN u Sjedinjenim Državama, Ujedinjenom Kraljevstvu, Australiji, Irskoj, Austriji, Belgiji, Kanadi, Danskoj, Finska, Francuska, Njemačka, Island, Irska, Italija, Japan, Meksiko, Nizozemska, Norveška, Južna Koreja, Španjolska, Švedska, Švicarska i Tajvan.
Kako koristiti Google One VPN u sustavu Windows
Ako želite sami isprobati Google One VPN, prilično je jednostavno to učiniti. Izvorno je to bilo dostupno samo na iPhone i Android telefonima, ali sada je prošireno na podršku za macOS i Windows. Uz to, evo kako možete preuzeti i koristiti Google One VPN na macOS-u:
- Idite na odredišnu stranicu usluge Google One .
- Prijavite se na svoj Google račun. Ako ste već prijavljeni, kliknite gumb Otvori Google One u gornjem desnom kutu.
- Na bočnoj traci kliknite gumb Prednosti .
- U odjeljku Vaše trenutne pogodnosti kliknite gumb Prikaži detalje unutar okvira VPN zaštita za više uređaja .
- Kliknite datoteku VPNbyGoogleOne.exe da preuzmete Google One VPN.
- Nakon preuzimanja otvorite mapu Preuzimanja.
- Dvaput kliknite aplikaciju VPN by Google One za početak postupka instalacije.
- Slijedite korake na zaslonu za instaliranje aplikacije Google One VPN.
Nešto što moramo istaknuti jest da se u vrijeme pisanja ovog teksta nova Google One VPN aplikacija za macOS još uvijek pojavljuje. Dakle, ako prođete gore navedene korake da biste instalirali aplikaciju i ne vidite je, Google bi je trebao učiniti dostupnom u nadolazećim tjednima za sve korisnike koji ispunjavaju uvjete.