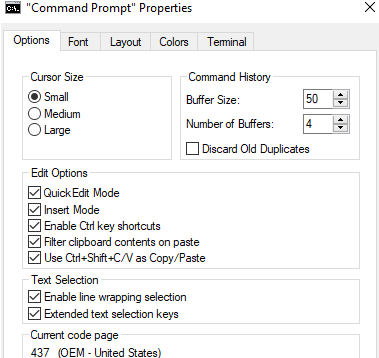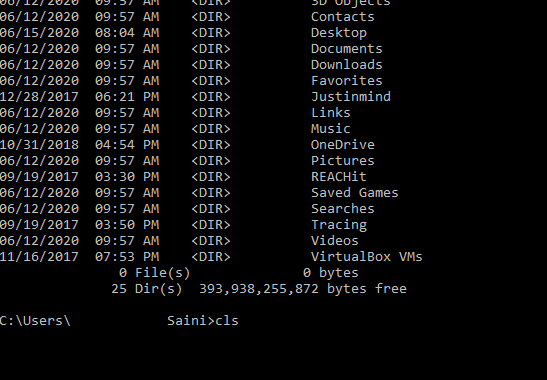Naredbeni redak jedan je od najmoćnijih alata u operacijskom sustavu Windows. Međutim, unatoč tome što može učiniti ono što Windows GUI ne može postići, čini se da naredbeni redak uvijek ima problema s kopiranjem i lijepljenjem unutar alata. Kako bi olakšao korisnicima, ovaj vodič će objasniti kako kopirati u naredbenom retku, kao i zalijepiti naredbeni redak ako je potrebno.
Kako kopirati u naredbenom retku u sustavu Windows 10
Zadane tipke CTRL + C pritisnute zajedno za kopiranje, datoteke, tekst itd. na svim aplikacijama i Windows 10 neće raditi u naredbenom retku. Za kopiranje u naredbenom retku, morat ćemo koristiti drugu metodu:
Korak 1 : Pritisnite CTRL + A na naredbenom retku ili kliknite desnom tipkom miša na prozor naredbenog retka, a zatim kliknite na Odaberi sve.
Korak 2 . Otpustite tipku miša da poništite odabir cijelog zaslona, a to će automatski omogućiti prikaz malog pokazivača miša.
Korak 3. Sada odaberite bilo koji tekst koji želite kopirati unutar naredbenog retka i taj dio teksta će promijeniti boju dok se odabire baš kao mali pokazivač miša.
Korak 4. Ovaj istaknuti dio može se kopirati pomoću CTRL + C i može se zalijepiti u program za obradu teksta ili tekstualni dokument pomoću CTRL + V. Ako CTRL + C ne radi na vašem Windows 10, pokušajte s alternativnom kombinacijom za kopiranje je CTRL + SHIFT + C.
Napomena: Nemojte koristiti desnu tipku miša na naredbenom retku tijekom kopiranja jer bi to poništilo odabir i morali biste ponoviti postupak od 1. koraka da biste upotrijebili kopiju u naredbenom retku.
Također pročitajte: Jednostavan trik za spremanje izlaza naredbenog retka u tekstualnu datoteku
Kako zalijepiti u naredbeni redak u sustavu Windows 10
Sada kada smo naučili kopirati u naredbenom retku, naučimo i korake za lijepljenje teksta. Zadani prečac za lijepljenje u mnogim aplikacijama i operacijskom sustavu Windows je CTRL + V. Međutim, ne radi u naredbenom retku. Evo koraka za lijepljenje u naredbeni redak:
Korak 1 . Desnom tipkom miša kliknite bilo gdje u prozorima naredbenog retka i iz kontekstnog izbornika odaberite "Svojstva".
Korak 2. Zatim kliknite na karticu Options i ispod Edit Options; locirajte "Upotrijebite CTRL + SHIFT + V kao Copy/Paste".
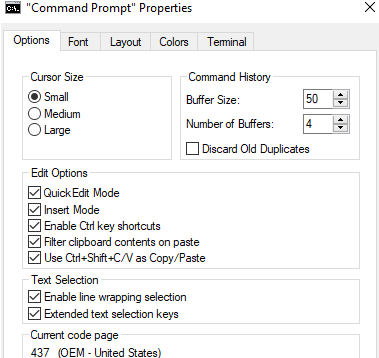
Korak 3. Označite okvir pored njega i kliknite na gumb U redu.
Korak 4. Sada možete kopirati bilo koji redak koda iz preglednika ili dokumenta i zalijepiti ga u naredbeni redak pomoću tipke CTRL + V ili desnim klikom unutar naredbenog retka i odabirom Zalijepi iz kontekstualnog izbornika.
Napomena : Ako CTRL + V ne radi, uvijek možete koristiti CTRL + SHIFT + V za lijepljenje u naredbeni redak.
Također pročitajte: Napravite mapu koja se ne može izbrisati pomoću naredbenog retka u sustavu Windows 10
Kako koristiti druge tipke za uređivanje u naredbenom retku u sustavu Windows 10.
Sada kada ste naučili kopirati u naredbenom retku i zalijepiti, još dvije jednostavne naredbe će vam uvelike pomoći.
Prvo: Koristite tipku Esc za brisanje linije
Ako ste pogriješili prilikom upisivanja koda, možete upotrijebiti tipku za povratak da biste ga izbrisali i ponovno upisali ispravan kod. Međutim, u slučajevima dugih kodova, bolje je pritisnuti tipku ESC jednom da obrišete trenutni redak umjesto da pritisnete tipku backspace nekoliko puta.
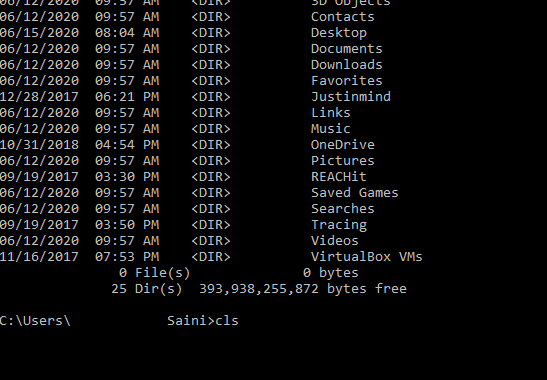
Drugi. Koristite Cls za brisanje zaslona
Ako želite očistiti cijeli terminal, upišite "cls" u naredbeni redak i cijeli zaslon aplikacije bit će očišćen od svih naredbi koje ste ranije upisali.
Također pročitajte: Kako sigurno sakriti datoteke i mape u sustavu Windows 10 pomoću naredbenog retka
Posljednja riječ o tome kako kopirati u naredbenom retku u sustavu Windows 10
Kako većina nas preferira korištenje aplikacija s grafičkim korisničkim sučeljem, naredbeni redak u sustavu Windows 10 rijetko se koristi. Nitko ne voli upisivati duge redove naredbi kako bi izvršio proces. Sve što više voli je napraviti nekoliko klikova mišem kako bi izvršili ono što žele na računalu. Ali u slučajevima kada morate koristiti naredbeni redak, bitno je znati kako izvršiti primarnu funkciju kopiranja u naredbenom retku.
Pratite nas na društvenim mrežama – Facebook i YouTube . Za bilo kakve upite ili prijedloge, javite nam se u odjeljku za komentare u nastavku. Rado bismo vam se javili s rješenjem. Redovito objavljujemo savjete i trikove zajedno s rješenjima uobičajenih problema povezanih s tehnologijom.
Predloženo čitanje:
Kako popraviti nemogućnost pokretanja naredbenog retka kao administrator u sustavu Windows 10
Naredbeni redak se ne otvara u sustavu Windows 10? Evo kako popraviti
Jednostavni načini pokretanja naredbenog retka kao administratora u sustavu Windows 10
Kako promijeniti boju naredbenog retka u sustavu Windows 10, 8, 7