Kako popraviti kod greške 0x80004005

Šifra pogreške 0x80004005 je vrsta nepoznate pogreške sustava Windows, čiji je uzrok povezan s nizom različitih problema.
Postavke razlučivosti u sustavu Windows 10 odlučuju koliko će se detaljne slike i tekst pojaviti, ali skaliranje određuje kako će izgledati na zaslonu. Bez obzira na razlučivost koju ste postavili za monitor ili TV, Windows 10 skalira zaslon tako da sve stane na zaslon, čak i ako mora dodati pomicanje i strelice gore/dolje , kao na programskoj traci, gdje prikazuje ikone za aktivne prozori.
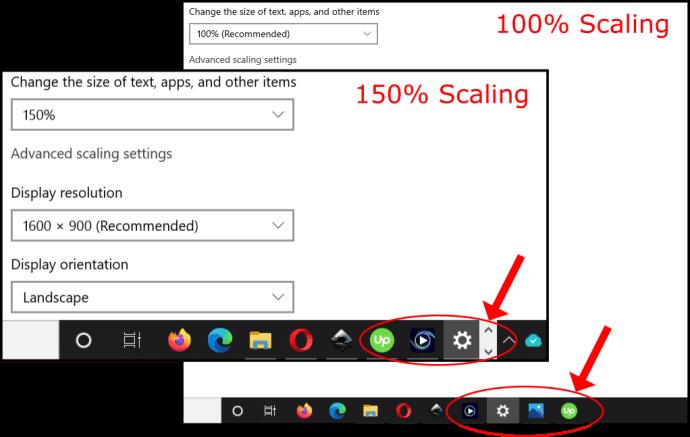
Ponekad monitor visoke razlučivosti, poput 4K, smanjuje tekst, prozore i ikone. Ova situacija otežava vidjeti što je na ekranu, posebno iz daljine. Windows 10 općenito automatski prilagođava skaliranje na 4K zaslonima na 150% kako bi spriječio male prozore i tekst. Bez obzira na to, još uvijek možete ručno povećati veličinu svega kako biste ugodnije vidjeli, čak i ako je to samo za vaš zadani monitor.
Ovaj vam članak pokazuje kako istovremeno postaviti skaliranje zaslona sustava Windows 10 pomoću jednog, dva ili više zaslona. Jednostavno možete zadržati sve iste veličine—ili proširiti postojeći monitor za bolju vidljivost.
Razlozi za podešavanje skaliranja sustava Windows 10
Korištenje više zaslona izvrstan je način organiziranja posla ili aktivnosti. Ipak, može biti neugodno povlačiti prozore između monitora kada je razlučivost drugačija. Windows 10 skaliranje je korisno u ovoj situaciji jer vam omogućuje da bolje uskladite tekst, slike i ikone sa zadanim zaslonom.
Nadalje, uvijek je lijepo imati veću razlučivost za vizualna iskustva kao što su video zapisi i igre, ali ponekad tekst i ikone izgledaju premaleni da bi se udobno čitali. U ovom scenariju skaliranje igra važnu ulogu. Možete povećati tekst, ikone i još mnogo toga kako biste nadoknadili veću rezoluciju bez brige o gubitku vida. Skaliranje također pomaže osobama s poteškoćama u gledanju manjeg teksta i slika povećanjem njihove veličine za lakše iskustvo.
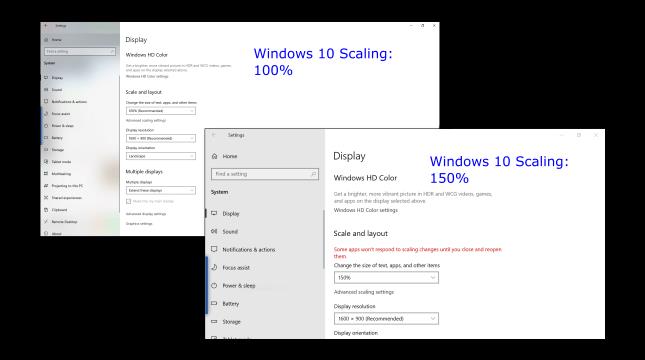
Windows 10 postavke skaliranja
Windows 10 ima unaprijed postavljenu značajku skaliranja koju možete ručno promijeniti, pod pretpostavkom da Windows nije automatski prilagodio prikaz prema vašim željama. Nažalost, mogućnosti skaliranja ograničene su na 100%, 125% i 150% izvorne veličine. Dostupna je i opcija prilagođene skale, ali Windows tu postavku primjenjuje na sve povezane zaslone.
Što Windows 10 skaliranje radi?

Općenito, skaliranje održava vaš zadani zaslon vidljivim, a veličine zaslona prilično dosljednima između monitora različitih veličina s različitim opcijama rezolucije. Pomicanje prozora ili slike na drugi zaslon može izgledati drugačije ako se proporcije skaliranja ne podudaraju. Veći zaslon može zahtijevati nižu postavku razmjera kako bi bolje odražavao veličine između dva monitora. Skaliranje za više zaslona možda nije uvijek savršeno, ali pomaže uglađivanju iskustva.
Kako koristiti unaprijed postavljeno skaliranje sustava Windows 10 na jednom zaslonu
Skaliranje također omogućuje vašem primarnom monitoru da prikazuje uvećani tekst, slike i ikone za bolje iskustvo gledanja. Stoga možete podesiti svoj pojedinačni monitor kako bi odgovarao vašim potrebama. Windows 10 unaprijed postavljeno skaliranje uključuje tri opcije. Evo koraka.
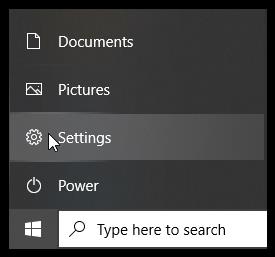
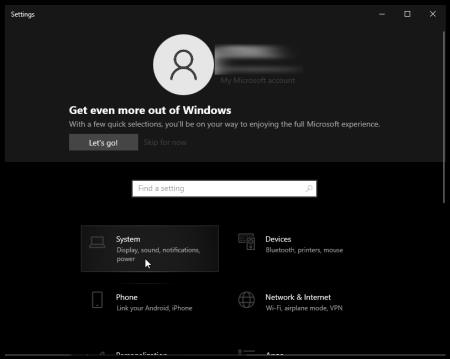

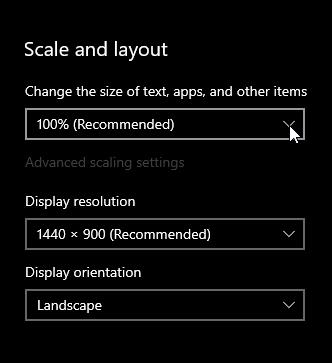
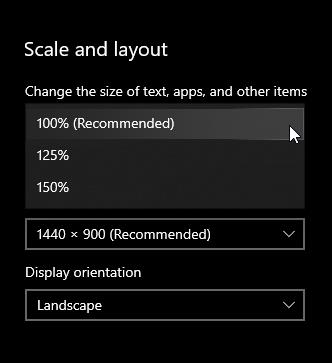
Korištenje Windows 10 unaprijed postavljenog skaliranja zaslona za dva ili više monitora
Kada koristite više monitora i proširite svoj zaslon, skaliranje se može razlikovati, kao što je zadani 1080P zaslon i 4K HDTV. Iako Windows automatski prilagođava mjerilo kako bi tekst i prozori bili veći na HDTV-u, možda ćete ga morati podesiti jer pomicanje prozora na drugi zaslon može promijeniti njegovu veličinu, što nije uvijek od koristi.

Evo kako prilagoditi skaliranje na više monitora pomoću unaprijed postavljenih veličina da se bolje slažu.
Napomena: Najbolje je imati monitore iste ili proporcionalno slične rezolucije. U protivnom biste mogli dobiti zamućen tekst i slike .
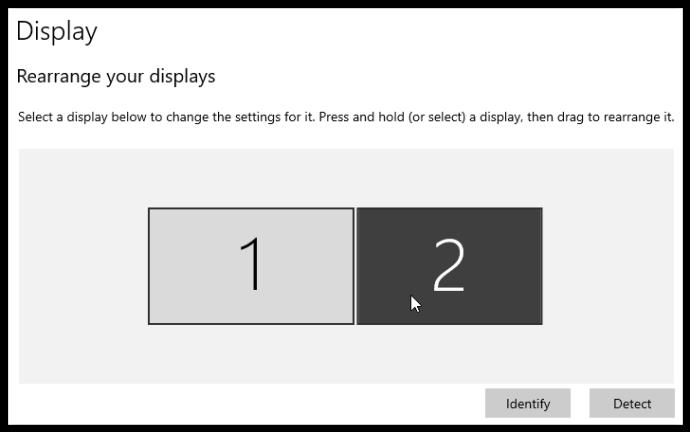
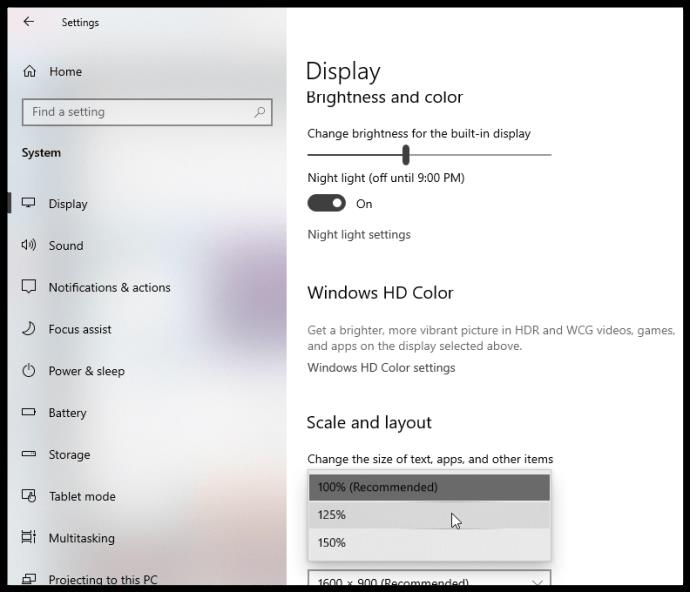
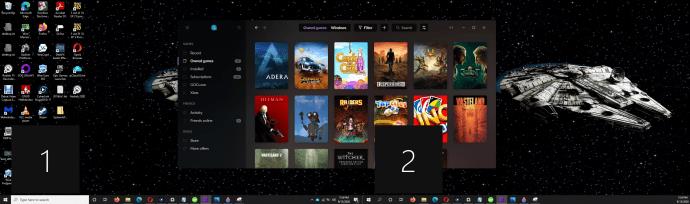
“Monitor 1” i “Monitor 2” na gornjoj slici prikazuju opciju “ Identificiraj ” koja prikazuje crne okvire s brojem za svaki zaslon. Također vidite da prozor promijenjene veličine (pomoću gornjih koraka) na “Monitoru 1” odgovara postavkama “Monitora 2”. Ako je skaliranje isključeno za "Monitor 2", pomicanje smanjenog prozora promijenilo bi njegovu veličinu.
Prilagođeno skaliranje u sustavu Windows 10
Možete koristiti opciju naprednog skaliranja ako vam je potrebna preciznija skala prikaza. Ovaj izbor vam omogućuje da ručno postavite svoj postotak skaliranja točno onako kako vam je potrebno. Imajte na umu da sve promjene ovdje utječu na SVE priložene zaslone i morate se odjaviti iz sustava Windows da biste ga aktivirali. Drugim riječima, ovom metodom ne možete prilagoditi svaki zaslon pojedinačno .
Prilagođeno skaliranje jednostavan je postupak u sustavu Windows 10. U uputama u nastavku korišten je Windows 10 Home, verzija 21H1, međuverzija OS-a 19043.1348 s Windows Feature Experience Pack 120.2212.3920.0. Lokacije postavki u prethodnim verzijama ili verzijama mogu se malo razlikovati.
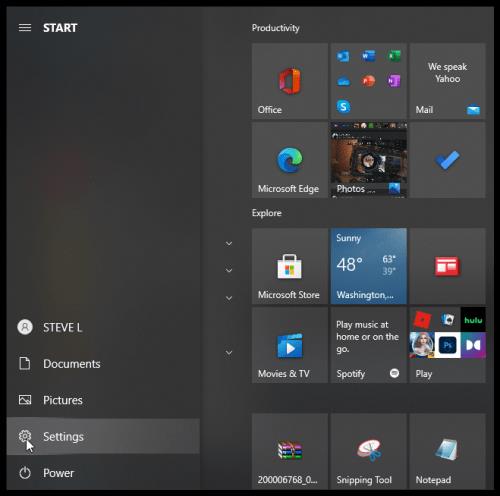
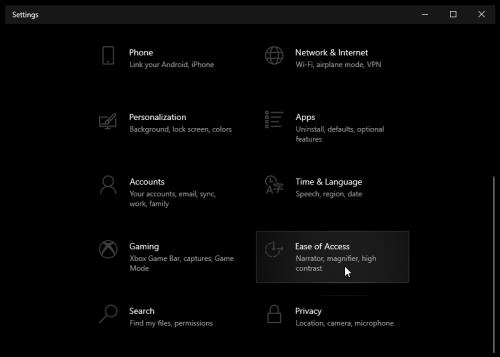
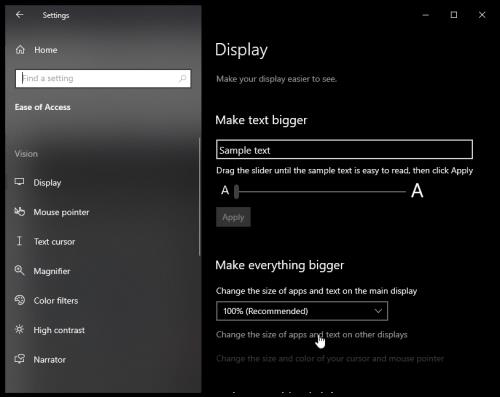
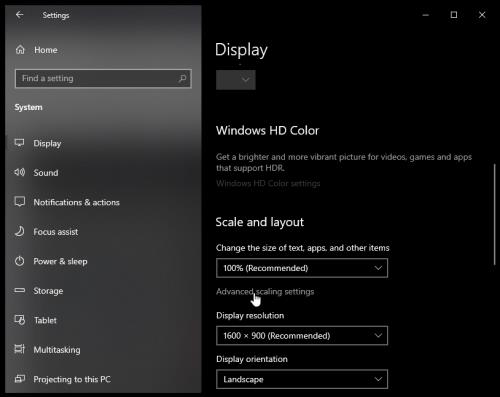
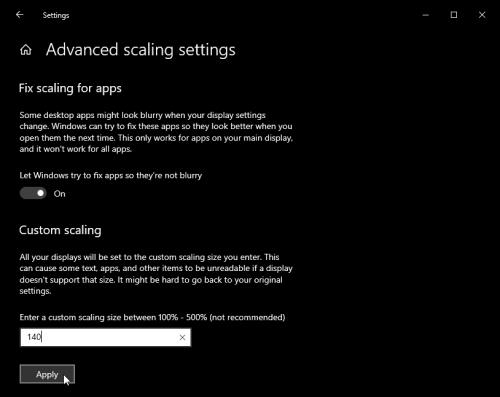
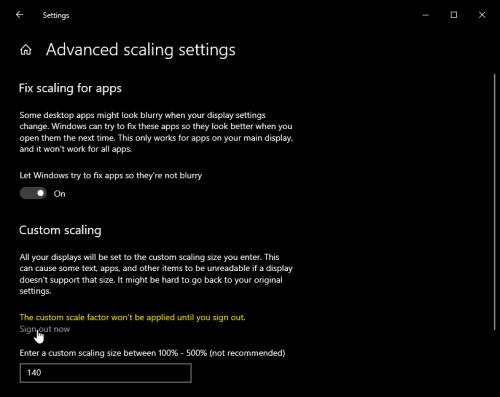
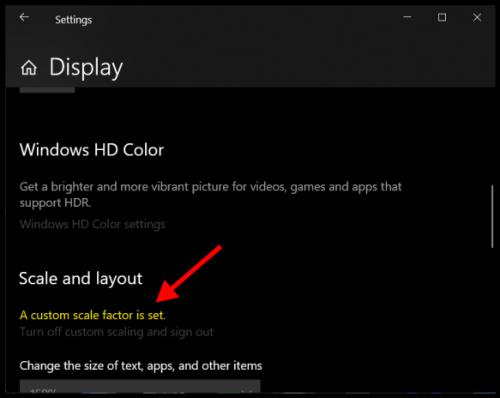
Ovaj proces će prilagoditi veličinu teksta i slike na oba zaslona, što je praktično samo ako trebate detaljan prikaz nečega.
Za kraj, Windows 10 skaliranjem zaslona upravlja OS prilično dobro, sve dok su rezolucije proporcionalno iste—u usporedbi sa starijim izdanjima. Međutim, relativno ga je jednostavno prilagoditi ako morate intervenirati ručno, ali ne daje uvijek željene rezultate.
Kao što možete vidjeti gore, skaliranje možete promijeniti pojedinačno za svaki monitor ili sve odjednom koristeći tri unaprijed postavljene postavke. Međutim, ako trebate prilagođeni postotak skaliranja, možete promijeniti samo sve zaslone istovremeno. Iako ovaj scenarij ograničava vaše mogućnosti skaliranja, bolji je nego ništa, baš kao u stara vremena kada su postavke rezolucije bile jedini izbor.
Na kraju, Windows ne koristi veličinu zaslona za postavke skaliranja jer je nebitna kada su točke po inču (DPI) bitan faktor. Zaslon s dvostrukom gustoćom piksela (proporcionalno) imat će dvostruko veću razlučivost.
Šifra pogreške 0x80004005 je vrsta nepoznate pogreške sustava Windows, čiji je uzrok povezan s nizom različitih problema.
Ako tražite način za skrivanje datoteka u sustavu Windows 11 bez softvera, samo slijedite upute u nastavku.
Ako ne možete pronaći ikonu Bluetooth na programskoj traci, slijedite korake u nastavku kako biste prikazali nedostajuću ikonu Bluetooth na programskoj traci u sustavu Windows 10.
Plavi ekran, također poznat kao plavi ekran smrti, već dugo se pojavljuje na Windowsima. Ove pogreške sadrže važne informacije vezane uz iznenadni pad sustava.
Traka zadataka sustava Windows iznenada nestaje i skriva se iza drugih prozora koji su otvoreni na zaslonu. U nastavku možete pronaći neka rješenja za ispravljanje pogreške skrivanja trake zadataka kada je aplikacija maksimizirana.
Neke od PowerToys značajki rade tako glatko da ćete zaboraviti da nisu oduvijek bile dio Windowsa.
Instaliranje VPN-a pomoći će u održavanju sigurnosti vašeg računala sa sustavom Windows 11.
Windows koristi sistemsku mapu pod nazivom WinSxS za pohranjivanje instalacijskih datoteka sustava Windows. Međutim, te datoteke zauzimaju puno prostora na sistemskom disku. Stoga biste trebali izbrisati te mape i datoteke.
Windows nudi niz korisnih opcija pristupačnosti, idealnih za prilagođavanje sučelja računala, poboljšanje udobnosti, pa čak i upravljanje stvarima potpuno bez upotrebe ruku.
Dolazak kući uz skupe troškove roaminga podataka vjerojatno nije ono što želite. Srećom, postoji nekoliko praktičnih načina za smanjenje tih troškova roaminga.








