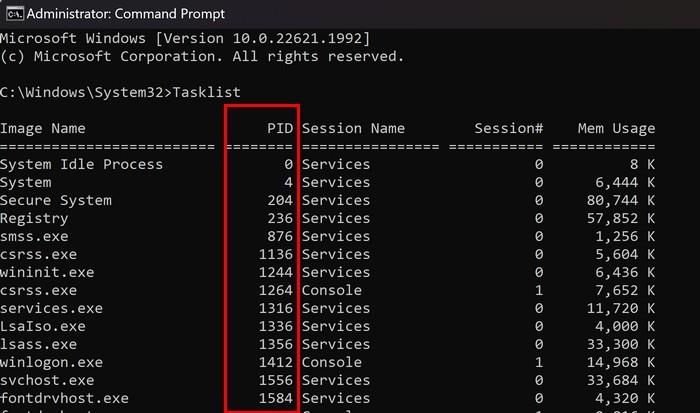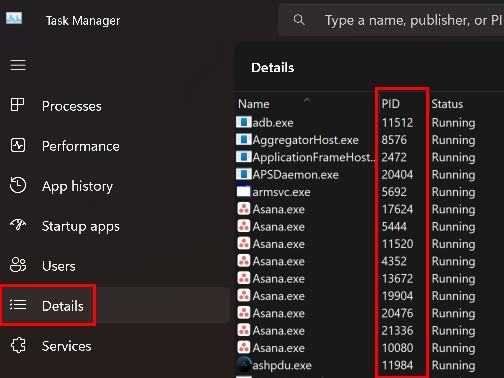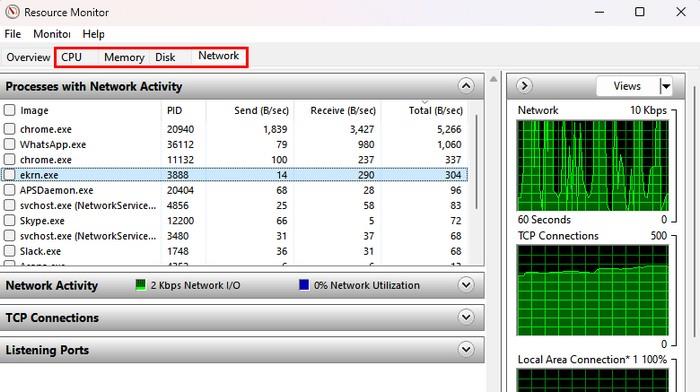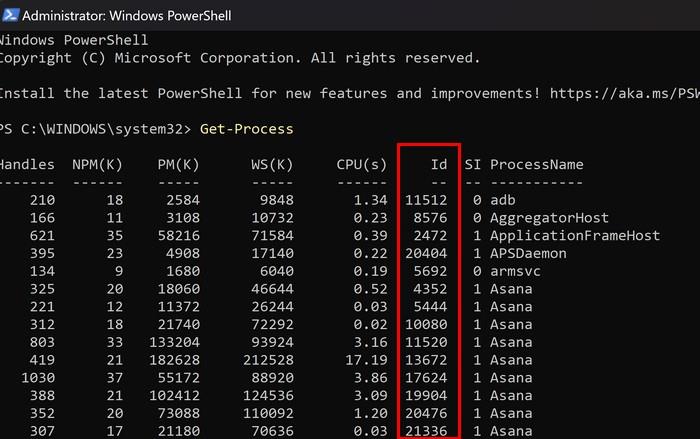Kad god radite nešto na svom računalu, kao što je otvaranje Chromea , vaše računalo tom procesu daje ID procesa aplikacije za praćenje i upravljanje njime. Nećete pronaći dva procesa s istim ID-om procesa. Zašto biste uopće trebali znati ID procesa prijave? Jedan od razloga je taj što mu dodajete program za ispravljanje pogrešaka. Bez obzira na razlog, nastavite čitati kako biste lako pronašli ID procesa aplikacije za Windows 11.
Kako jednostavno pronaći ID procesa aplikacije za Windows 11
Brz i jednostavan način za pronalaženje ID-a aplikacijskog procesa za proces je pomoću naredbenog retka . Čak i ako vam to nije poznato, neće biti problema jer ćete morati unijeti samo jednu naredbu. Otvorite naredbeni redak tako da ga potražite u polju za pretraživanje, ali otvorite ga kao administrator .
Nakon što je naredbeni redak otvoren, upišite popis zadataka naredbe i pritisnite enter . Vidjet ćete dugačak popis podataka, a broj lijevo od mjesta gdje piše Usluge ili Konzola je ID procesa aplikacije. Kako biste provjerili gledate li desni stupac, pomaknite se na vrh i pogledajte stupac u kojem piše PID. To je sve.
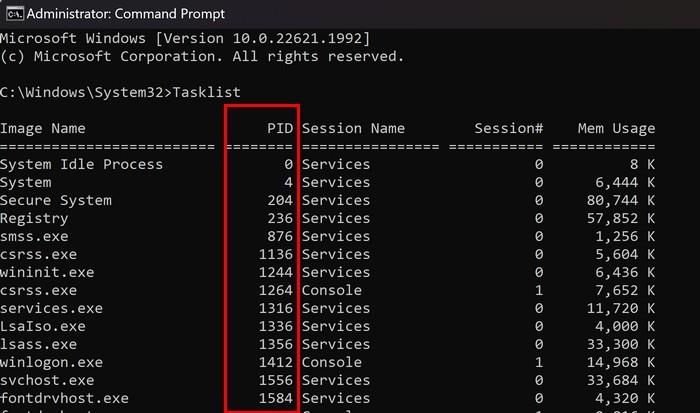
Jednostavno pronađite ID procesa aplikacije za Windows 11 pomoću Upravitelja zadataka
Također je moguće dobiti ID procesa aplikacije pomoću Upravitelja zadataka. Da biste ga otvorili, kliknite desnom tipkom miša na izbornik Start sustava Windows i kliknite na Upravitelj zadataka . Pritisnite karticu Detalji da biste vidjeli ID procesa aplikacije kada se otvori. Potražite stupac PID da biste dobili brojeve koji su vam potrebni. Postoji li proces koji trebate okončati?
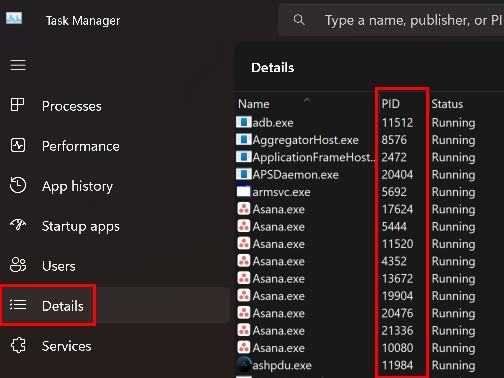
Kako završiti zadatak pomoću upravitelja zadataka
Ako imate otvoren Task Manager, možete prekinuti proces za ID procesa koji ste tražili. Desnom tipkom miša kliknite zadatak koji želite završiti i odaberite Završi zadatak . Dobit ćete poruku upozorenja koja će vas obavijestiti da će svi procesi povezani s ovim procesom biti zatvoreni i da ćete izgubiti sve nespremljene podatke. Također će vas upozoriti na zatvaranje procesa sustava jer bi to moglo rezultirati nestabilnošću sustava. Ali ako želite nastaviti, kliknite Završi proces.
Kako brzo pronaći ID procesa aplikacije za Windows 11 pomoću nadzora resursa
Još jedan koristan alat za pronalaženje ID-a procesa aplikacije je opcija Resource Monitor. Da biste ga otvorili, počnite upisivati Resource Monitor u polje za pretraživanje i otvorite ga kao administrator . Nakon što se otvori, možete pronaći ID procesa aplikacije u karticama kao što su CPU, Memorija, Disk i Mreža . Za završetak procesa desnom tipkom miša kliknite opciju i odaberite Završi zadatak. Ne zaboravite pročitati poruku upozorenja jer vam govori što bi se moglo dogoditi ako prekinete proces.
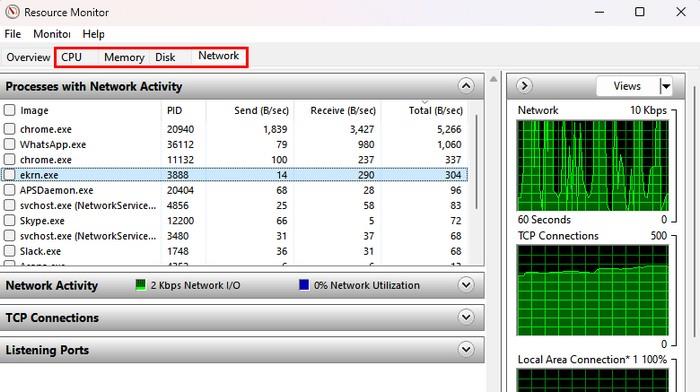
Pronađite ID procesa aplikacije za Windows 11 koristeći PowerShell
Ako iz nekog razloga koristite PowerShell, možete ga koristiti i za dobivanje ID-a procesa aplikacije. Možete ga otvoriti desnim klikom na Windows Start Menu i klikom na Administrator terminala . Kada se terminal otvori, upišite Get-Process i pritisnite enter . Vidjet ćete dugačak popis podataka, ali ID stupac će biti drugi s desna. Radi sigurnosti, pomaknite se na vrh i potražite stupac ID. Za razliku od Upravitelja zadataka, nećete moći završiti zadatak desnim klikom na zadatak.
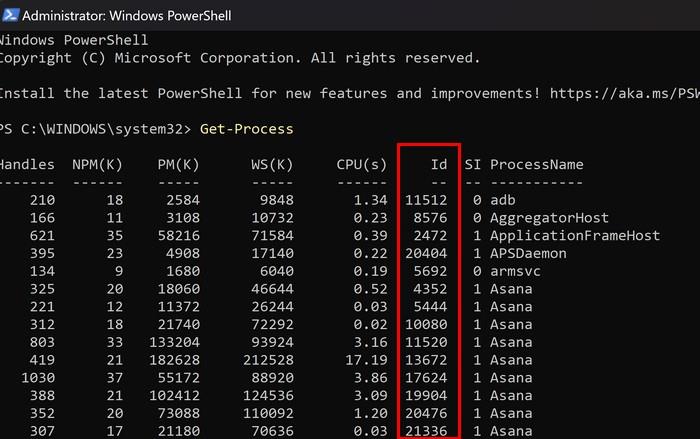
Zaključak
Postoje različiti razlozi zašto vam može trebati ID procesa prijave. Ali dobra vijest je da možete birati između različitih metoda. Ako vam nije ugodno koristiti jednu opciju, možete pokušati sljedeću. Moći ćete završiti zadatak koristeći određene metode, dok će vam drugi pokazati samo ID. Koju ste metodu prvo isprobali? Podijelite svoje mišljenje u komentarima ispod i ne zaboravite podijeliti članak s drugima na društvenim mrežama.