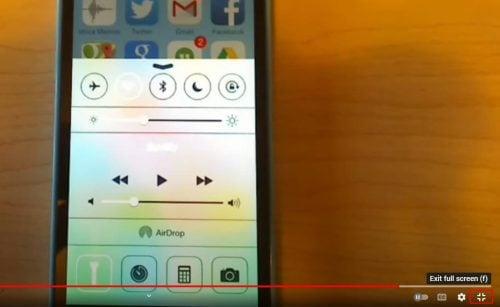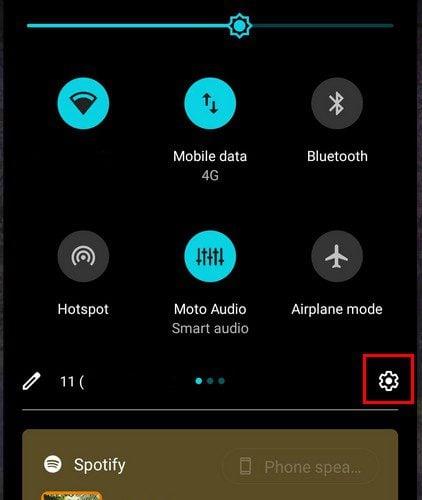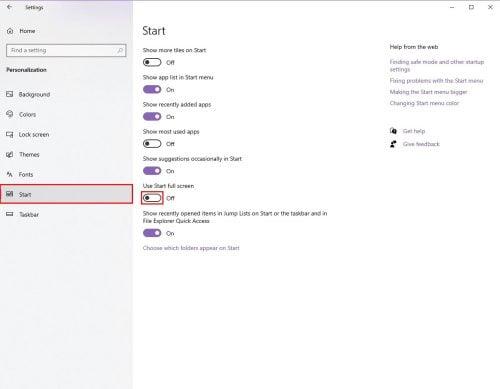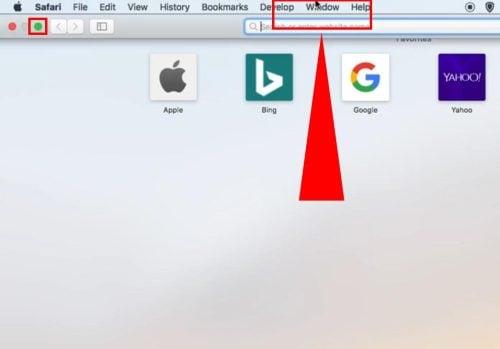Jeste li zapeli u cijelom zaslonu aplikacije na Windows računalu i ne znate kako ga minimizirati? U nastavku pronađite nekoliko jednostavnih načina za izlazak iz prikaza preko cijelog zaslona na Windows računalima.
Način rada preko cijelog zaslona za aplikacije u sustavu Windows omogućuje vam da ih koristite na način bez ometanja. Možete dobiti dobar pregled elemenata softvera koji koristite.
Alternativno, ako se radi o videoplayeru, možete vidjeti film na cijelom zaslonu, gdje se znakovi čine veći nego u načinu rada s malim zaslonom.
Međutim, izbjegavanje prikaza preko cijelog zaslona u sustavu Windows moglo bi biti kompliciranije nego što zvuči. Stoga smo u nastavku sastavili sve metode za izlazak iz prikaza preko cijelog zaslona u sustavu Windows.
Razlozi za izlazak iz prikaza preko cijelog zaslona u sustavu Windows
U nastavku pronađite neke scenarije kada ćete možda morati izaći iz prikaza preko cijelog zaslona u sustavu Windows za određenu aplikaciju:
- Ako se radi o YouTubeu, želite pronaći video postavke, titlove, okvir za razgovor, okvir za komentare itd.
- Potrebna vam je traka oznaka ili dodaci web-preglednika u Google Chromeu ili drugim preglednicima.
- Morate pristupiti alatima za pisanje u aplikacijama za obradu teksta kao što su Microsoft Word ili Google Docs.
- Zlonamjerni softver ili ransomware zarazio je vaše računalo i prikazuje samo natpis upozorenja za plaćanje otkupnine, a vi ovo morate zatvoriti.
- Zlonamjerni skočni prozor nekako je pobjegao sustavu za blokiranje skočnih prozora web-preglednika i prekrio cijeli zaslon ponižavajućim sadržajem na cijelom zaslonu.
Da biste pobjegli preko cijelog zaslona u sustavu Windows, možete koristiti sljedeće metode. Uglavnom su sve metode kompatibilne s različitim Windows operativnim sustavima (OS-ovima) kao što su Windows 11, Windows 10, Windows 7, Windows Server itd.
Koja je tipka za izlaz preko cijelog zaslona?
F11 je univerzalna tipka za ulazak i izlazak iz cijelog zaslona na Windows računalima . Međutim, sve aplikacije ne reagiraju na ovaj ključ. Alternative su tipke Esc , Alt + D , Alt + M , F itd.
Kako izaći iz cijelog zaslona u sustavu Windows: pomoću tipkovničkih prečaca
1. Tipka F11
F11 je univerzalna tipka za ulazak i izlazak iz cijelog zaslona u sustavu Windows. Većina web preglednika, poput Google Chromea, Firefoxa, Microsoft Edgea itd., reagira na ovu tipku za uključivanje i isključivanje načina rada preko cijelog zaslona.

Kako izaći iz cijelog zaslona u sustavu Windows pomoću tipke F11 u pregledniku Google Chrome
Naći ćete F11 u seriji funkcijskih tipki iznad brojčanih tipki. Ako ste na prijenosnom računalu, možda ćete morati pritisnuti tipku Fn + F11 da biste izašli iz prikaza preko cijelog zaslona. Tipku Fn obično ćete pronaći blizu tipke Ctrl u donjem lijevom kutu tipkovnice.
Kako izaći iz cijelog zaslona bez F11?
Možete koristiti druge prečace kao što su Esc , F , Alt + Tab , Windows + D i Windows + M.
2. Tipka Esc
Možete pritisnuti tipku Esc da izađete iz načina rada preko cijelog zaslona na određenim web-baziranim medijskim playerima kao što su YouTube, Vimeo itd.
3. Tipka F
Web i samostalni uređaji za reprodukciju medija kao što su YouTube i VLC reagiraju na tipku F za ulazak i izlazak iz načina reprodukcije medija preko cijelog zaslona.
Osim gore navedenih tipkovničkih prečaca, također možete koristiti sljedeće tipkovne prečace za neizravni izlaz preko cijelog zaslona skrivanjem aplikacija:
- Pritisnite Alt + Tab za kretanje kroz otvorene prozore na računalu.
- Pritisnite Alt + Enter na naredbenom retku i aplikacijama emulatora za otvaranje i zatvaranje prikaza preko cijelog zaslona.
- Pritisnite Windows + D za odlazak na radnu površinu .
- Pritisnite Windows + M da minimizirate prozor aplikacije na programskoj traci .
Kako izaći iz cijelog zaslona u sustavu Windows: pomoću miša
4. Desnom tipkom miša kliknite web-preglednik na cijelom zaslonu
- Kliknite desnom tipkom miša kada ste u Chrome načinu rada preko cijelog zaslona.
- Za Mozilla Firefox, morate postaviti kursor iznad gornjeg dijela zaslona i pričekati da se pojavi traka izbornika Firefoxa .
- Na kontekstnom izborniku koji slijedi kliknite Izlaz preko cijelog zaslona .
5. Gumb za izlaz preko cijelog zaslona na YouTubeu
- YouTube media player ima namjensku tipku za izlaz preko cijelog zaslona .
- Kada gledate YouTube u načinu rada preko cijelog zaslona, protresite kursor miša kako biste otkrili traku napretka .
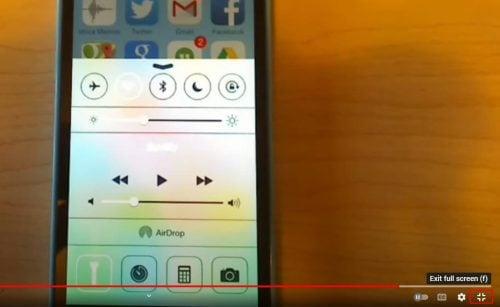
Gumb za izlaz preko cijelog zaslona na YouTubeu
- Kliknite gumb Izlaz iz prikaza preko cijelog zaslona u donjem desnom kutu za izlaz iz prikaza preko cijelog zaslona na Windows YouTube playeru.
6. Koristite gumb X na zaslonu
Kada je preglednik Chrome u načinu rada preko cijelog zaslona, postavite kursor miša iznad gornjeg dijela prozora. Pojavit će se tamni krug s bijelom ikonom X. Pritisnite ga da izađete iz prikaza preko cijelog zaslona u pregledniku Windows Chrome.
Kako izaći iz cijelog zaslona u sustavu Windows: pomoću alata sustava
7. Prozorski kvadratni gumb
Možete aktivirati prikaz preko cijelog zaslona ili način maksimiziranja bilo kojeg softvera kako biste jasno vidjeli elemente korisničkog sučelja (UI). Alternativno, aplikaciju možete prebaciti na cijeli zaslon za više prostora za rad.

Korištenje kvadratnog gumba za izlaz iz cijelog zaslona u Windows aplikacijama
Aplikacije poput Adobe Photoshopa, Foxit PDF-a itd. ne reagiraju na univerzalnu tipku F11 za ulaz i izlaz preko cijelog zaslona. Umjesto toga, trebate kliknuti kvadratni gumb u gornjem desnom kutu prozora aplikacije.
8. Izbornik Windows aplikacija
Ako ste prije povećali softverski zaslon u sustavu Windows, a sada želite izaći iz cijelog zaslona, slijedite ove korake:
- Kliknite gornji lijevi kut aplikacije.
- Pojavit će se izbornik aplikacije s opcijama poput Vrati, Minimiziraj, Maksimiziraj, Zatvori itd .
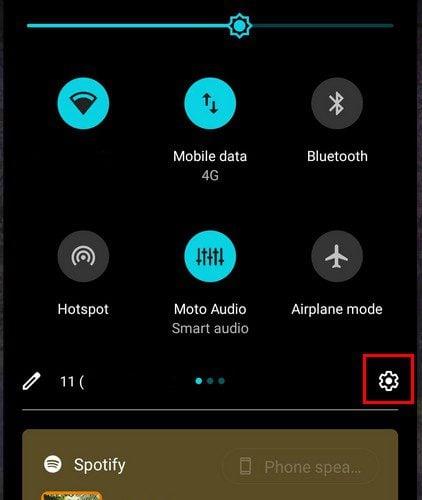
Korištenje izbornika aplikacije za izlazak iz cijelog zaslona
- U kontekstnom izborniku odaberite Minimiziraj .
Tipka prečaca za izbornik aplikacije je Alt + razmaknica.
9. Prisilno zatvorite pomoću Upravitelja zadataka
Ponekad aplikacije koje ne reagiraju i zlonamjerni skočni prozori možda neće lako izaći iz cijelog zaslona. U takvim slučajevima slijedite ove korake bez napora:
- Pritisnite Ctrl + Shift + Esc da otvorite Upravitelj zadataka.
- Na popisu aplikacija ili pozadinskih procesa pronađite predmetnu aplikaciju ili skočni prozor.
- Desnom tipkom miša kliknite aplikaciju, a zatim odaberite Završi zadatak .
Time ćete zatvoriti aplikaciju tako da više ne morate brinuti o cijelom zaslonu.
Kako izaći iz cijelog zaslona na izborniku Start sustava Windows (bonus savjet)
Tražite li načine da izađete iz prikaza preko cijelog zaslona na izborniku Start sustava Windows na računalima sa sustavom Windows 10 ili Windows 11? Umjesto toga slijedite ove korake:
- Pritisnite ikonu Start u donjem lijevom kutu Windows računala.
- Vjerojatno vidite izbornik Start na cijelom ekranu, što ponekad može biti neugodno.

Kako izaći iz cijelog zaslona na Windows izborniku Start pronalaženjem postavki izbornika Start
- Pritisnite ikonu Postavke ili Zupčanik u donjem lijevom kutu izbornika Start .

Odaberite opciju Personalizacija iz postavki
- Odaberite Personalizacija na zaslonu postavki .
- Pritisnite Start na lijevoj navigacijskoj ploči.
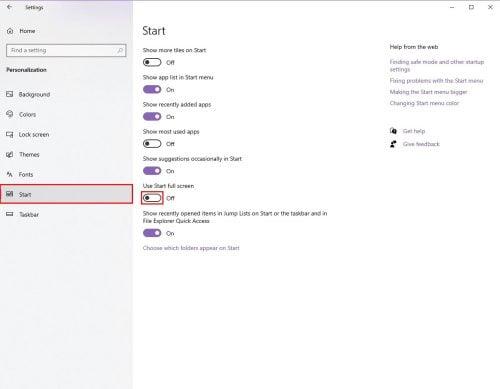
Deaktiviraj Koristi Start full screen
- Onemogućite značajku Koristi Start preko cijelog zaslona .
Kako izaći iz cijelog zaslona na macOS-u (bonus savjet)
Rukovanje prozorima i zaslonima aplikacija na Macu je intuitivno i bez napora. Evo nekoliko savjeta za zatvaranje cijelog zaslona za aplikacije na macOS-u:
- Dok koristite bilo koju aplikaciju u načinu rada preko cijelog zaslona, pomaknite kursor u gornji lijevi kut vašeg Maca. Naredbena traka macOS -a postat će aktivna. Tamo ćete vidjeti zeleni gumb. Pritisnite zeleni gumb za izlaz iz cijelog zaslona na Macu.
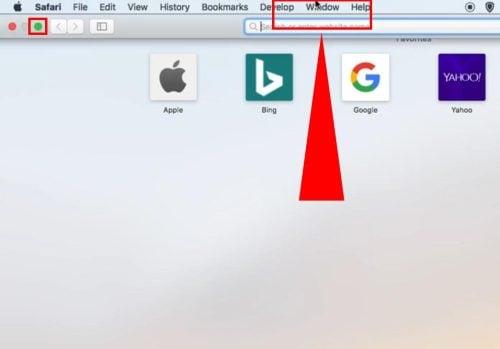
Kako izaći iz cijelog zaslona na macOS-u (bonus savjet)
- Alternativno, pomaknite pokazivač miša na gornji dio zaslona kako biste pronašli traku izbornika Maca . Sada odaberite Pogled , a zatim kliknite Izađi preko cijelog zaslona .
- Međutim, najlakši način je korištenje tipkovničkih prečaca Command + Control + F za izlaz ili ulazak na cijeli zaslon za sve kompatibilne aplikacije na Macu.
Zaključak
Ovo su sve moguće metode za izbjegavanje prikaza preko cijelog zaslona na Windows softveru, video playerima i web preglednicima. Također ste otkrili najbolji način za izlazak iz cijelog zaslona na macOS-u.
Isprobajte gore navedene metode i u nastavku komentirajte svoje iskustvo. Ako znate bilo kakve dodatne metode za izlazak iz cijelog zaslona u sustavu Windows, ne zaboravite ih spomenuti u odjeljku komentara.
Zatim, načini za zaključavanje zaslona i vraćanje prozora izvan zaslona na zaslon .