Neophodni alati za vizualno poboljšanje radne površine sustava Windows

Ako ste umorni od svakodnevnog gledanja u isto sučelje, ovi alati će poboljšati vaše iskustvo na računalu.
Omogućavanje tipke Caps Lock znači da će se sve što upišete pojaviti velikim slovima. Iako može zvučati korisno, nesvjesno uključivanje može biti frustrirajuće jer se riječi pišu velikim slovima. Situacija se pogoršava kada utipkate neke retke, a da to ne primijetite.
Osim ako niste pisali u sofisticiranom uređivaču teksta, ne bi bilo lakog načina za pretvaranje velikih u mala slova. Jedina opcija je izbrisati tekst napisan velikim slovima i ponovno upisati te riječi malim slovima.
Ako vam se to često događa i želite onemogućiti Caps Lock, nastavite čitati. U ovom vodiču raspravljat ću o nekim provjerenim i učinkovitim metodama za isključivanje funkcije Caps Lock u sustavu Windows 11.
Kako isključiti Caps Lock u sustavu Windows 11: 2 metode
Metoda 1: Isključite Caps Lock pomoću uređivača registra
Neispravno uređivanje uređivača registra može imati ozbiljne posljedice. Stoga bi bilo najbolje da pri primjeni ove metode budete oprezni ili da potražite pomoć stručnjaka.
HKEY_LOCAL_MACHINE\SYSTEM\CurrentControlSet\Control\Keyboard Layout
00000000 00000000 02000000 00003A00 00000000
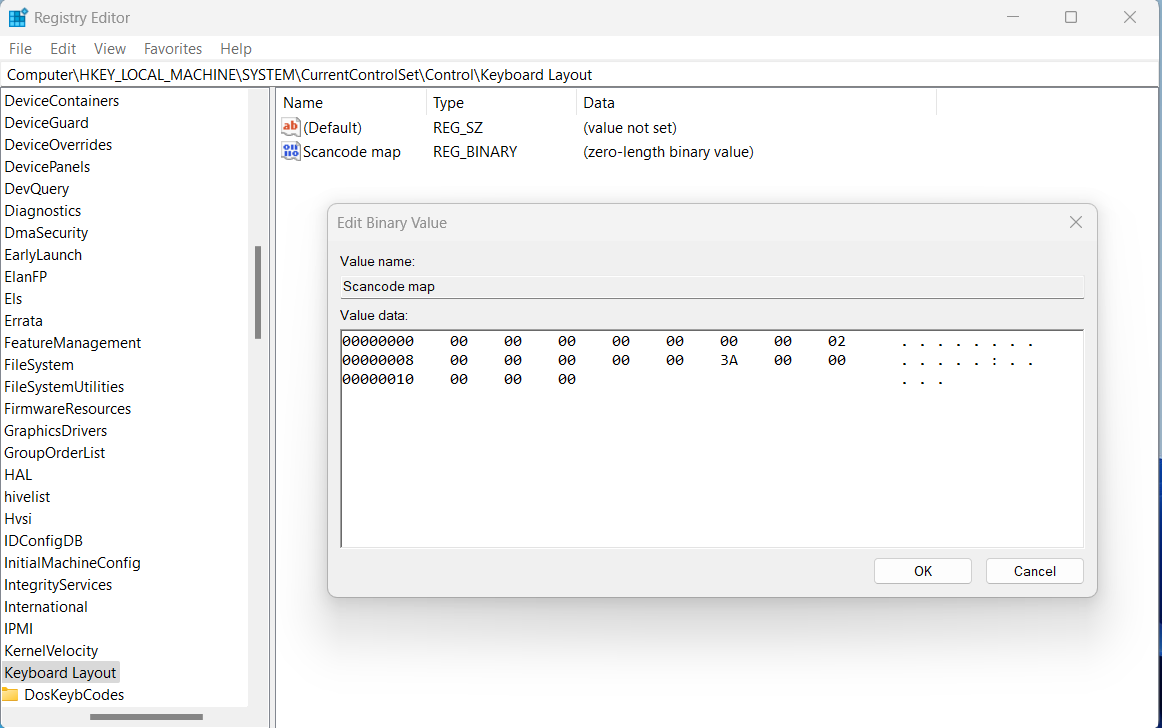
Metoda 2: Onemogućite Caps Lock pomoću Microsoft PowerToys remappinga
Da biste primijenili ovu metodu, trebate preuzeti Microsoftov uslužni alat pod nazivom PowerToys. Nakon što ga instalirate , možete koristiti ugrađeni Keyboard Remapper da tipku Caps Lock pretvorite u nešto drugo. Evo koraka za ponovno mapiranje tipke Caps Lock:
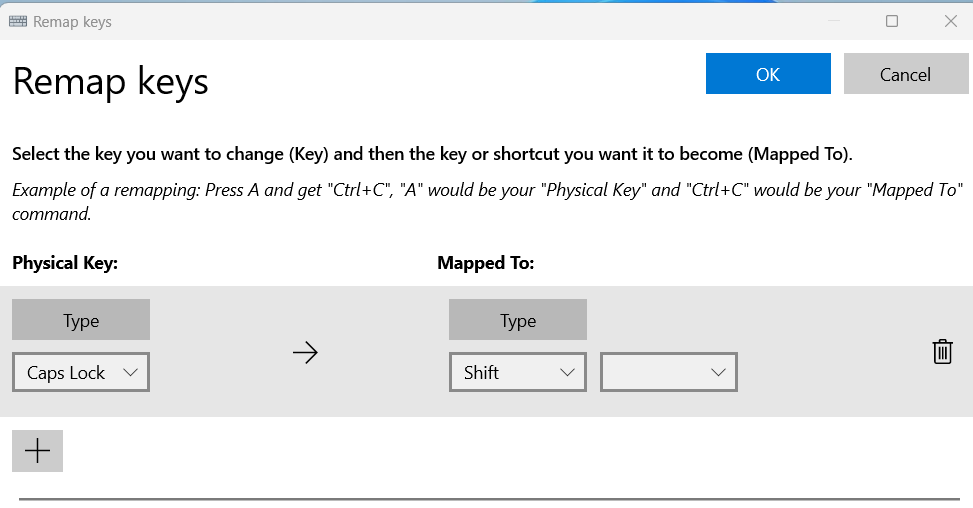
Zaključak
Onemogućavanjem tipke Caps Lock na tipkovnici možete poboljšati svoje iskustvo tipkanja i imati potpunu kontrolu nad tekstom. Sada kada znate kako isključiti tipku Caps Lock, možete isprobati ove metode i vidjeti koja vam odgovara.
Imate li dosadnih ili smiješnih priča o slučajnom uključivanju tipke Caps Lock? Podijelite s nama u odjeljku za komentare. Također, podijelite ovaj članak sa svojom obitelji i prijateljima kako bi i oni mogli koristiti tehnike kada je potrebno.
Slijedi, kako omogućiti ili onemogućiti zaslonsku tipkovnicu u sustavu Windows 11.
Ako ste umorni od svakodnevnog gledanja u isto sučelje, ovi alati će poboljšati vaše iskustvo na računalu.
Windows 11 ima reputaciju operativnog sustava s lošom privatnošću, s mnogim zadanim postavkama koje mogu uzrokovati probleme s privatnošću. Ali ne brinite - postoje načini da ponovno preuzmete određenu kontrolu u ovom području.
Dodavanje slobodnog prostora s jedne particije na drugu najbolji je način za potpuno iskorištavanje kapaciteta tvrdog diska. Dodatni prostor na velikoj particiji neće biti uzalud potrošen, a problem nedostatka memorije na manjem disku također će biti riješen.
Premještanje mape za preuzimanje s pogona C na drugi pogon u sustavu Windows 11 pomoći će vam smanjiti kapacitet pogona C i pomoći će vašem računalu da radi glatko.
Ovo je način da ojačate i prilagodite svoj sustav tako da se ažuriranja događaju prema vašem rasporedu, a ne prema Microsoftovom.
Ponekad DHCP ne može dobiti valjanu IP adresu s mrežne kartice, pa će se prikazati poruka o pogrešci „Ethernet nema valjanu IP konfiguraciju“.
Jednostavno držite pritisnutu tipku Alt i upišite odgovarajući broj za umetanje posebnog znaka. Ako ste zapamtili kod svog omiljenog posebnog znaka, možete ga umetnuti za manje od sekunde.
U slučaju da postavke koje ste promijenili utječu na sadržaj na vašem računalu ili postoji problem, možete resetirati postavke sustava Windows slijedeći upute u nastavku.
Windows 11 nema poseban gumb za zatvaranje svih aplikacija, ali postoje neke metode za zatvaranje svih otvorenih aplikacija odjednom u sustavu Windows 11.
Nakon dugog čekanja, prvo veliko ažuriranje sustava Windows 11 službeno je objavljeno.







