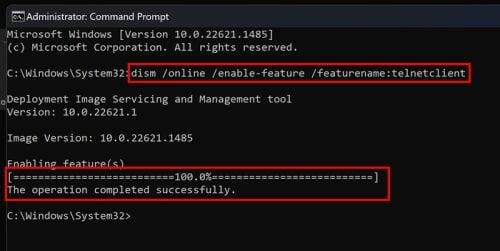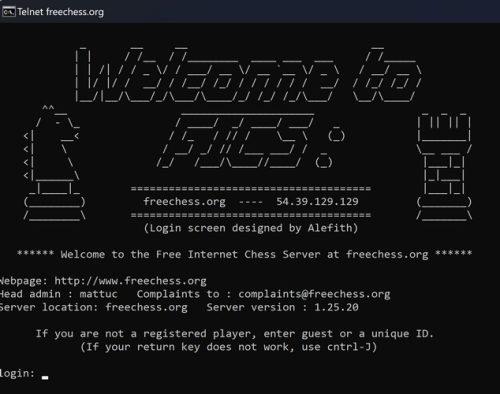Telnet može biti jednostavan alat naredbenog retka na vašem računalu gdje možete daljinski vidjeti naredbe poslužitelja i kontrolirati taj poslužitelj jednako precizno kao da ste neposredno ispred poslužitelja. Ljudi ga ne koriste često, pa bi se neki mogli zapitati zašto ga uopće želite omogućiti. Možda ste nostalgični i želite učiniti nešto što ne ugrožava vašu online sigurnost. Bez obzira na vaš razlog, zapamtite da ne koristite Telnet za dijeljenje osjetljivih informacija, kao što su korisnička imena i lozinke, budući da nema enkripcije. Ako ga želite uključiti, slijedite sljedeće korake.
Kako omogućiti Telnet na Windows 11 koristeći naredbeni redak i PowerShell kao administrator
Postoje različiti načini na koje možete ići prilikom omogućavanja Telneta, a Command Prompt je jedan od njih. Otvorite naredbeni redak kao administrator tako da ga potražite u traci za pretraživanje, a kada se pojavi u rezultatima, odaberite kao administrator . Ili, ako je u Nedavnim, desnom tipkom miša kliknite na njega i odaberite kao administrator.
Kada se otvori, upišite sljedeću naredbu i pritisnite enter kada završite.
dism /online /enable-feature /featurename:telnetclient
( Gornja naredba radit će i na naredbenom retku i na PowerShell kao administrator )
Još jedna naredba koju možete isprobati ako imate problema s gornjom je
Enable-WindowsOptionalFeature -Online -FeatureName TelnetClient
( Gornja naredba će raditi samo na PowerShell kao administrator )
Naredbeni redak pokazat će vam kratku poruku da omogućuje značajku i vidjet ćete postotak da vidite koliko je daleko. Kada dosegne 100%, reći će da je operacija uspješno dovršena.
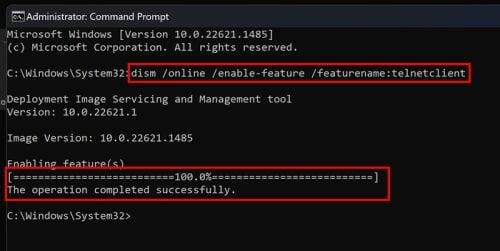
Naredbe naredbenog retka za omogućavanje Telneta u sustavu Windows 11
Ako ga želite onemogućiti, unesite istu naredbu, ali promijenite riječ enable za onemogućiti i pritisnite enter. To je sve. Ako ste novi u Telnetu i želite vidjeti nešto zabavno što možete učiniti s njim, nastavite čitati.
Kako provjeriti je li Telnet omogućen
Zasada je dobro. Naredbeni redak je rekao da je sve uspješno obavljeno, ali sada je vrijeme da provjerite je li to istina. Upišite Telnet u naredbeni redak i trebali biste vidjeti poruku koja kaže Dobrodošli u Microsoft Telnet. Ako vidite ovo, onda je uspješno omogućeno. Nema potrebe ponovno pokretati računalo.
Kako omogućiti Telnet u sustavu Windows 11 pomoću upravljačke ploče
- Desnom tipkom miša kliknite gumb Start, a zatim odaberite Postavke.
- Odaberite Aplikacije > Izborne značajke > Više Windows značajki.
- Pojavit će se mali prozor u kojem ćete morati označiti kućicu Telnet klijenta . Pritisnite Prihvati i pričekajte da proces završi. Kada želite deinstalirati Telnet, slijedite iste korake, ali ovaj put poništite okvir za Telnet klijent i kliknite OK.
Dodatne informacije o Telnetu
Ne brinite; ovo neće biti brzi tečaj na Telnetu. To su samo neke zabavne činjenice za bolje upoznavanje. Na primjer, Telnet je prvi put stvoren 1969. Telnet je program za emulaciju terminala koji se koristi za dobivanje pristupa udaljenim poslužiteljima, a skraćenica je za Teletype Network. S Telnetom koristite samo jednostavne naredbe pomoću tipkovnice za kontrolu tog poslužitelja. Možete raditi stvari kao što su:
- Stvaranje mapa
- Pokrenite ili zaustavite usluge
- Prijenos datoteka
- Pregledajte direktorije
- Provjerite jesu li portovi otvoreni ili zatvoreni na poslužitelju
Telnet se ne preporučuje za slanje važnih informacija kao što su lozinke i korisnička imena jer će vaši podaci biti lako presretnuti. Ako trebate koristiti Telnet usluge, bolje je nego koristiti SSH ( Secure Shell ).
Kako gledati film Ratovi zvijezda na Telnetu
Prije nego što postanete previše sretni, znajte da će to biti inferiorna verzija, ali to je nešto za pogledati. Možete prekinuti gledanje filma Ratovi zvijezda zatvaranjem naredbenog retka u bilo kojem trenutku. Da biste vidjeli Star Wars, unesite telnet towel.blinkenlights.nl
Nemojte se iznenaditi ako to ne vidite odmah. Za početak je potrebno nekoliko sekundi.
Kako igrati šah na Telnetu
Za igranje šaha na Telnetu morat ćete unijeti telnet freechess.org 5000
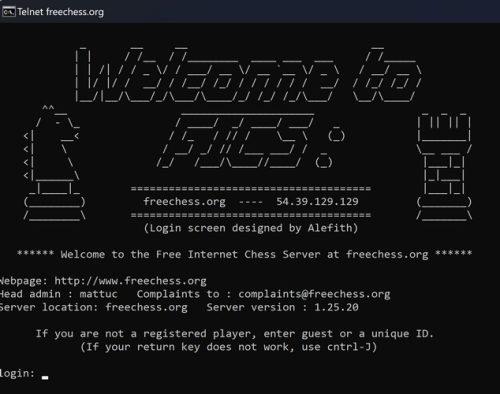
Igrajte besplatni šah na Telnetu na Windows 11
Od vas će se tražiti da unesete jedinstveni ID, ali on ne može sadržavati brojeve. Možete uključiti samo velika i mala slova.
Kako provjeriti vremensku prognozu pomoću Telneta
Također možete provjeriti vrijeme za određeni grad na Telnetu. Unesite telnet rainmaker.wunderground.com i enter. Sada unesite šifru grada kako biste dobili vremensku prognozu za taj grad.
Daljnje čitanje
Ako vam je dosta Telneta i želite čitati o drugim zanimljivim stvarima koje možete raditi na različitim uređajima, evo kako možete poboljšati vrijeme pokretanja sustava Windows 11 i promijeniti veličinu minijature slike . Također, za one trenutke kada trebate dijeliti svoj Wi-Fi, evo kako možete pretvoriti svoje Windows 11 računalo u pristupnu točku . S druge strane, ponestaje prostora za pohranu na bilo kojem uređaju može biti prava glavobolja. Evo kako možete riješiti probleme s pohranom na svom PS5 .
Zaključak
Omogućavanje ili onemogućavanje Telneta jednostavan je zadatak. Možete ga omogućiti/onemogućiti iz naredbenog retka, PowerShell-a ili upravljačke ploče. Nema potrebe za ponovnim pokretanjem računala, a možete brzo provjeriti je li uključeno tako da upišete radni telnet i pritisnete enter. Tako je jednostavno. Upamtite da nikada ne šaljete osjetljive podatke kada koristite Telnet jer se lako mogu ukrasti: za to možete koristiti Secure Shell. Za što ćete koristiti Telnet? Javite mi u komentarima ispod i ne zaboravite podijeliti članak s drugima na društvenim mrežama.