Neophodni alati za vizualno poboljšanje radne površine sustava Windows

Ako ste umorni od svakodnevnog gledanja u isto sučelje, ovi alati će poboljšati vaše iskustvo na računalu.
Želite li upravljati objektima pravila grupe (GPO) nekoliko računala sa sustavom Windows na mreži pomoću drugog računala sa sustavom Windows 11? Konzola za upravljanje pravilima grupe (GPMC) je alat koji vam je potreban.
Operativni sustavi Microsoft Windows dolaze s naprednim administrativnim alatima za kontrolu upotrebe aplikacija, pristupa web stranicama, prava pregledavanja i više. Jedan takav administrativni alat je uređivač pravila grupe. Kada povežete mnogo računala sa sustavom Windows na domensku mrežu, više ne možete zasebno posjećivati pojedinačne sustave kako biste konfigurirali GPO-ove. Ovdje se oslanjate na alat GPMC.
Obično je GPMC ugrađena značajka operacijskog sustava Windows Server. Na računalu sa sustavom Windows 11 nećete pronaći ništa naprednije od uređivača lokalnih grupnih pravila. No, još uvijek možete koristiti GPMC na računalu sa sustavom Windows 11 bez migracije administratorskih sustava na Windows Server.
Ako je vaš plan upravo to, onda ste na pravom mjestu! Nastavite čitati dok otkrivam nekoliko metoda za instalaciju konzole za upravljanje pravilima grupe na računalu s domenom Windows 11 umjesto administratorskog Windows Server OS-a.
Što je konzola za upravljanje pravilima grupe (GPMC)?
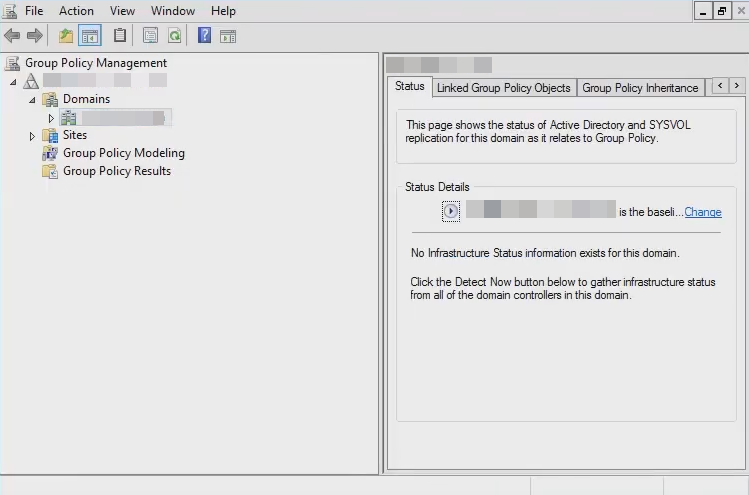
Konzola za upravljanje pravilima grupe
Konzola za upravljanje pravilima grupe je aplikacija sustava Windows koja vam omogućuje objedinjavanje svih zadataka upravljanja pravilima grupe u cijeloj organizaciji. GPMC je kombinacija značajki i funkcionalnosti sljedećih Windows mrežnih alata:
Aplikacija GPMC nudi objedinjenu vizualizaciju GPO-ova, domena, radnih grupa, organizacijskih jedinica (OU) i web-mjesta diljem mreže. Aplikacija je obično za operacijske sustave Windows Server. Međutim, slijedeći neke jednostavne trikove, možete ga instalirati na računala sa sustavom Windows 11, Windows 10 itd.
Zašto vam je potreban GPMC na računalu sa sustavom Windows 11?
Pretpostavimo da ste stvorili mrežu Windows domene i povezali neka računala sa sustavom Windows 11 i 10 na mrežu. Međutim, nemate Windows Server PC za upravljanje mrežom domene. U takvom scenariju možete instalirati GPMC na podržano računalo sa sustavom Windows 11 i kontrolirati objekte pravila grupe na klijentskim računalima. Nekoliko drugih razloga za korištenje alata su:
Također pročitajte: Spriječite korisnike da pokreću određene programe u sustavu Windows 11
Sada kada ste upoznati s alatom GPMC, istražimo neke metode za njegovu instalaciju na klijentsko računalo sa sustavom Windows 11.
Kako instalirati konzolu za upravljanje pravilima grupe
Postoje tri metode za instaliranje aplikacije na računalo sa sustavom Windows 11. GPMC možete instalirati samo na OS Windows 11 Professional ili Enterprise Edition. Ako imate računalo s Windows 11 Home Edition, morate kupiti Windows 11 Pro da biste aktivirali GPMC.
Također pročitajte: Razlika između Windows 11 Home i Pro
Instaliranje GPMC-a iz alata za postavke sustava Windows 11
Ovo je najintuitivniji način za dobivanje podrške za GPMC na računalu koje nije poslužitelj Windows 11. Evo koraka koje možete slijediti:
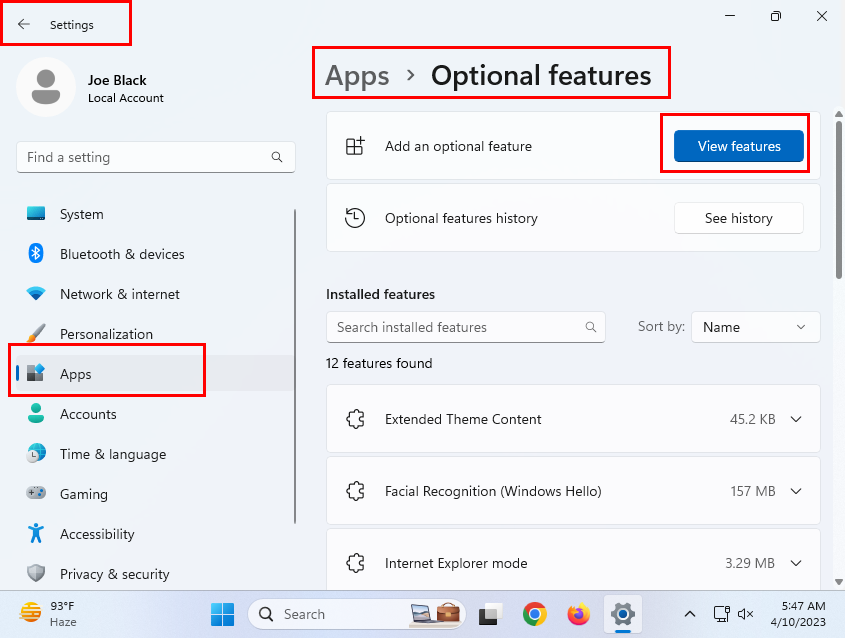
Lokacija gumba Prikaz značajki
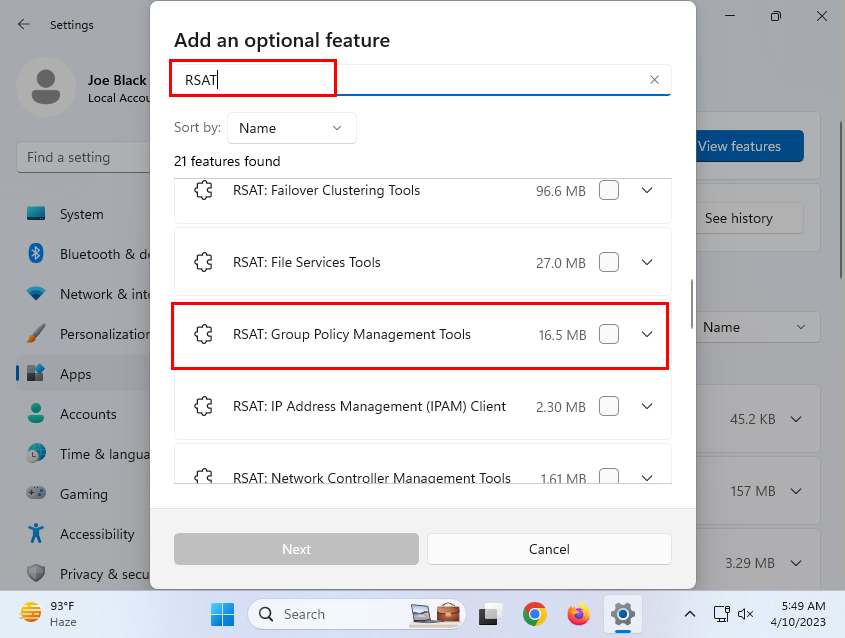
Dodajte izborni okvir za pretraživanje značajki za RSAT alate za upravljanje pravilima grupe
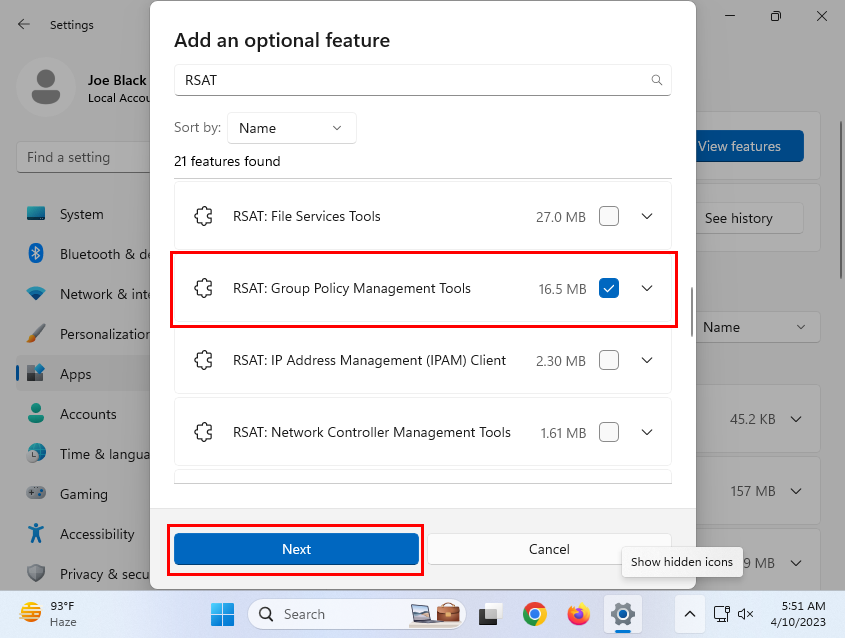
Odaberite RSAT GPMT i kliknite Dalje
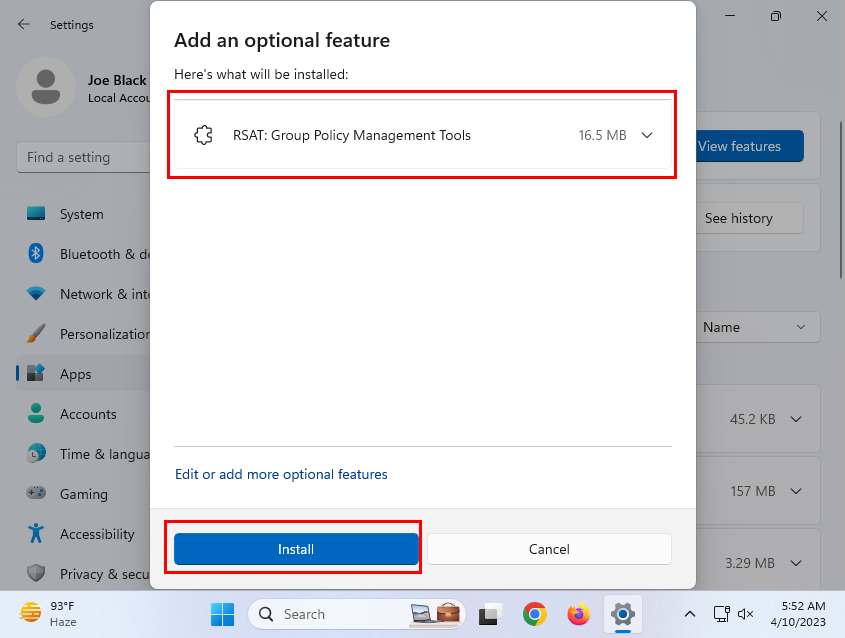
Kako instalirati konzolu za upravljanje pravilima grupe na Windows 11 iz postavki
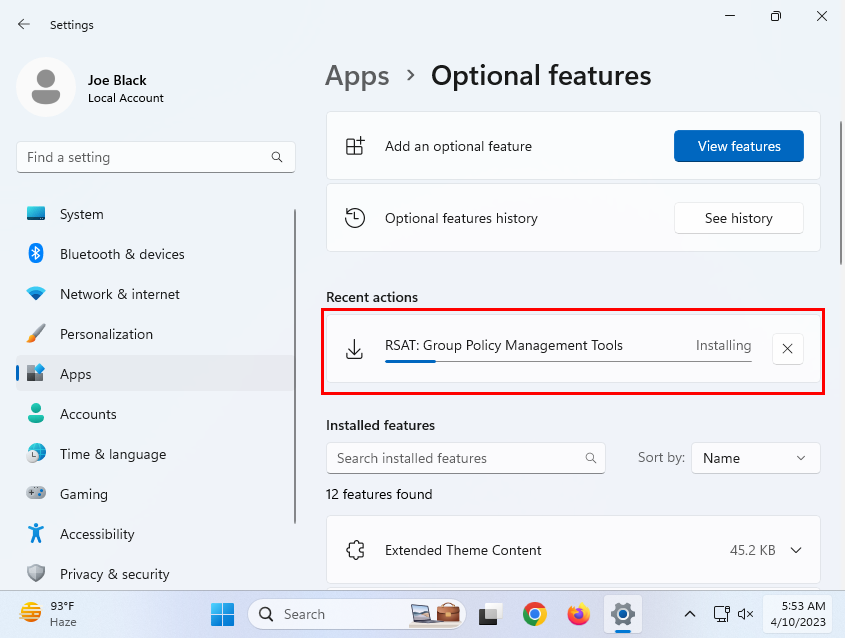
Napredak instalacije RSAT GPMT-a
Samo pričekajte da preuzimanje i instalacija završe i dobit ćete GPMC alat na Windows 11 računalu koje nije poslužitelj.
Koristite naredbu PowerShell za instalaciju GPMC-a na Windows 11
Pretpostavimo da ne pronađete opciju instalacije izborne značajke RSAT: Alati za upravljanje pravilima grupe u aplikaciji Postavke sustava Windows 11, možete također slijediti ove korake:
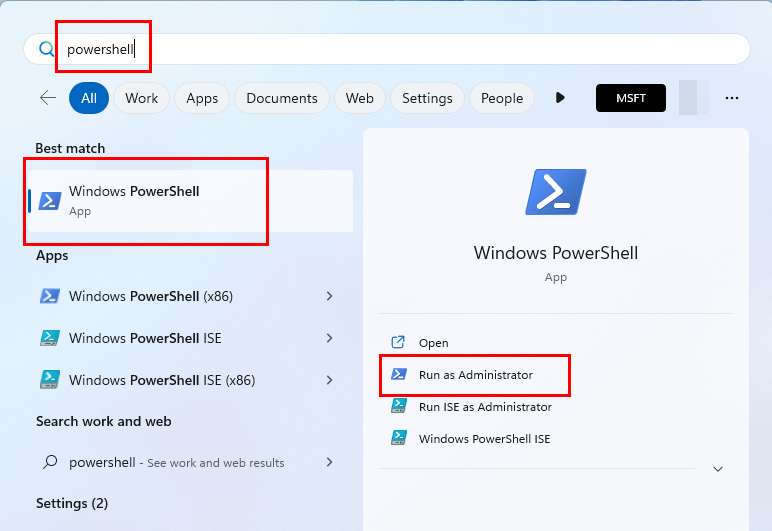
Kako otvoriti PowerShell ili Command Prompt iz izbornika Start
DISM.exe /Online /add-capability /CapabilityName:Rsat.GroupPolicy.Management.Tools~~~~0.0.1.0
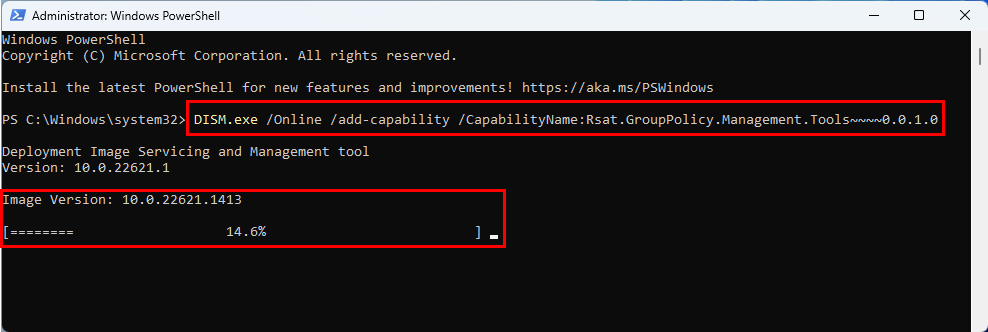
Kako instalirati konzolu za upravljanje pravilima grupe na Windows 11 koristeći PowerShell
DISM.exe /Online /remove-capability /CapabilityName:Rsat.GroupPolicy.Management.Tools~~~~0.0.1.0
Instalirajte GPMC iz RSAT paketa koji se može preuzeti
Ako nijedna od gore navedenih metoda ne radi za vas, tada je sigurna metoda instaliranje Microsoftovog paketa za dobivanje GPMC sučelja na vašem računalu sa sustavom Windows 11. Evo koraka koje možete isprobati:
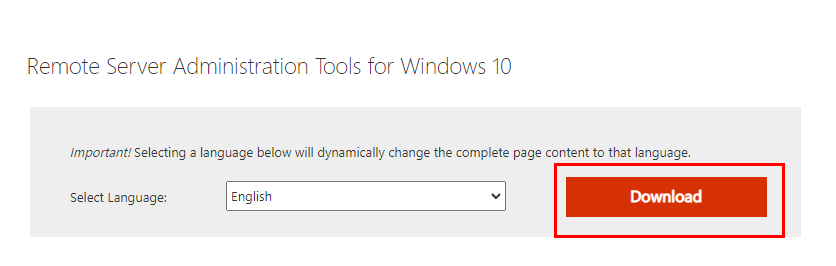
Kako preuzeti RSAT alate
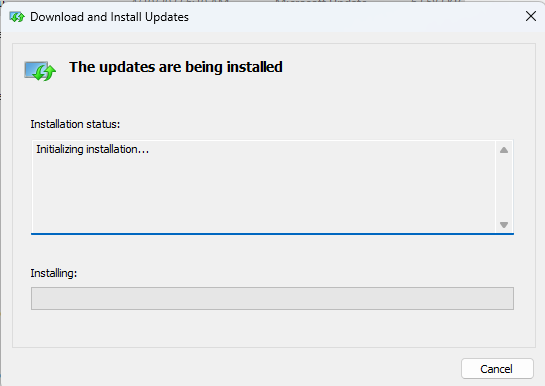
RSAT alat se instalira za implementaciju Group Policy Management Console
To je to! Uspješno ste dodali konzolu za upravljanje pravilima grupe pomoću programa za instalaciju paketa RSAT.
Također pročitajte: Windows: Kako spriječiti primjenu pravila grupe
Kako otvoriti konzolu za upravljanje pravilima grupe
Sada kada ste instalirali GPMC, vrijeme je da provjerite radi li alat ili ne. U nastavku pronađite korake za otvaranje uslužnog programa na klijentskom računalu sa sustavom Windows 11:
gpmc.msc
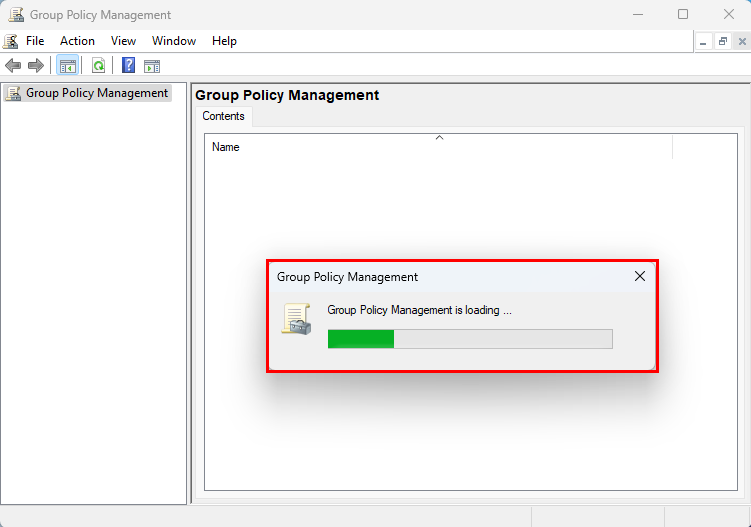
Zaslon za učitavanje upravljanja pravilima grupe
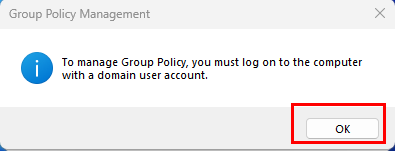
GPMC pogreška na lokalnom korisničkom računu
FAQ
Kako instalirati GPO upravljačku konzolu?
Konzola za upravljanje GPO-om jednaka je alatu Konzola za upravljanje pravilima grupe (GPMC). Slijedite gore navedene metode instalacije u ovom članku kako biste aplikaciju preuzeli na računalo sa sustavom Windows 11 koje nije poslužitelj.
Zašto ne mogu pronaći uređivač pravila grupe u sustavu Windows 11?
Uređivač pravila lokalne grupe i GPMC nisu dio računala sa sustavom Windows 11 Home Edition. Stoga nećete vidjeti ove aplikacije ili opcije za instaliranje na Windows 11 Home.
Zaključak
Ako nemate pristup računalu poslužitelju za hitnu izmjenu GPO-ova na računalima domene ili umreženim računalima, tada možete praktično koristiti GPMC s bilo kojeg računala u domeni. Možete se jednostavno prijaviti na računalo domene koristeći svoj administratorski račun na mreži.
Jedina prepreka je što Microsoft ne čini GPMC lako dostupnim na klijentskim računalima. Ali potreban vam je alat GPMC za promjenu GPO-ova. U takvoj situaciji pribjegnite bilo kojoj od gore navedenih metoda da instalirate GPMC na klijentsko računalo sa sustavom Windows 11, a ne na Windows poslužitelj.
Podijelite svoje iskustvo s instaliranjem konzole za upravljanje pravilima grupe na računalu sa sustavom Windows 11 u polju za komentare ispod. Podijelite ovaj članak sa svojih računa na društvenim mrežama kako biste pomogli svojim prijateljima i poznanicima.
Sljedeće, načini provjere ima li Windows račun administratorska prava .
Ako ste umorni od svakodnevnog gledanja u isto sučelje, ovi alati će poboljšati vaše iskustvo na računalu.
Windows 11 ima reputaciju operativnog sustava s lošom privatnošću, s mnogim zadanim postavkama koje mogu uzrokovati probleme s privatnošću. Ali ne brinite - postoje načini da ponovno preuzmete određenu kontrolu u ovom području.
Dodavanje slobodnog prostora s jedne particije na drugu najbolji je način za potpuno iskorištavanje kapaciteta tvrdog diska. Dodatni prostor na velikoj particiji neće biti uzalud potrošen, a problem nedostatka memorije na manjem disku također će biti riješen.
Premještanje mape za preuzimanje s pogona C na drugi pogon u sustavu Windows 11 pomoći će vam smanjiti kapacitet pogona C i pomoći će vašem računalu da radi glatko.
Ovo je način da ojačate i prilagodite svoj sustav tako da se ažuriranja događaju prema vašem rasporedu, a ne prema Microsoftovom.
Ponekad DHCP ne može dobiti valjanu IP adresu s mrežne kartice, pa će se prikazati poruka o pogrešci „Ethernet nema valjanu IP konfiguraciju“.
Jednostavno držite pritisnutu tipku Alt i upišite odgovarajući broj za umetanje posebnog znaka. Ako ste zapamtili kod svog omiljenog posebnog znaka, možete ga umetnuti za manje od sekunde.
U slučaju da postavke koje ste promijenili utječu na sadržaj na vašem računalu ili postoji problem, možete resetirati postavke sustava Windows slijedeći upute u nastavku.
Windows 11 nema poseban gumb za zatvaranje svih aplikacija, ali postoje neke metode za zatvaranje svih otvorenih aplikacija odjednom u sustavu Windows 11.
Nakon dugog čekanja, prvo veliko ažuriranje sustava Windows 11 službeno je objavljeno.







