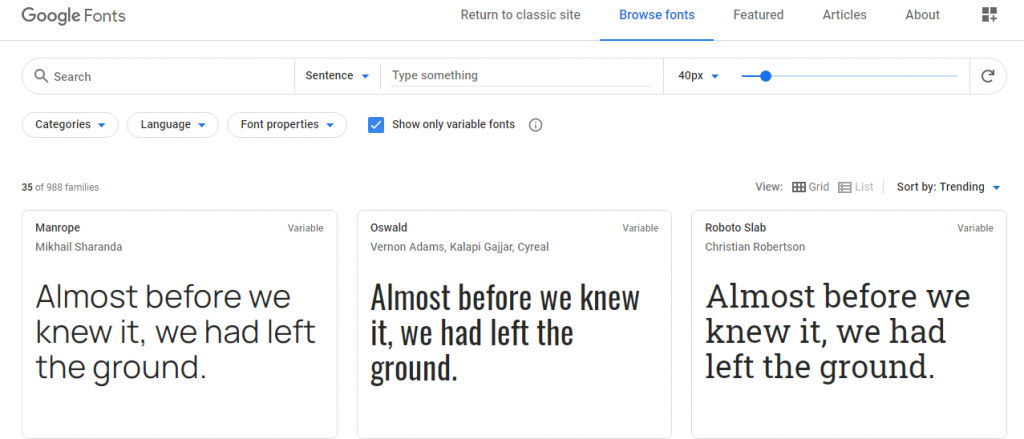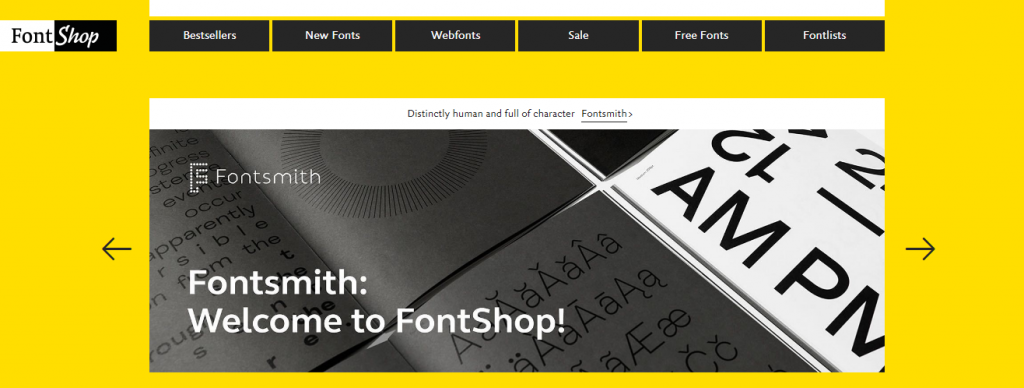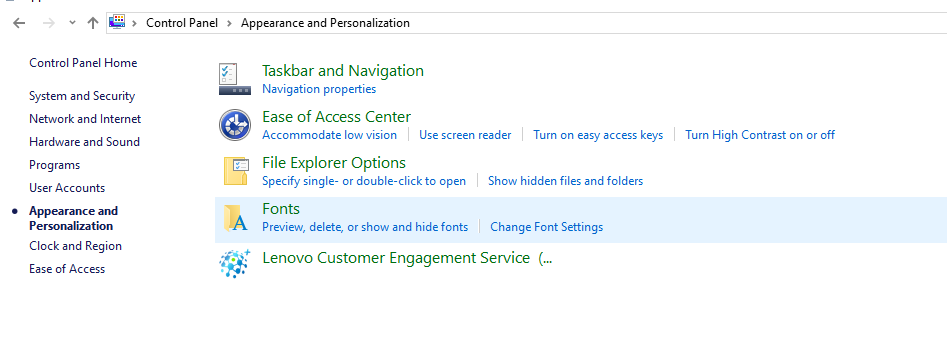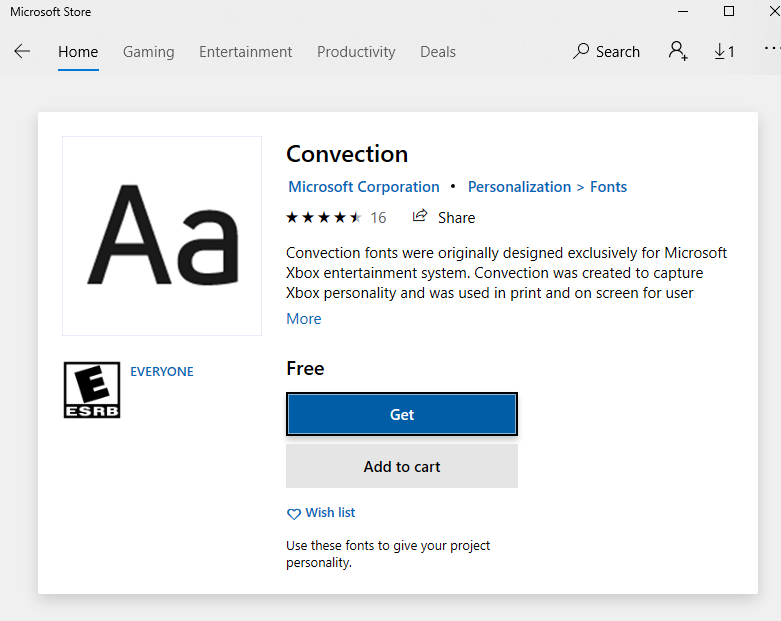Fontovi nisu ništa drugo nego različite vrste digitalnih rukopisa, što mijenja izgled teksta. Postoje različiti stilovi fontova, a svaki je jedinstven na svoj način. Pravilno odabran font čini ga lakim za čitanje i ponekad daje dramatičan učinak na sadržaj. Operativni sustav Windows 10 ima mnogo predinstaliranih fontova, a svaka dodatna aplikacija treće strane koju instalirate dolazi sa svojim paketom fontova za aplikaciju.
Međutim, ako postoji određeni font koji želite instalirati ili ako želite provjeriti sve fontove instalirane u vašem Windows 10 i izbrisati one koji nisu potrebni, onda je ovo pravi članak koji čitate. Stoga, uz daljnje odlaganje, započnimo naše putovanje u svijet fontova i počnimo dodavati fontove u sustav Windows 10.
“To Install Fonts in Windows 10, you are going to have to get them first!”

Različiti stilovi fontova potrebni su iz mnogo razloga, poput izrade postera ili pisanja članka ili čak osmišljavanja kreativnog projekta. Nisu svi fontovi koji vide dostupni besplatno, a neki od njih spadaju u premium kategoriju gdje svi nešto koštaju.
Također pročitajte: Ugradite fontove u Microsoft Word dokument
Instalirajte fontove u Windows 10 besplatno
Najopsežnija dostupna baza besplatnih fontova je Google Fonts koji ima procijenjenu kolekciju od 900 obitelji fontova spremnih za web. To je najopsežnija zbirka za odabir i dodavanje fontova u sustavu Windows 10. Ostali izvori uključuju Fonts.com i Font Bundles koji ima veliki izbor besplatnih fontova. Nakon što odaberete font, možete ih instalirati u mapu fonta u sustavu Windows 10.
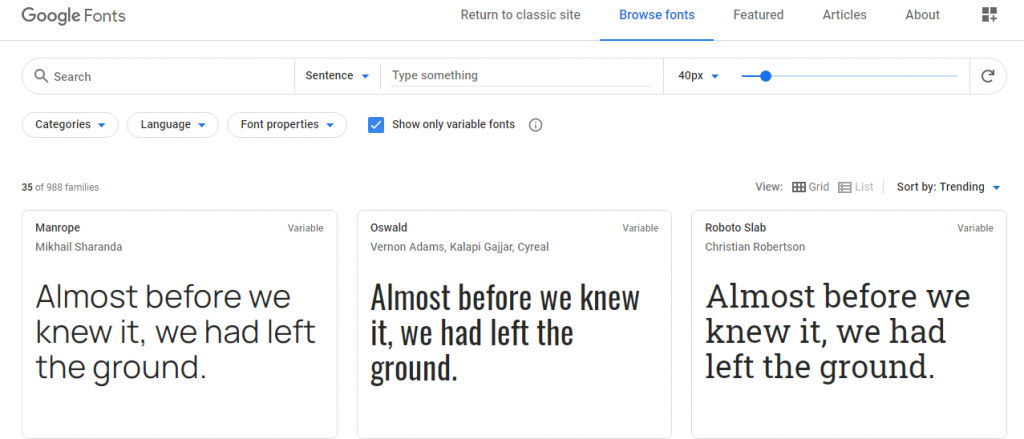
Posjetite Google Fontove klikom ovdje.
Posjetite Font.com klikom ovdje.
Posjetite Font Bundles.net klikom ovdje.
Također pročitajte: Kako promijeniti zadani font za Google Chrome?
Instalirajte fontove u sustav Windows 10 nakon što ih kupite
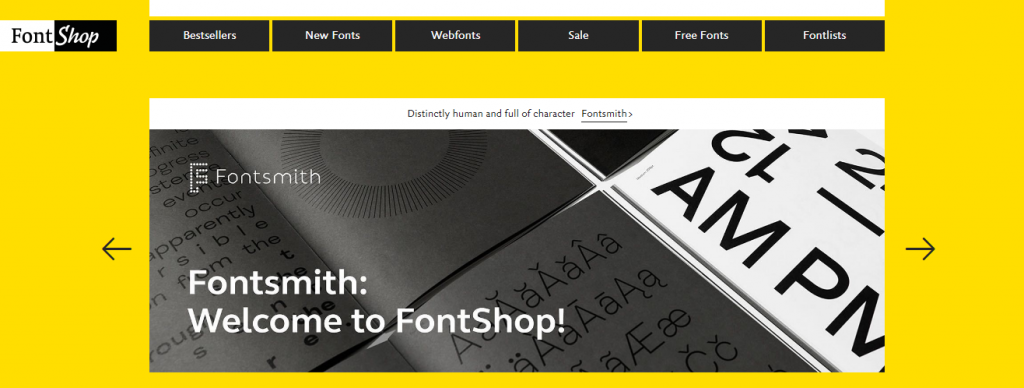
Ako želite da vaš sadržaj bude jedinstven privući pažnju, morat ćete izdvojiti nekoliko dolara. Najbolji izvor za plaćene fontove je Linotype, koji ima ogromnu kolekciju paketa fontova koji se također mogu kupiti jedan po jedan font. Izvrstan je izvor za dodavanje fontova u sustav Windows 10. Još jedno web-mjesto koje ima pristojnu kolekciju kategoriziranu prema dizajneru ili kategoriji je Font Shop. Svi kupljeni fontovi bit će instalirani u mapu fontova u sustavu Windows 10.
Posjetite Linotype klikom ovdje.
Posjetite Font Shop.com klikom ovdje.
Također pročitajte: Kako promijeniti zadanu vrstu fonta u sustavu Windows 10
"Provjerite zbirku fontova koja postoji na vašem računalu"
Ako želite provjeriti instalirane fontove u sustavu Windows 10 i pregledati ih, možete slijediti sljedeće korake:
Korak 1 . Upišite Upravljačka ploča u okvir za pretraživanje koji se nalazi u donjem lijevom kutu programske trake.
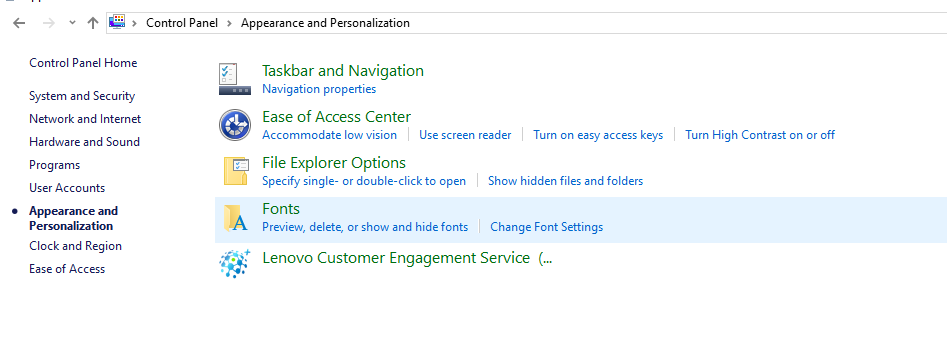
Korak 2. Na popisu opcija kliknite na " Izgled i personalizacija."
Korak 3 . Odaberite Fontovi i na lijevom izborniku kliknite Postavke fonta.
Prikazat će se svi instalirani fontovi u sustavu Windows 10. Možete ih pregledati tako da desnom tipkom miša kliknete bilo koji od njih i odaberete Pregled s kontekstualnog izbornika.
Također pročitajte: Top 8 najboljih upravitelja fontova za Windows u 2020
"Nabavite font koji vam je potreban iz trgovine Microsoft Store".
Za preuzimanje i instalaciju fontova u sustavu Windows 10, jedan od najjednostavnijih načina je pristupiti Microsoft Storeu i instalirati ih. Evo nekoliko koraka kako to učiniti:
Korak 1 . Pritisnite Windows + I na tipkovnici.
Korak 2 . Otvorit će se prozor Postavke . Pronađite i odaberite Personalizacija .
Korak 3 . Otvorit će se novi prozor. U odjeljku Fontovi kliknite vezu označenu kao " Nabavite više fontova u Microsoft Storeu ".
Korak 4. Nakon što se aplikacija Store otvori, provjerite popis fontova i njihovu cijenu. Nakon što odaberete ono što vam je potrebno, kliknite gumb GET za dodavanje fontova u sustav Windows 10.
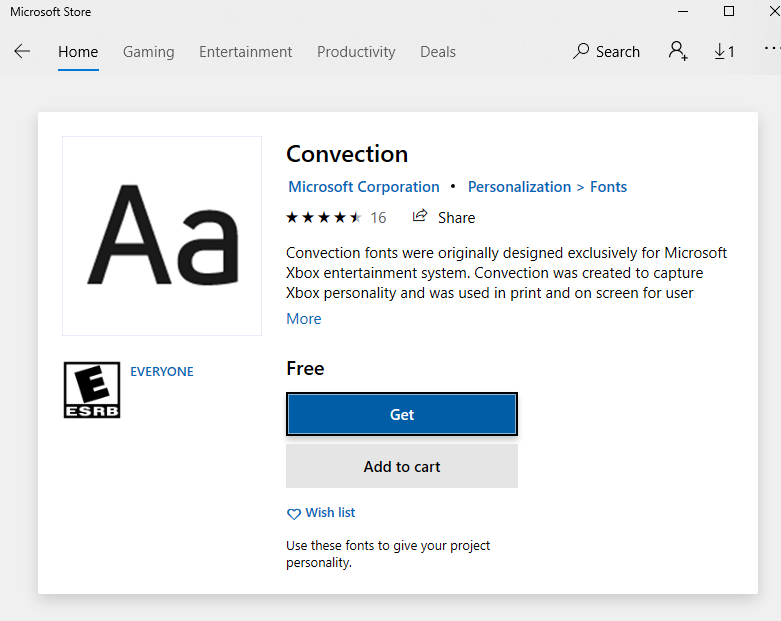
Također pročitajte: Kako koristiti nove postavke fontova u sustavu Windows 10
Jeste li instalirali fontove u Windows 10?
Jer mnogi fontovi igraju bitnu ulogu kada nešto čitamo ili pišemo na računalu. Za druge, to je samo običan engleski s iskrivljenim abecedama. Ali kada jednom pronađete nešto što vam se sviđa, nikada ne smijete pustiti taj font i vjerojatno ga postaviti kao zadani na vašem računalu. Za one koji rade na projektima, znate odakle dobiti plaćene fontove, dok drugi mogu isprobati besplatne fontove dostupne na Google fontovima ili u Microsoft Storeu. Stoga bez čekanja počnite birati i instalirati fontove u sustavu Windows 10.
Pratite nas na društvenim mrežama – Facebook i YouTube . Za bilo kakve upite ili prijedloge, javite nam se u odjeljku za komentare u nastavku. Rado bismo vam se javili s rješenjem. Redovito objavljujemo savjete i trikove zajedno s rješenjima uobičajenih problema povezanih s tehnologijom. Pretplatite se na naš newsletter kako biste redovito dobivali ažuriranja o svijetu tehnologije.