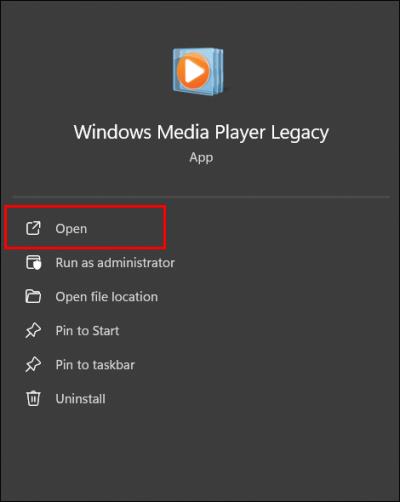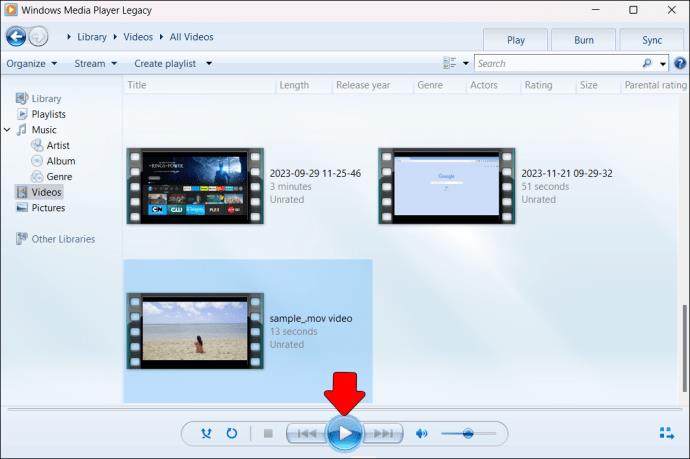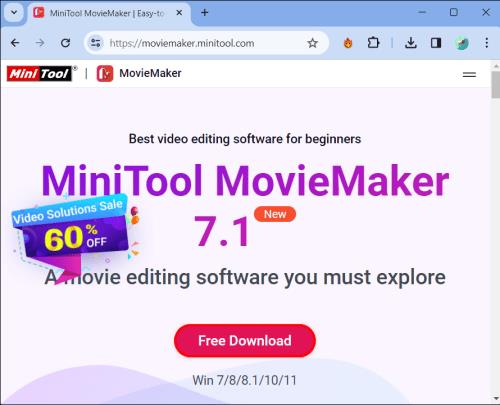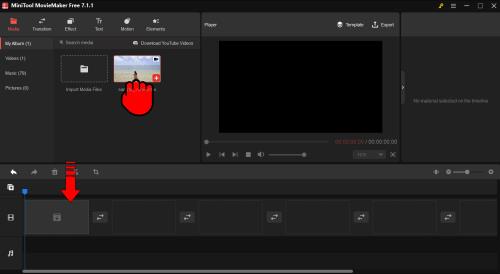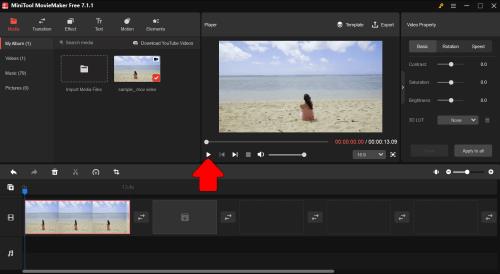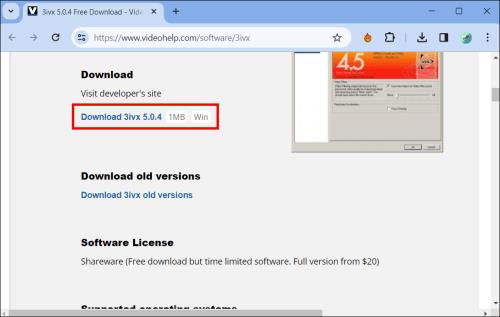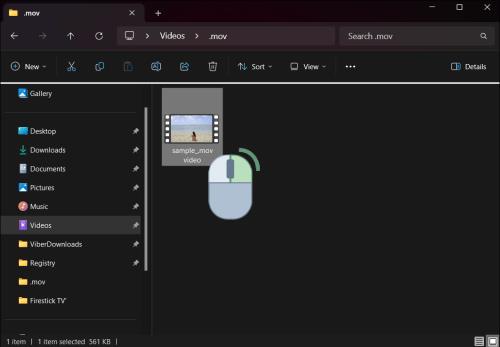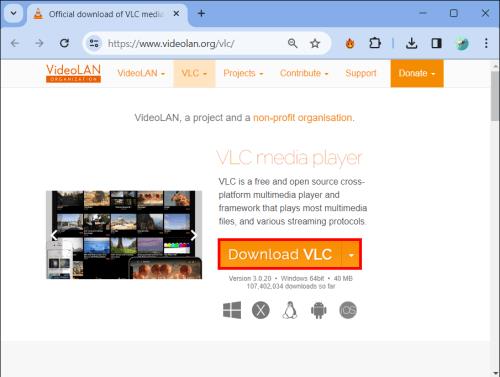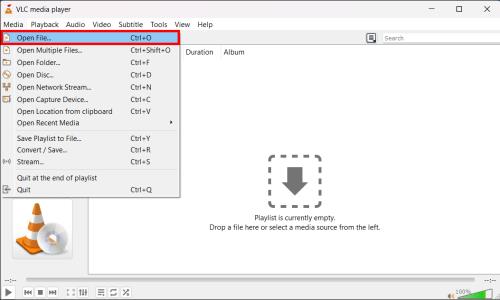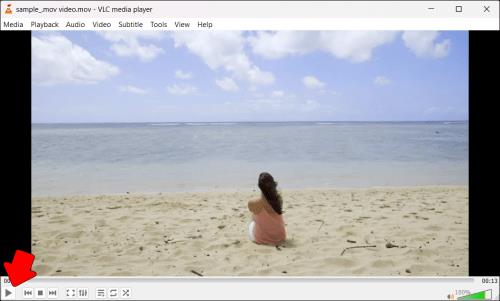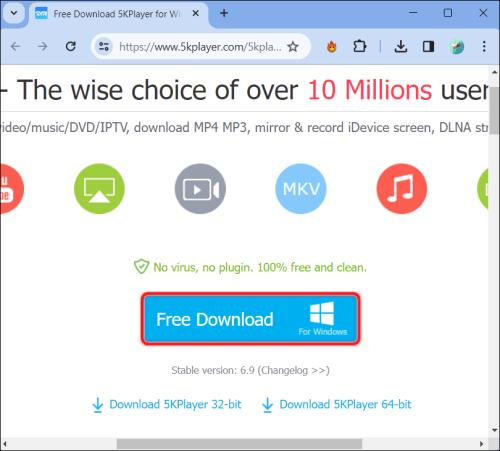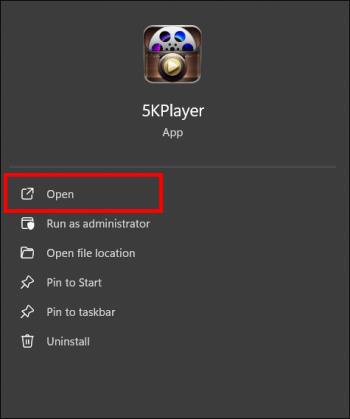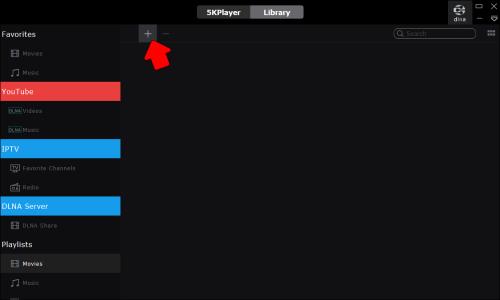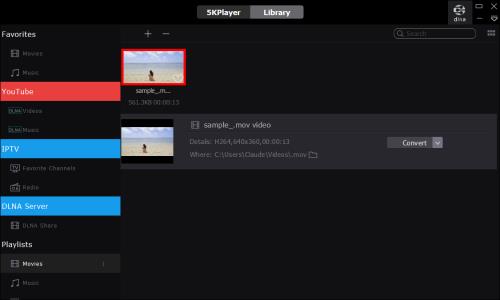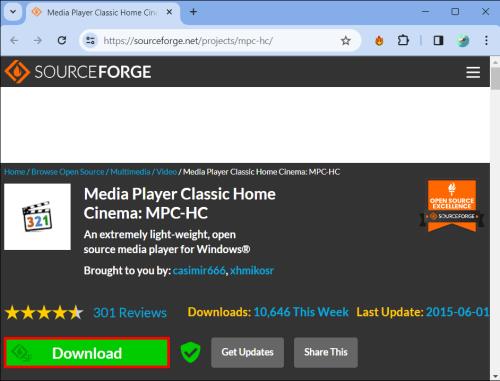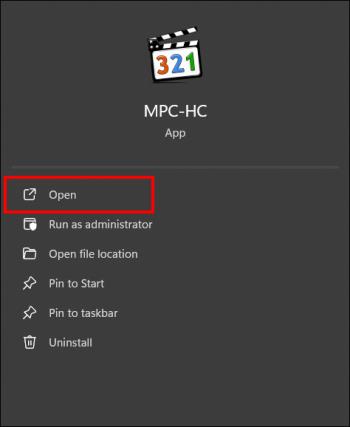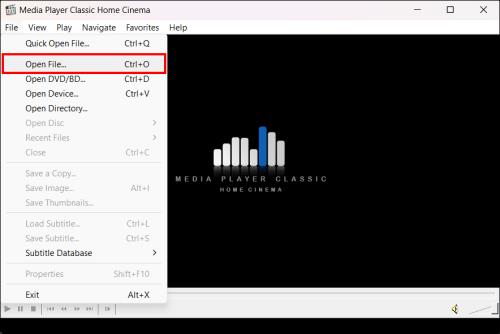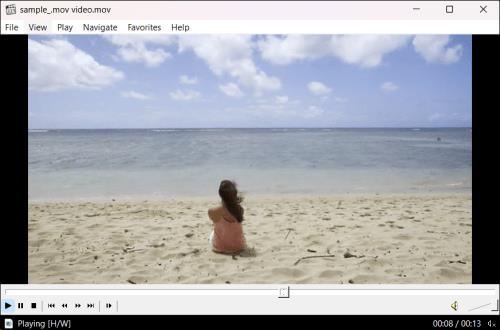.MOV datoteke, vrsta video formata koju je razvio Apple, visoko su cijenjene zbog visoke kvalitete video i audio zapisa. Toliko je dobro da se profesionalni izrađivači videozapisa također oslanjaju na format. Ali ponekad se datoteka .MOV možda neće moći reproducirati u sustavu Windows jer svi media playeri ne podržavaju taj format. Ali uz malo dotjerivanja .MOV videozapisi mogu se reproducirati na Windows računalu.

U ovom će se članku raspravljati o različitim načinima reprodukcije .MOV datoteka u sustavu Windows pomoću media playera koji je napravljen isključivo za takve formate ili pretvaranjem datoteke u drugi format. Nastavite čitati kako biste otkrili najlakše i najučinkovitije metode za gledanje .MOV videa na Windows računalu.
Kako igrati .MOV na Windowsima
Neki od načina na koje možete gledati .MOV videozapise uključuju korištenje određenih medijskih playera, pretvaranje datoteka u kompatibilni format ili korištenje određenih ugrađenih značajki media playera. Znajući koji pristup koristiti, takav sadržaj možete vidjeti i uživati u njemu s lakoćom.
Ispod je vodič za reprodukciju .MOV datoteka u sustavu Windows:
- Ako to već niste učinili, preuzmite i instalirajte Windows media player na svoje računalo (pogledajte upute u nastavku).
- Pokrenite .MOV player.
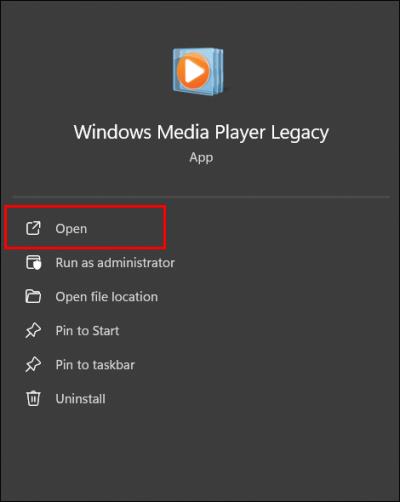
- Kliknite gumb Videozapisi i uvoz medijskih datoteka da biste uvezli svoju .MOV datoteku.

- Pritisnite gumb Reproduciraj u prozoru za pregled kako biste započeli reprodukciju vaše .MOV datoteke.
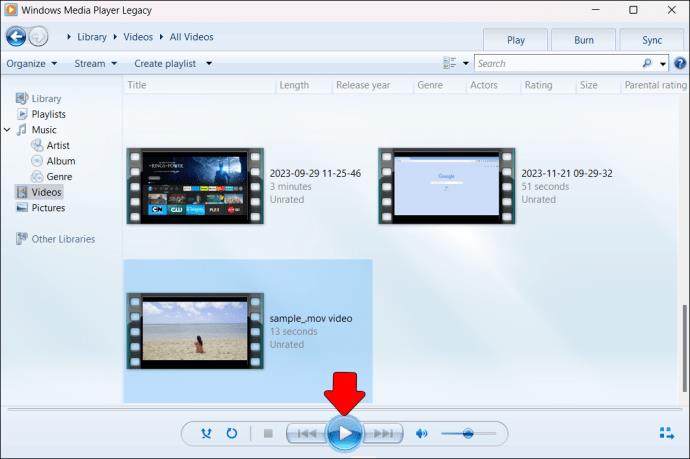
Preuzmite namjenski .MOV Media Player
Dostupno je nekoliko medijskih playera koji će vam omogućiti besprijekornu reprodukciju .MOV datoteke. I kao bonus, mnoge od njih možete besplatno preuzeti i koristiti. MiniTool MovieMaker tako je besplatan .MOV player za Windows koji vam omogućuje uvoz i reprodukciju .MOV datoteka s lakoćom.
Slijedite ove korake da biste koristili MiniTool MovieMaker:
- Preuzmite i instalirajte MiniTool MovieMaker na svoje Windows računalo.
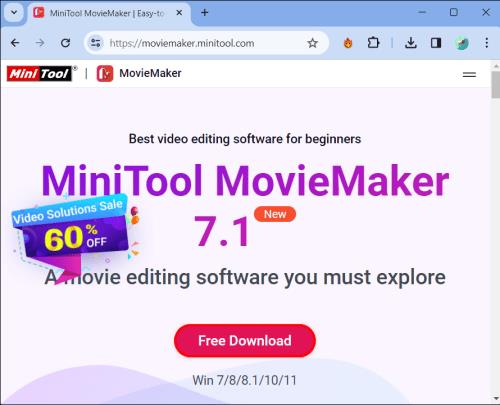
- Pokrenite program i zatvorite sve prozore predložaka za pristup glavnom sučelju.

- Pritisnite gumb Uvezi medijske datoteke , odaberite svoju .MOV datoteku i kliknite Uvezi .

- Povucite i ispustite .MOV datoteku na vremensku traku.
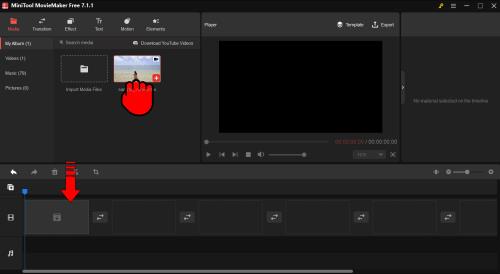
- Pritisnite gumb Reproduciraj u prozoru za pregled da biste reproducirali svoju .MOV datoteku.
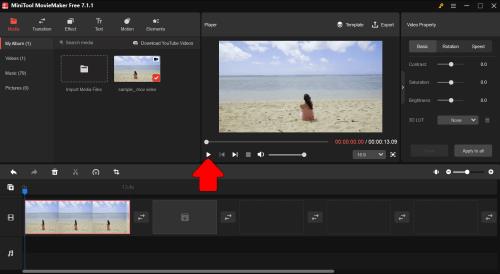
Pomoću ovog softvera možete jednostavno reproducirati .MOV datoteke u sustavu Windows, kao i uređivati i pretvarati svoje .MOV videozapise. Mogu se dodati efekti, titlovi, audio itd. Ukratko, to je odličan besplatni namjenski .MOV player za Windows korisnike koji žele jednostavno igrati .MOV datoteke.
Koristite Windows Media Player
Windows Media Player (WMP) je zadani media player za operacijske sustave Windows koji dolazi unaprijed instaliran u svim verzijama Windowsa. Međutim, potreban je dodatni softver kako bi WMP izvorno reproducirao .MOV datoteke. Za reprodukciju .MOV datoteka na WMP-u potrebno je preuzeti i instalirati i kodek 3ivx.
Ispod su načini reprodukcije .MOV datoteka na Windows Media Playeru:
- Ako to niste učinili, preuzmite i instalirajte najnoviju verziju Windows Media Playera.
- Preuzmite i instalirajte softver kodeka 3ivx .
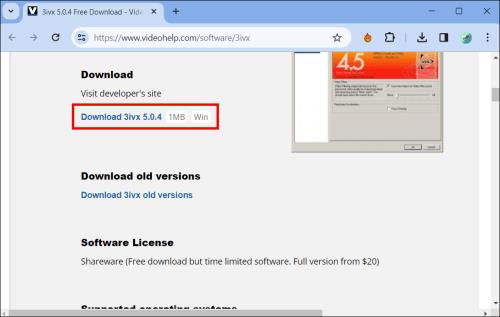
- Ponovno pokrenite računalo.
- Desnom tipkom miša kliknite .MOV datoteku koju želite gledati.
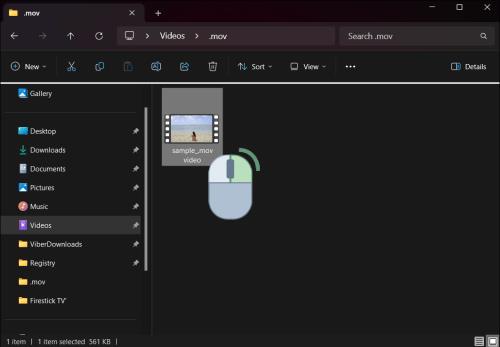
- Odaberite Otvori pomoću... i odaberite Windows Media Player.

- Odaberite .MOV datoteku koju želite gledati i odaberite Reproduciraj .
Instalacija 3ivx kodeka povećava broj formata datoteka koje podržava WMP, kao što je .MOV, između ostalih. Instaliranjem kodeka i dalje možete koristiti željeno WMP sučelje kad god želite pogledati .MOV datoteke.
Koristite VLC Media Player
VLC media player je besplatni multimedijski player koji podržava mnoge audio i video formate, uključujući .MOV datoteke. To je program otvorenog koda, više platformi.
Za reprodukciju .MOV datoteka na VLC Media Playeru u sustavu Windows:
- Preuzmite VLC media player , zatim ga instalirajte.
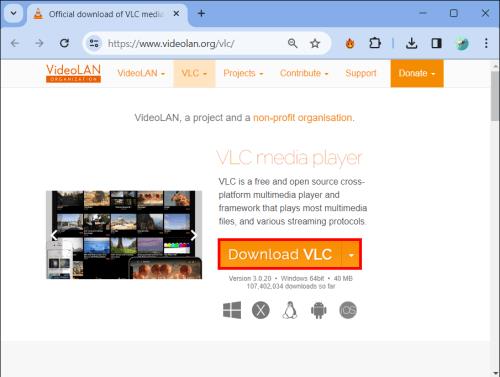
- Otvorite VLC media player.

- Klikom na Mediji , a zatim na Otvori datoteku… za otvaranje preglednika datoteka za navigaciju do vaše .MOV datoteke.
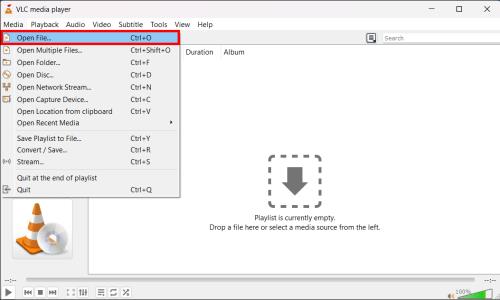
- Pritisnite gumb Reproduciraj za početak reprodukcije videa.
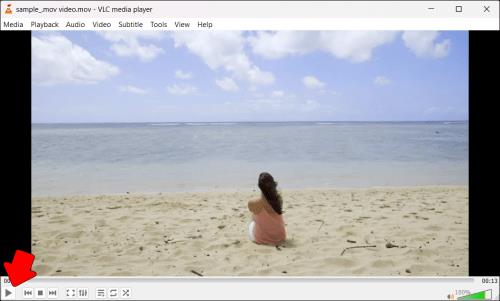
VLC je jednostavan media player za pojedince koji žele reproducirati .MOV datoteke putem uređaja temeljenih na sustavu Windows. Štoviše, budući da je otvorenog koda i može raditi na raznim platformama, omiljen je među mnogim medijskim programerima.
Koristite 5KPlayer
5KPlayer podržava uobičajene formate kao što su .MOV, MP4, AVI, MKV, FLV, WMV, MP3 i druge, što ga čini izvrsnim besplatnim media playerom za Windows.
Za reprodukciju .MOV datoteka u sustavu Windows pomoću 5KPlayera.
- Posjetite 5kplayer.com i preuzmite najnoviju verziju 5KPlayera.
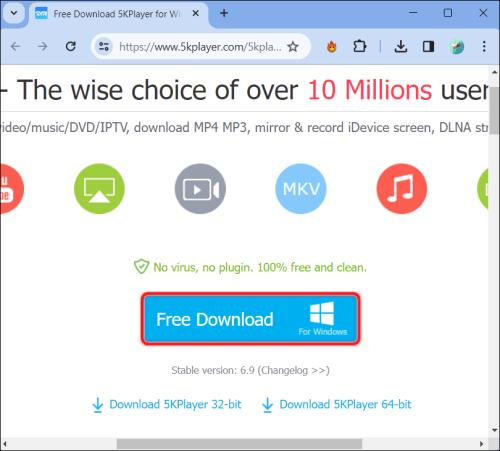
- Nakon instalacije, otvorite 5KPlayer i kliknite Prijeđi na video u gornjem desnom kutu.
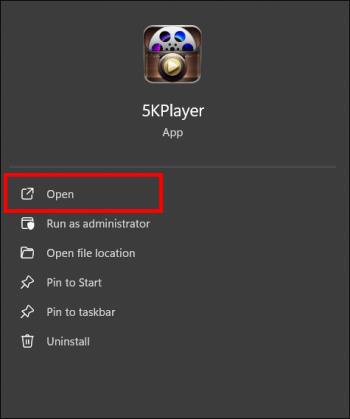
- Pritisnite Uvezi , zatim odaberite .MOV datoteke koje želite dodati u svoju biblioteku.
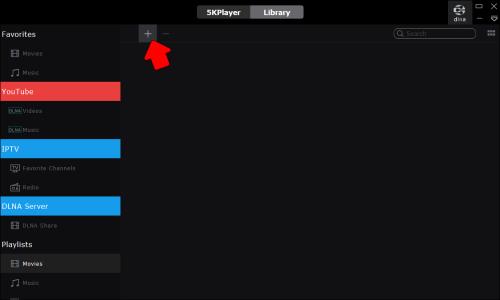
- Kliknite dvaput na .MOV datoteku koju želite gledati i ona će se automatski pokrenuti.
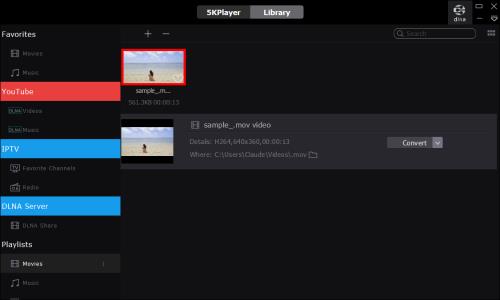
Kontrole na dnu prozora omogućuju vam pauziranje, pomicanje naprijed i natrag te povećanje i smanjenje glasnoće. Sljedeći put kada trebate pogledati .MOV video, samo pokrenite 5KPlayer, otvorite svoju biblioteku i dvaput pritisnite film.
Lako je reproducirati .MOV datoteke i druge vrste medija u sustavu Windows pomoću 5KPlayera zbog njegovog intuitivnog sučelja i hardverskog ubrzanja s podrškom za AirPlay.
Koristite Media Player Classic
Možete koristiti Media Player Classic (MPC) , besplatni medijski player otvorenog koda koji podržava reprodukciju .MOV datoteka i mnogih drugih video i audio formata.
Za reprodukciju .MOV datoteka u sustavu Windows pomoću MPC-a:
- Posjetite web mjesto razvojnog programera kako biste preuzeli Media Player Classic .
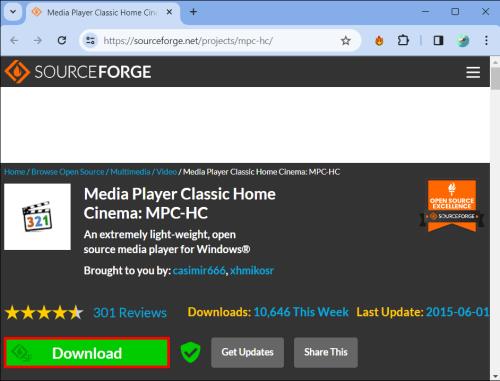
- Ispravno instalirajte MPC na svoje Windows računalo.
- Pokrenite Media Player Classic.
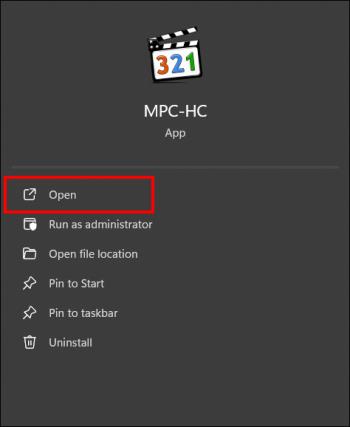
- Kliknite Otvori datoteku ili samo ispustite svoje .MOV datoteke u MPC prozor.
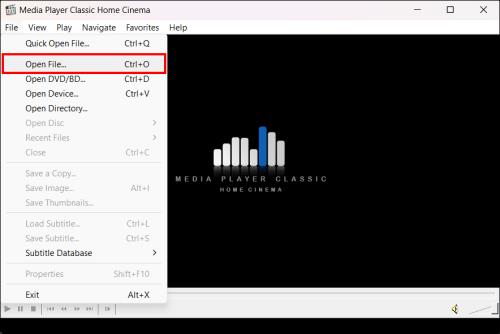
- MPC će odmah početi reproducirati .MOV video datoteke.
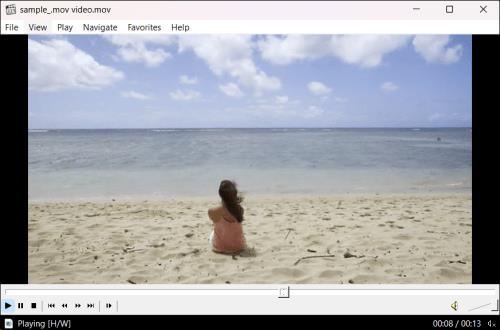
MPC je lagana opcija za one koji žele reproducirati .MOV i druge medijske datoteke u sustavu Windows. Budući da je softver otvorenog koda, ima tendenciju da se često ažurira novim kodecima i značajkama.
FAQ
Kako mogu reproducirati .MOV datoteke u sustavu Windows uz pomoć MiniTool MovieMaker?
Preuzmite i instalirajte program, uvezite datoteku, povucite je na vremensku traku i pritisnite Reproduciraj u prozoru pregleda.
Koje su druge značajke .MOV playera?
Korištenjem .MOV playera možete uređivati svoje videozapise dodavanjem titlova, odjavnih špica i naslova ili ispravljanjem boja.
Podržava li Windows Media Player izvornu reprodukciju .MOV video formata?
Windows Media Player ne može izravno reproducirati .MOV datoteke osim ako ne dodate drugo softversko proširenje poput 3ivx kodeka.
Zašto bih trebao odabrati 5KPlayer za reprodukciju .MOV datoteka?
Neke od najboljih stvari u vezi s 5KPlayerom u sustavu Windows su sučelje jednostavno za korištenje, hardversko ubrzanje i podrška za AirPlay. To ga čini jednom od najboljih opcija za reprodukciju različitih medijskih formata uključujući .MOV.
.MOV Naprijed s gledanjem videa
Reprodukcija .MOV datoteka u sustavu Windows više ne bi trebala biti problem. Samo slijedite ove korake i koristite prave alate kako biste mogli reproducirati svoje .MOV videozapise bez ikakvih problema. Možete koristiti jedan od nekoliko različitih medijskih playera koji imaju izvrsne funkcionalnosti ili možete pretvoriti datoteke u prihvatljivije oblike pomoću nekoliko pretvarača.
Jeste li isprobali ove metode za reprodukciju .MOV datoteka na računalu sa sustavom Windows? Što vam je bilo najbolje? Podijelite svoja iskustva i preporuke u odjeljku za komentare u nastavku.